
php editor Langkah Youzi untuk mengalih keluar simbol ralat daripada jadual Excel termasuk mengklik "Fail", memilih "Pilihan", memilih "Lanjutan", mencari "Tunjukkan dalam Sel" dalam tab "Paparan" dan nyahtanda kotak itu sebelum "Nilai Ralat" dan akhirnya klik "OK" untuk menyelesaikan operasi. Langkah operasi mudah ini boleh membantu pengguna mengoptimumkan kesan paparan jadual Excel dan menjadikan data lebih jelas dan lebih mudah dibaca.
1 Mula-mula buka lembaran kerja, seperti yang ditunjukkan dalam gambar, kita dapat melihat bahawa ini adalah simbol ralat #N/A yang muncul semasa memasukkan nilai.
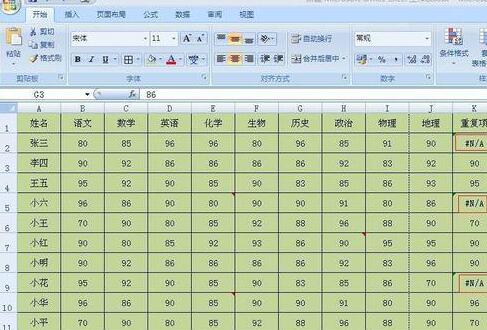
2 Kemudian salin simbol ralat terlebih dahulu pilihan. Klik [Ganti] dalam pilihan lungsur.
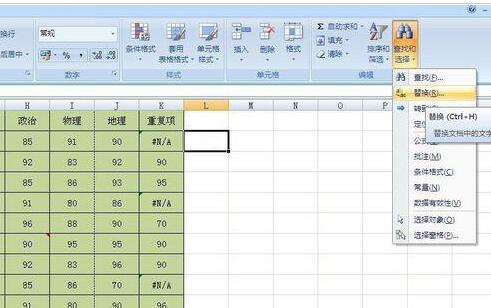
3 Selepas mengklik butang [Ganti], kotak dialog seperti yang ditunjukkan di bawah akan muncul pada masa ini, kami menampal simbol ralat #N/A dalam kotak input di belakang [Cari kandungan]. untuk menukar simbol ralat Jika ia kosong, cuma klik butang [Ganti Semua] di bawah. Jika anda ingin menukar simbol ralat kepada 0, hanya masukkan 0 dalam kotak input di belakang [Ganti dengan].


4 Selepas mengklik [Ganti Semua], kotak dialog seperti yang ditunjukkan dalam rajah akan muncul pada masa ini, ia akan menggesa bahawa semua sel dengan simbol ralat telah digantikan dengan kosong.
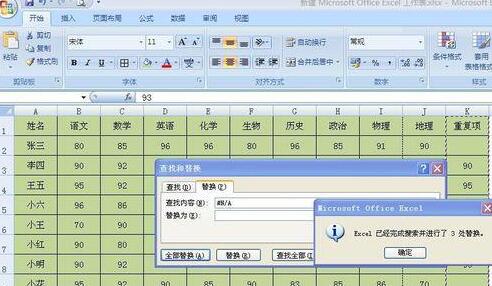
5 Jika terdapat simbol yang salah disebabkan oleh memasukkan formula, kita hanya perlu mengubah suai formula kita. Seperti yang ditunjukkan dalam rajah, kami menggunakan formula fungsi vlookup dalam lembaran kerja ini. Formula asal ialah: =VLOOKUP(A:A,Sheet3!A:B,2,0).
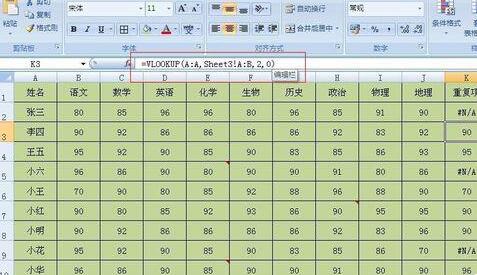
6 Jadi bagaimana untuk mengubah suai formula ini, iaitu mengubah suai formula asal kepada ini: JIKA(ISERROR (formula asal)), "", formula asal))). Formula kami sebelum ini adalah seperti ini: =VLOOKUP(A:A,Sheet3!A:B,2,0) Selepas pengubahsuaian, ia adalah seperti ini: =IF(ISERROR(VLOOKUP(A:A,Sheet3!A:B,). 2 ,0)),"",VLOOKUP(A:A,Sheet3!A:B,2,0)).
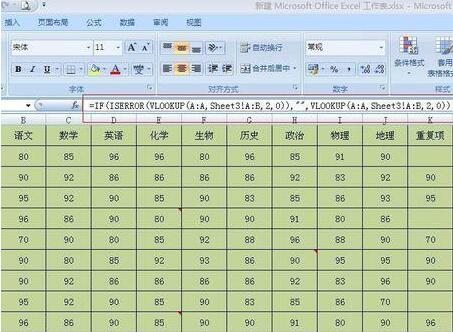
7 Selepas mengubah suai formula, tekan kekunci Enter dan ia akan muncul seperti yang ditunjukkan dalam gambar Pada masa ini, anda boleh melihat bahawa simbol ralat sebelumnya dipaparkan sebagai kosong tarik ke bawah formula untuk mengalih keluar semua ralat. Ia juga mungkin untuk mengubah suai formula lain mengikut kaedah ini.
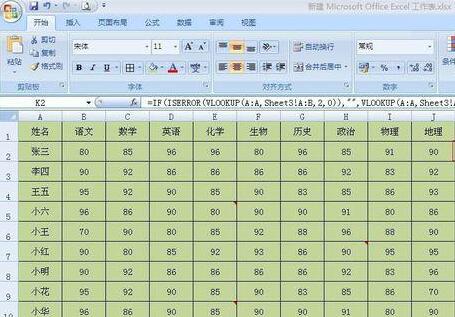
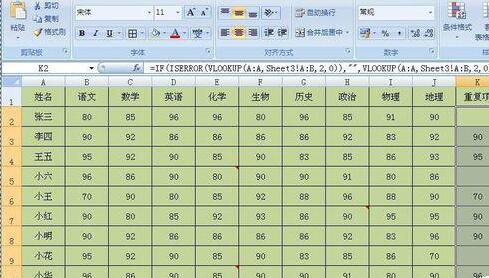
Atas ialah kandungan terperinci Langkah untuk mengalih keluar simbol ralat daripada hamparan Excel. Untuk maklumat lanjut, sila ikut artikel berkaitan lain di laman web China PHP!
 Bolehkah saya mendapatkan semula video pendek Douyin yang dipadamkan?
Bolehkah saya mendapatkan semula video pendek Douyin yang dipadamkan?
 Apakah yang perlu saya lakukan jika chaturbate tersekat?
Apakah yang perlu saya lakukan jika chaturbate tersekat?
 Pengenalan kepada penggunaan rowid dalam oracle
Pengenalan kepada penggunaan rowid dalam oracle
 Perisian penilaian pelayan
Perisian penilaian pelayan
 sambungan jauh mstsc gagal
sambungan jauh mstsc gagal
 Apakah kaedah membina tapak web mudah alih?
Apakah kaedah membina tapak web mudah alih?
 Bagaimana untuk mendapatkan masa semasa dalam JAVA
Bagaimana untuk mendapatkan masa semasa dalam JAVA
 Apa yang perlu dilakukan jika penggunaan memori terlalu tinggi
Apa yang perlu dilakukan jika penggunaan memori terlalu tinggi




