 Tutorial perisian
Tutorial perisian
 aplikasi mudah alih
aplikasi mudah alih
 Bagaimana untuk menetapkan peringatan kalendar pada DingTalk_Tutorial pada menetapkan peringatan kalendar pada DingTalk
Bagaimana untuk menetapkan peringatan kalendar pada DingTalk_Tutorial pada menetapkan peringatan kalendar pada DingTalk
Bagaimana untuk menetapkan peringatan kalendar pada DingTalk_Tutorial pada menetapkan peringatan kalendar pada DingTalk
1 Pertama, klik DingTalk pada desktop telefon mudah alih.
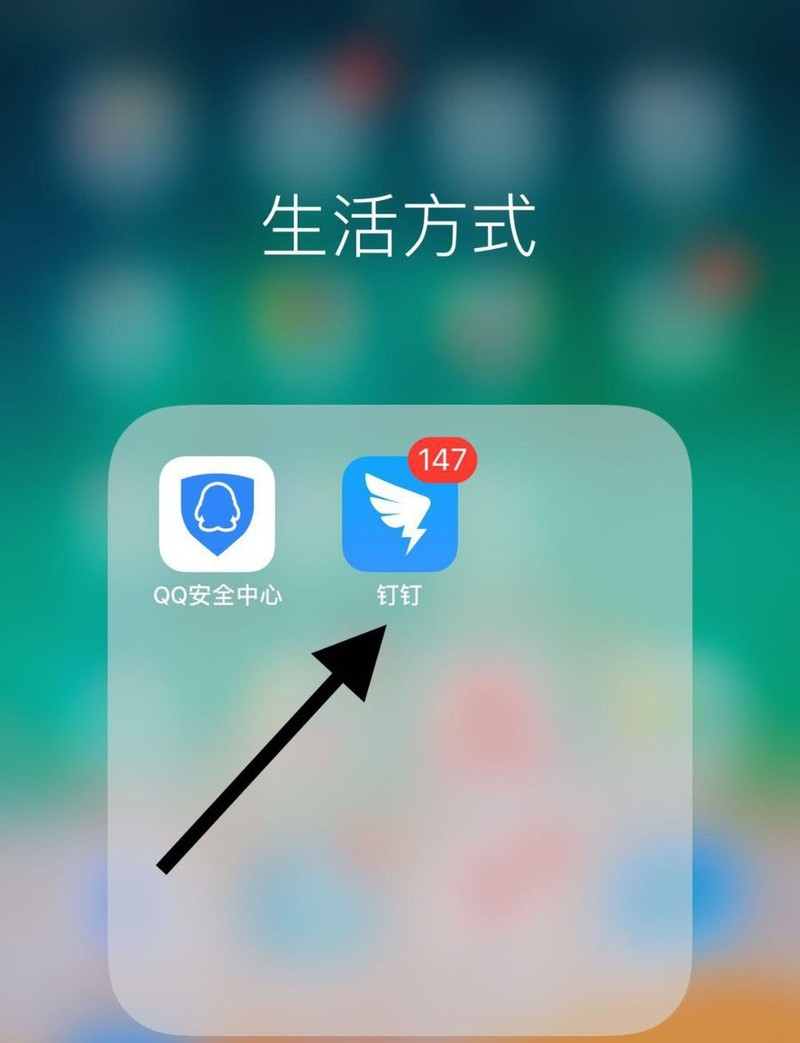
2 Kemudian klik Saya di bahagian bawah sebelah kanan skrin.
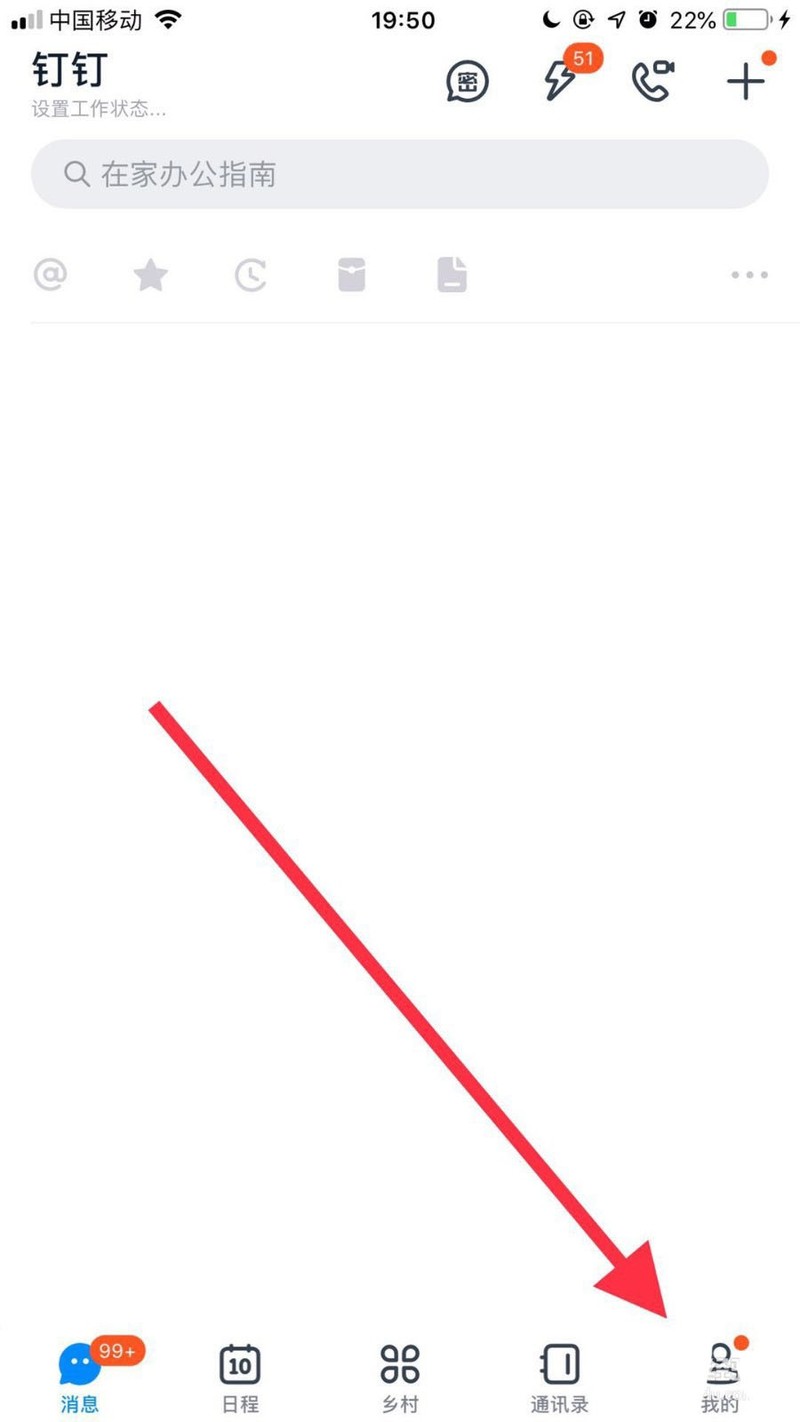
3 Kemudian klik Tetapan.
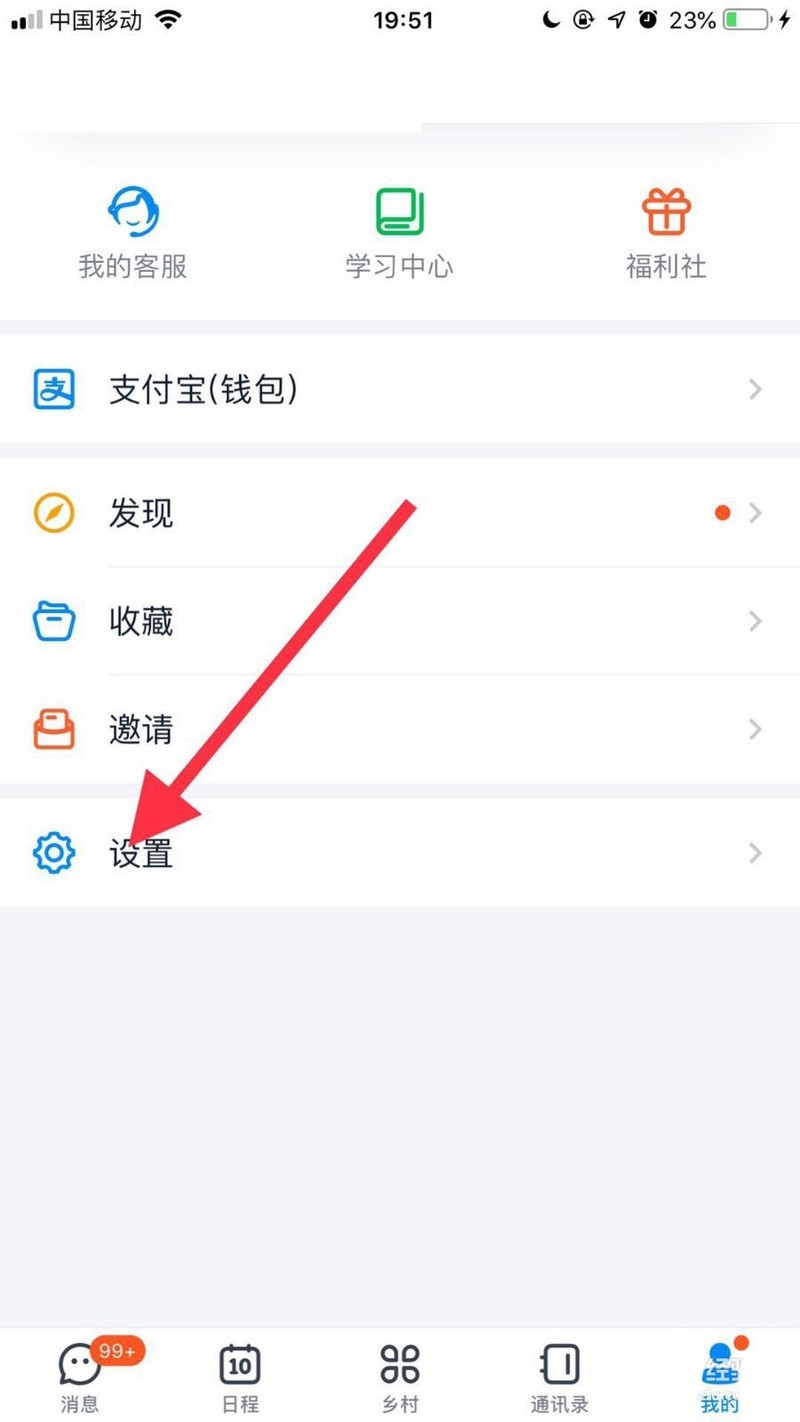
4 Kemudian klik Umum.
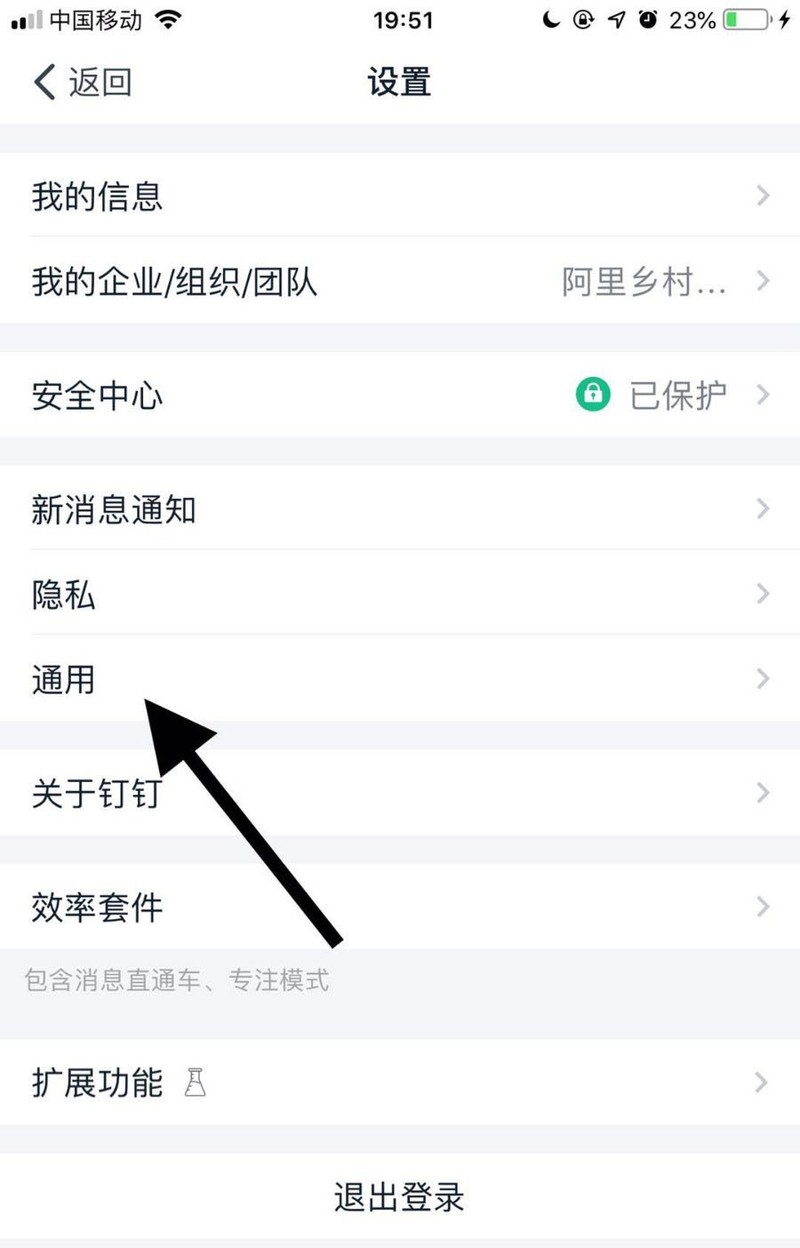
5. Kemudian klik Tetapan Kalendar.
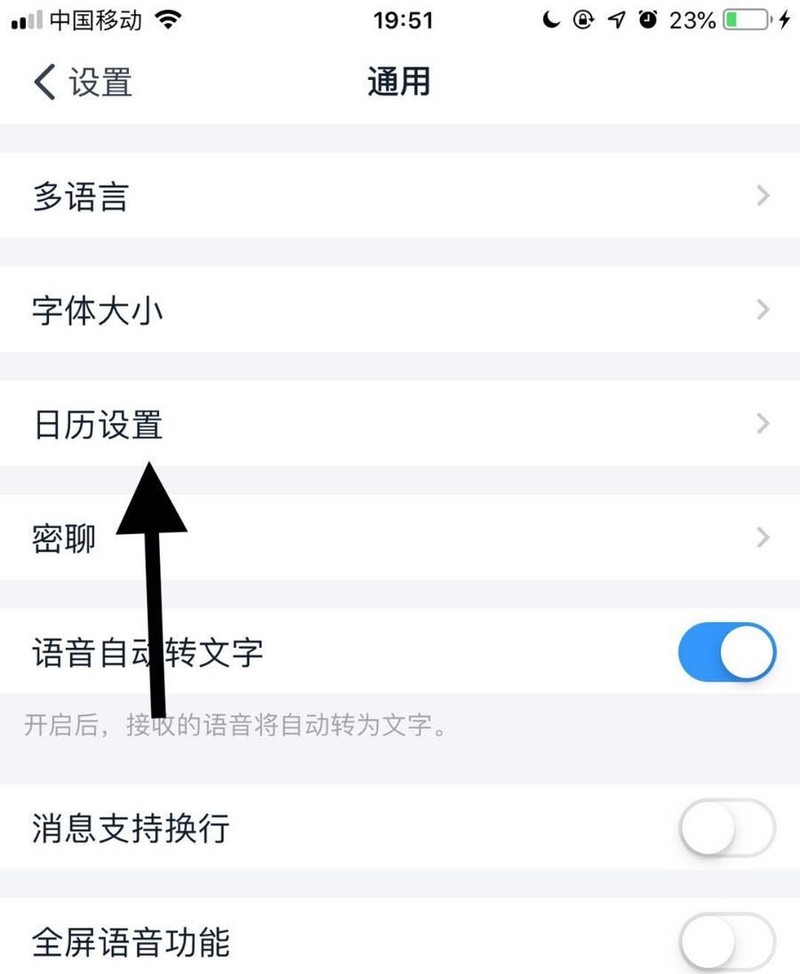
6 Akhir sekali, klik untuk menghidupkan suis peringatan.
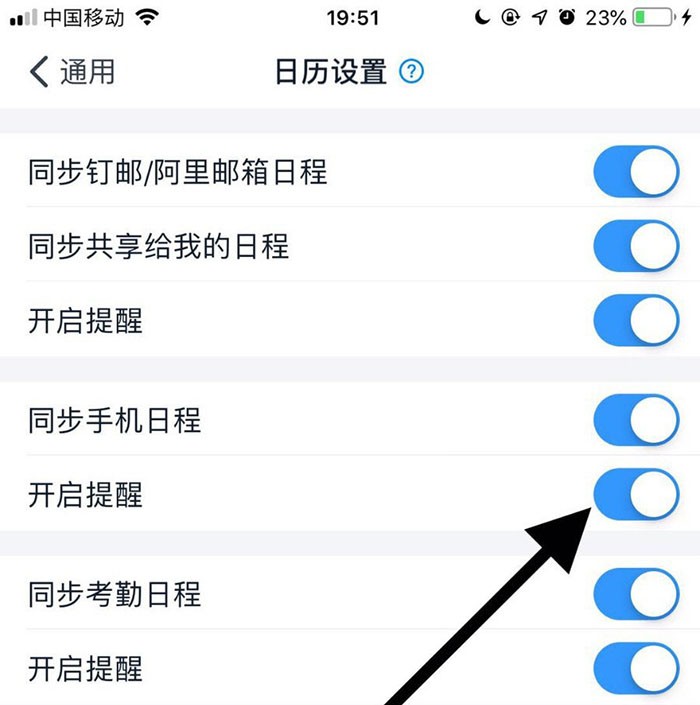
Atas ialah kandungan terperinci Bagaimana untuk menetapkan peringatan kalendar pada DingTalk_Tutorial pada menetapkan peringatan kalendar pada DingTalk. Untuk maklumat lanjut, sila ikut artikel berkaitan lain di laman web China PHP!

Alat AI Hot

Undresser.AI Undress
Apl berkuasa AI untuk mencipta foto bogel yang realistik

AI Clothes Remover
Alat AI dalam talian untuk mengeluarkan pakaian daripada foto.

Undress AI Tool
Gambar buka pakaian secara percuma

Clothoff.io
Penyingkiran pakaian AI

AI Hentai Generator
Menjana ai hentai secara percuma.

Artikel Panas

Alat panas

Notepad++7.3.1
Editor kod yang mudah digunakan dan percuma

SublimeText3 versi Cina
Versi Cina, sangat mudah digunakan

Hantar Studio 13.0.1
Persekitaran pembangunan bersepadu PHP yang berkuasa

Dreamweaver CS6
Alat pembangunan web visual

SublimeText3 versi Mac
Perisian penyuntingan kod peringkat Tuhan (SublimeText3)

Topik panas
 Apakah yang perlu saya lakukan jika kalendar dwi skrin win11 tidak wujud pada monitor kedua?
Jun 12, 2024 pm 05:47 PM
Apakah yang perlu saya lakukan jika kalendar dwi skrin win11 tidak wujud pada monitor kedua?
Jun 12, 2024 pm 05:47 PM
Alat penting untuk mengatur kerja dan rutin harian anda dalam Windows 11 ialah paparan masa dan tarikh dalam bar tugas. Ciri ini biasanya terletak di sudut kanan bawah skrin dan memberikan anda akses segera kepada masa dan tarikh. Dengan mengklik kawasan ini, anda boleh memaparkan kalendar anda, menjadikannya lebih mudah untuk menyemak janji temu dan tarikh yang akan datang tanpa perlu membuka apl berasingan. Walau bagaimanapun, jika anda menggunakan berbilang monitor, anda mungkin menghadapi masalah dengan ciri ini. Khususnya, semasa jam dan tarikh muncul pada bar tugas pada semua monitor yang disambungkan, keupayaan untuk mengklik tarikh dan masa pada monitor kedua untuk memaparkan kalendar tidak tersedia. Buat masa ini, ciri ini hanya berfungsi pada paparan utama - ia tidak seperti Windows 10, di mana mengklik mana-mana
 Bagaimana untuk mengimbas kod QR untuk menyertai kumpulan di DingTalk
May 01, 2024 am 03:18 AM
Bagaimana untuk mengimbas kod QR untuk menyertai kumpulan di DingTalk
May 01, 2024 am 03:18 AM
Ia hanya mengambil lima langkah untuk menyertai kumpulan dengan mengimbas kod QR pada DingTalk: buka APP DingTalk, masukkan buku alamat, klik "Imbas", imbas kod QR kumpulan, dan akhirnya klik "Sertai".
 Bagaimana untuk menyertai kumpulan di DingTalk
May 01, 2024 am 03:09 AM
Bagaimana untuk menyertai kumpulan di DingTalk
May 01, 2024 am 03:09 AM
Terdapat banyak cara untuk menyertai kumpulan DingTalk: klik pada pautan untuk menyertai terus melalui pautan kumpulan dengan mengimbas kod QR dalam Apl DingTalk masukkan nombor kumpulan dalam kotak carian untuk menyertai; ; sertai organisasi Ditambah secara automatik selepas seni bina.
 Apakah yang perlu saya lakukan jika saya telah mendaftar DingTalk dan terlupa kata laluan saya?
May 01, 2024 am 02:51 AM
Apakah yang perlu saya lakukan jika saya telah mendaftar DingTalk dan terlupa kata laluan saya?
May 01, 2024 am 02:51 AM
Jika anda terlupa kata laluan DingTalk anda, anda boleh mendapatkannya melalui kaedah berikut: 1. Dapatkannya melalui nombor telefon bimbit anda 2. Dapatkannya melalui e-mel anda (memerlukan pengikatan 3. Hubungi perkhidmatan pelanggan DingTalk (maklumat yang berkaitan diperlukan untuk sahkan identiti anda).
 Apakah yang perlu saya lakukan jika tiada peringatan timbul untuk acara kalendar dalam Win10 Bagaimana untuk memulihkan jika peringatan acara kalendar hilang dalam Win10?
Jun 09, 2024 pm 02:52 PM
Apakah yang perlu saya lakukan jika tiada peringatan timbul untuk acara kalendar dalam Win10 Bagaimana untuk memulihkan jika peringatan acara kalendar hilang dalam Win10?
Jun 09, 2024 pm 02:52 PM
Kalendar boleh membantu pengguna merekodkan jadual anda dan juga menetapkan peringatan Walau bagaimanapun, ramai pengguna bertanya apa yang perlu dilakukan jika peringatan acara kalendar tidak muncul dalam Windows 10? Pengguna boleh menyemak status kemas kini Windows dahulu atau mengosongkan cache Windows App Store untuk melaksanakan operasi. Biarkan tapak ini dengan teliti memperkenalkan kepada pengguna analisis masalah peringatan acara kalendar Win10 yang tidak muncul. Untuk menambah acara kalendar, klik program "Kalendar" dalam menu sistem. Klik butang kiri tetikus pada tarikh dalam kalendar. Masukkan nama acara dan masa peringatan dalam tetingkap pengeditan, dan klik butang "Simpan" untuk menambah acara. Menyelesaikan masalah peringatan acara kalendar win10 tidak muncul
 Di mana untuk menetapkan kehadiran dan julat jam masuk pada DingTalk_Pengenalan kepada kaedah menukar lokasi dan julat jam masuk pada DingTalk
Apr 29, 2024 pm 12:52 PM
Di mana untuk menetapkan kehadiran dan julat jam masuk pada DingTalk_Pengenalan kepada kaedah menukar lokasi dan julat jam masuk pada DingTalk
Apr 29, 2024 pm 12:52 PM
1. Buka DingTalk, klik Kehadiran dan Jam pada antara muka meja kerja. 2. Klik Tetapan di penjuru kanan sebelah bawah, pilih kumpulan kehadiran dan klik kaedah jam masuk. 3. Hidupkan daftar masuk lokasi. Selepas menambah lokasi, hanya tetapkan julat daftar masuk yang dibenarkan.
 Bagaimana untuk menetapkan latar belakang untuk persidangan video DingTalk_Senarai operasi untuk memaparkan latar belakang maya untuk persidangan video DingTalk
Apr 29, 2024 pm 02:20 PM
Bagaimana untuk menetapkan latar belakang untuk persidangan video DingTalk_Senarai operasi untuk memaparkan latar belakang maya untuk persidangan video DingTalk
Apr 29, 2024 pm 02:20 PM
1. Buka apl DingTalk, klik untuk menulis di bawah dan klik untuk menyertai mesyuarat. 2. Klik Lagi. 3. Pilih latar belakang maya. 4. Pilih imej latar belakang yang anda suka. 5. Anda dapat melihat bahawa skrin persidangan video anda telah berubah menjadi gambar ini, yang boleh menggantikan paparan secara langsung. Hanya klik Selesai.
 Cara berkongsi skrin dalam persidangan video DingTalk pada komputer_Tutorial perkongsian skrin dalam persidangan video DingTalk
Apr 29, 2024 pm 01:50 PM
Cara berkongsi skrin dalam persidangan video DingTalk pada komputer_Tutorial perkongsian skrin dalam persidangan video DingTalk
Apr 29, 2024 pm 01:50 PM
1. Buka DingTalk pada komputer, pergi ke meja kerja, klik Persidangan Video, dan mulakan mesyuarat, seperti yang ditunjukkan dalam rajah di bawah: 2. Selepas memasuki antara muka mesyuarat persidangan video, klik tetingkap perkongsian, seperti yang ditunjukkan dalam rajah berikut : 3. Selepas mengklik tetingkap perkongsian, pilih Desktop, klik Kongsi, seperti gambar rajah di bawah: 4. Selepas klik, anda boleh melihat skrin komputer telah dikongsi, seperti gambar rajah di bawah: 5. Klik untuk tamat perkongsian, dan anda boleh kembali ke persidangan video, seperti yang ditunjukkan dalam rajah di bawah:





