
editor php Banana membawakan anda tutorial ringkas dan mudah difahami tentang cara menapis dan menjumlahkan berdasarkan warna sel dalam Excel. Mungkin terdapat sejumlah besar data dalam jadual Excel dan penapisan pantas mengikut warna sel boleh membantu anda memproses data dengan lebih cekap. Tutorial ini akan menunjukkan kepada anda cara menggunakan fungsi penapisan Excel untuk menapis dan beroperasi berdasarkan warna sel, membolehkan anda mengendalikan kerja pemprosesan data dengan mudah.
1 Sebagai contoh, terdapat kawasan sel seperti yang ditunjukkan dalam gambar.
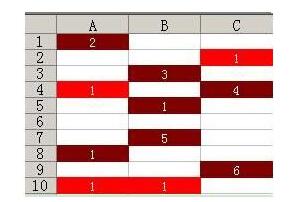
2 Kita tahu bahawa dalam jadual di atas, warna latar belakang beberapa sel yang tidak bersebelahan antara satu sama lain adalah sama. Persoalannya sekarang ialah bagaimana untuk menjumlahkan sel dengan warna yang sama. Iaitu, jumlahkan nombor dalam sel dengan warna yang sama.
Untuk menyelesaikan masalah ini, anda perlu menggunakan VBA fungsi biasa tidak boleh melengkapkan penjumlahan seperti ini.
Pertama, dalam antara muka Excel, tekan kombinasi kekunci Alt + F11
Tetingkap Microsoft Visual Basic akan muncul. Kemudian dalam tetingkap ini, lakukan operasi menu: [Sisipkan] → [Modul], seperti yang ditunjukkan dalam rajah.
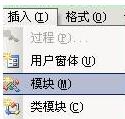
3. Kemudian anda akan melihat tingkap putih kecil [Modul 1 (Kod)]. Borang ini digunakan untuk memasukkan kod VBA. Seperti yang ditunjukkan dalam gambar. .
Untuk memudahkan semua orang belajar, kod itu ditampal seperti berikut: 
Selepas memasukkan, tutup tetingkap Microsoft Visual Basic, kembali ke tetingkap EXCEL, dan kemudian lakukan operasi simpan pada Excel.
Seperti yang ditunjukkan dalam gambar, jika anda ingin mengira jumlah sel warna mana, hanya gunakan nama fungsi kod di atas untuk mengira. 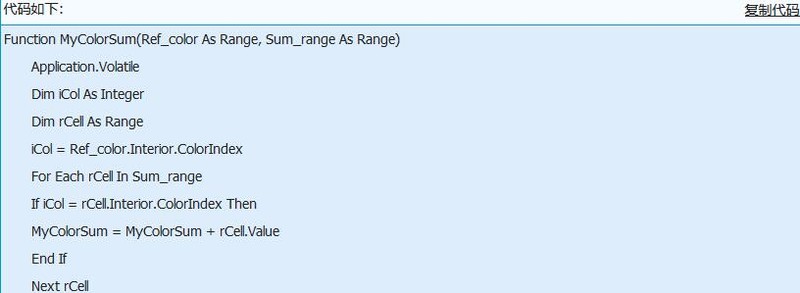
5 Sebagai contoh, jika kita ingin mengira jumlah sel merah, maka masukkan kod seperti yang ditunjukkan di atas.
=MyColorSum(C2,A1:C10)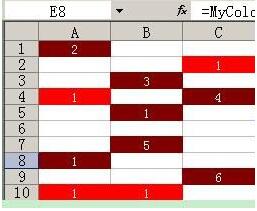
Atas ialah kandungan terperinci Tutorial ringkas tentang cara menjumlahkan jumlah berdasarkan warna sel dalam Excel. Untuk maklumat lanjut, sila ikut artikel berkaitan lain di laman web China PHP!




