 Tutorial perisian
Tutorial perisian
 Perisian komputer
Perisian komputer
 Cara menggunakan Photoshop untuk menukar latar belakang biru foto ID kepada latar belakang merah
Cara menggunakan Photoshop untuk menukar latar belakang biru foto ID kepada latar belakang merah
Cara menggunakan Photoshop untuk menukar latar belakang biru foto ID kepada latar belakang merah
Editor PHP Yuzi memperkenalkan kepada anda langkah-langkah untuk menukar latar belakang biru foto ID kepada latar belakang merah menggunakan Photoshop. Jika anda memerlukan foto ID latar belakang merah, tetapi hanya mempunyai foto ID latar belakang biru, jangan risau! Photoshop boleh membantu anda menyelesaikan masalah dengan cepat. Cuma ikut langkah di bawah dan anda boleh menukar latar belakang biru foto ID anda kepada latar belakang merah, menjadikan foto ID anda lebih cantik dan berkualiti tinggi!
1. Import imej asal ke dalam Photoshop dan gunakan CTRL+J untuk menyalin lapisan berasingan untuk mengelakkan daripada merosakkan imej asal.
2 Klik [Create New Fill or Adjustment Layer] di bawah lapisan dan pilih [Hue Saturation].

3 Klik butang pilih warna di bawah pratetap untuk mengambil latar belakang biru pada skrin.
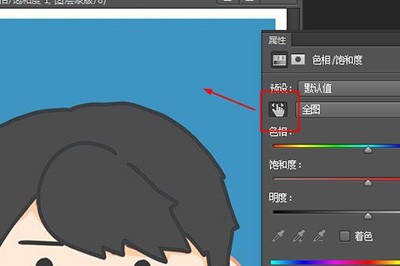
4 Laraskan peluncur [Hue] ke kawasan merah di sebelah kanan, supaya latar belakang biru anda cepat bertukar kepada merah.

5 Akhir sekali, simpan gambar latar belakang merah untuk mengambil gambar ID dengan mudah.

Atas ialah kandungan terperinci Cara menggunakan Photoshop untuk menukar latar belakang biru foto ID kepada latar belakang merah. Untuk maklumat lanjut, sila ikut artikel berkaitan lain di laman web China PHP!

Alat AI Hot

Undresser.AI Undress
Apl berkuasa AI untuk mencipta foto bogel yang realistik

AI Clothes Remover
Alat AI dalam talian untuk mengeluarkan pakaian daripada foto.

Undress AI Tool
Gambar buka pakaian secara percuma

Clothoff.io
Penyingkiran pakaian AI

AI Hentai Generator
Menjana ai hentai secara percuma.

Artikel Panas

Alat panas

Notepad++7.3.1
Editor kod yang mudah digunakan dan percuma

SublimeText3 versi Cina
Versi Cina, sangat mudah digunakan

Hantar Studio 13.0.1
Persekitaran pembangunan bersepadu PHP yang berkuasa

Dreamweaver CS6
Alat pembangunan web visual

SublimeText3 versi Mac
Perisian penyuntingan kod peringkat Tuhan (SublimeText3)

Topik panas
 1376
1376
 52
52
 Sepuluh baris kod Python untuk menggantikan warna latar belakang foto ID
May 03, 2023 pm 02:01 PM
Sepuluh baris kod Python untuk menggantikan warna latar belakang foto ID
May 03, 2023 pm 02:01 PM
Artikel ini mengajar anda cara menukar warna latar belakang foto ID anda melalui program Python, supaya anda tidak perlu risau tentang menukar latar belakang foto ID anda pada masa hadapan. Idea: Mula-mula keluarkan warna latar belakang foto asal dan kemudian tambahkan warna latar belakang yang baru Langkah-langkahnya sangat mudah, ideanya jelas, dan operasinya juga sangat mudah anda akan tahu selepas membacanya! 1. Alih keluar warna latar belakang importos imej asal#Alih keluar warna latar belakang os.system('backgroundremover-i"'+str(in_path)+'"-o"cg_output.jpg"') in_path ialah laluan asal foto, cg_output.jpg ialah Selepas mengalih keluar latar belakang
 Langkah-langkah untuk memformat foto ID satu inci dalam Photoshop
Apr 01, 2024 am 11:56 AM
Langkah-langkah untuk memformat foto ID satu inci dalam Photoshop
Apr 01, 2024 am 11:56 AM
1. Mula-mula import foto satu inci ke dalam Photoshop Jika saiz foto ID salah, anda perlu memangkas semula dan mengeditnya Saiz foto ID biasa ialah 2.5 cm lebar, 3.5 cm tinggi dan 300 piksel. 2. Klik [Edit] selepas memangkas - [Saiz kanvas] kekunci pintasan CTRL+ALT+C. 3. Dalam saiz baharu, tandakan [Relatif], dan kemudian tetapkan lebar dan tinggi kepada 50 piksel masing-masing. 4. Klik [Edit]-[Define Pattern] untuk menetapkan foto ID sebagai corak dan simpannya. 5. Buat kanvas kosong baharu dengan saiz yang merupakan gandaan foto satu inci, seperti lebar 12.5 cm dan tinggi 17.5 cm. Piksel ialah 300. 6. Akhir sekali, gunakan alat baldi cat atau alat isi cepat (SHIFT+F5) untuk mengisi kandungan yang dipilih.
 Gunakan Python untuk mencipta antara muka GUI visual dan gantikan warna latar belakang foto ID anda dengan satu klik
May 19, 2023 pm 04:19 PM
Gunakan Python untuk mencipta antara muka GUI visual dan gantikan warna latar belakang foto ID anda dengan satu klik
May 19, 2023 pm 04:19 PM
Penampilan umum antara muka sebenarnya tidak jauh berbeza dengan yang sebelumnya. Semua orang sepatutnya membaca artikel sebelumnya. Penampilan umum antara muka Antara muka GUI keseluruhan adalah seperti yang ditunjukkan di bawah: Apabila menggunakannya, pengguna boleh memilih untuk menggantikan foto ID dengan "latar belakang putih" atau "latar belakang merah". antara muka akhir, Program pada penghujung akan mula melaksanakan operasi yang diperlukan. Untuk mengalih keluar warna latar belakang, pertama kita perlu mengalih keluar warna latar belakang foto Antara muka pihak ketiga removebg digunakan di sini Pautan rasmi ialah: Selepas kami melengkapkan pendaftaran akaun, lawati pautan berikut untuk mendapatkan api_key: https :// www.remove.bg/api#remove-backgrou
 Bolehkah saya menukar latar belakang foto ID saya dalam p-picture Tiantian?
Mar 14, 2024 pm 01:22 PM
Bolehkah saya menukar latar belakang foto ID saya dalam p-picture Tiantian?
Mar 14, 2024 pm 01:22 PM
Dalam era digital, senario permohonan foto ID menjadi semakin meluas Sama ada untuk memburu pekerjaan, peperiksaan atau permohonan sijil, foto ID yang layak diperlukan. Walau bagaimanapun, kadangkala kita menghadapi situasi di mana latar belakang tidak memenuhi keperluan atau tidak cukup cantik Dalam kes ini, adalah perlu untuk menukar latar belakang foto ID. Sebagai perisian pemprosesan imej yang berkuasa, TiantianPtu menyediakan kami fungsi yang mudah untuk menukar latar belakang foto ID. Seterusnya, editor laman web ini akan membawakan artikel ini untuk memperkenalkan anda secara terperinci langkah-langkah menukar latar belakang foto ID dengan gambar P setiap hari. Pengguna yang memerlukan boleh datang dan mengikuti artikel ini! Dalam antara muka pemilihan templat, anda boleh memilih untuk memuat naik imej anda sendiri sebagai templat atau memilih gaya ringkas daripada pilihan di atas. Cuma klik pada pilihan mudah di bahagian atas. Dalam kesederhanaan, pilih untuk
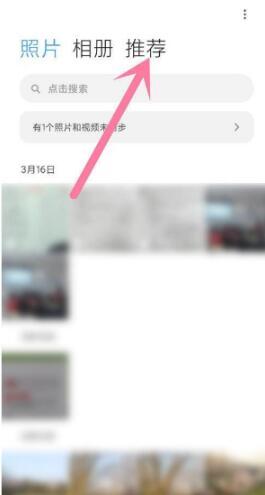 Cara mengambil foto ID dengan Xiaomi 11Pro_Cara mengambil gambar ID dengan Xiaomi 11Pro
Mar 25, 2024 pm 02:11 PM
Cara mengambil foto ID dengan Xiaomi 11Pro_Cara mengambil gambar ID dengan Xiaomi 11Pro
Mar 25, 2024 pm 02:11 PM
1. Fungsi foto ID Xiaomi 11Pro tiada dalam kamera Sebaliknya, pengguna perlu membuka album telefon dan klik fungsi [Disyorkan] di sebelah kanan. 2. Dalam pengesyoran, pengguna boleh melihat pelbagai fungsi pengindahan seperti potongan, penyuntingan dan kolaj, dan klik pada pilihan [ID Photo]. 3. Kemudian pilih [Fotografi] dalam tetingkap pop timbul. 4. Pada masa ini, halaman penangkapan akan muncul Pengguna hanya perlu mengikut gesaan grafik untuk melepaskan muka ke kedudukan yang ditetapkan, dan mereka boleh mengambil foto ID standard pada bila-bila masa.
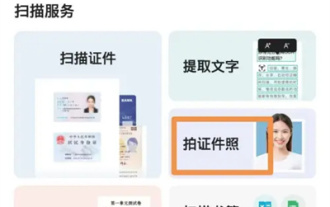 Cara mengambil foto ID dengan Pengimbas Yang Maha Kuasa
Mar 01, 2024 pm 03:37 PM
Cara mengambil foto ID dengan Pengimbas Yang Maha Kuasa
Mar 01, 2024 pm 03:37 PM
Terdapat banyak fungsi dalam Almighty Scanner Di sini saya akan memperkenalkan kepada anda cara menggunakannya untuk mengambil gambar ID. 1. Klik untuk membuka perisian Almighty Scanner pada telefon mudah alih anda, klik pada bahagian bawah halaman untuk memilih item "Toolbox" untuk bertukar, kemudian cari item "Take ID Photo" dalam antara muka kotak alat dan klik padanya untuk masuk . 2. Selepas datang ke antara muka penangkapan, pilih saiz foto ID yang anda mahu ambil, dan klik butang "Buat Sekarang". 3. Selepas halaman melompat, tutorial menembak akan muncul Klik butang "Foto/Album" di bahagian bawah. 4. Apabila tetingkap muncul di bahagian bawah, klik untuk memilih pilihan "Buka Kamera". 5. Akhir sekali, klik butang bulat di bahagian bawah halaman fotografi yang dimasukkan untuk mengambil foto ID.
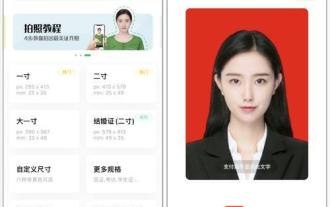 Ambil foto ID dengan telefon bimbit anda dan dapatkan imej yang cantik dengan mudah (Cara mengambil gambar ID yang tampan dengan telefon bimbit anda)
Apr 14, 2024 pm 02:31 PM
Ambil foto ID dengan telefon bimbit anda dan dapatkan imej yang cantik dengan mudah (Cara mengambil gambar ID yang tampan dengan telefon bimbit anda)
Apr 14, 2024 pm 02:31 PM
Pada masa kini, telefon bimbit telah menjadi salah satu alat yang sangat diperlukan dalam kehidupan kita. Kami sudah boleh mengambil foto ID berkualiti tinggi dengan bantuan telefon mudah alih, dan dengan peningkatan berterusan fungsi kamera telefon bimbit. Untuk membantu semua orang mempunyai imej yang cantik dengan mudah, artikel ini akan berkongsi 15 petua tentang cara mengambil foto ID yang tampan menggunakan telefon bimbit anda. 1. Pastikan cahaya terang dan mencukupi Ia sangat penting semasa mengambil gambar ID. Semua boleh membantu anda mendapatkan kesan foto yang lebih baik, memilih persekitaran yang terang atau menggunakan cahaya semula jadi untuk merakam di luar rumah. 2. Gunakan latar belakang yang baik. Latar belakang yang bersih boleh menonjolkan watak. Pastikan gambaran keseluruhan ringkas dan profesional, dan elakkan latar belakang yang terlalu rumit atau bersepah. 3. Pastikan telefon anda stabil semasa mengambil foto ID. atau
 Cara menggunakan Photoshop untuk menukar latar belakang biru foto ID kepada latar belakang merah
Apr 01, 2024 pm 01:31 PM
Cara menggunakan Photoshop untuk menukar latar belakang biru foto ID kepada latar belakang merah
Apr 01, 2024 pm 01:31 PM
1. Import imej asal ke dalam Photoshop dan gunakan CTRL+J untuk menyalin lapisan berasingan untuk mengelakkan daripada merosakkan imej asal. 2. Klik [Create New Fill or Adjustment Layer] di bawah lapisan dan pilih [Hue Saturation]. 3. Klik butang pilih warna di bawah pratetap untuk mengambil latar belakang biru pada skrin. 4. Laraskan peluncur [Hue] ke kawasan merah di sebelah kanan, supaya latar belakang biru anda akan bertukar merah dengan cepat. 5. Akhir sekali, simpan foto latar belakang merah untuk mengambil foto ID dengan mudah.



