 Tutorial perisian
Tutorial perisian
 Perisian komputer
Perisian komputer
 Bagaimana untuk memotong gambar dalam tutorial potongan PS_PS
Bagaimana untuk memotong gambar dalam tutorial potongan PS_PS
Bagaimana untuk memotong gambar dalam tutorial potongan PS_PS
Photoshop (ps) ialah perisian pemprosesan imej yang popular dan salah satu alat penting untuk banyak pereka. Walau bagaimanapun, bagi pemula reka bentuk yang baru bermula, cara memotong imej adalah masalah besar. Editor PHP Youzi telah menyusun tutorial potongan PS terperinci untuk semua orang, menerangkan daripada kaedah potongan asas kepada teknik guntingan lanjutan untuk membantu anda menyelesaikan pelbagai tugas guntingan yang kompleks dengan lebih cepat dan lebih tepat. Sama ada anda ingin meningkatkan keupayaan reka bentuk anda atau mengukuhkan kemahiran praktikal, tutorial ini tidak boleh dilepaskan.
1 Buka PS, Ctrl+O untuk membuka bahan, kembali ke panel lapisan, klik dua kali lapisan latar belakang untuk menukarnya kepada lapisan biasa, kesannya adalah seperti yang ditunjukkan di bawah▼.

2 Kembali ke panel lapisan, klik dua kali pada lapisan 0, tampilkan kotak gaya lapisan, tukar jalur warna campuran kepada biru, laraskan lapisan ini, tahan kekunci Alt dengan tangan kiri anda, dan bahagikan segi tiga kepada dua bahagian, bergerak ke kiri, kesannya adalah seperti yang ditunjukkan di bawah ▼.

3 Kembali ke panel lapisan, klik lapisan pelarasan di bawah lapisan, pilih warna pepejal di dalam, pilih warna yang anda suka (00fffa), alihkannya ke bahagian bawah lapisan 0, mari kita lihat pada gambar kesan▼ .


2. Potongan julat warna
1 Buka bahan dengan Ctrl+O, salin satu lapisan dengan Ctrl+J untuk mendapatkan lapisan 1, kembali ke bar menu, jalankan [Pilih]-[Julat Warna], dan gunakan penitis mata Gunakan alat untuk menyerap warna, laraskan toleransi kepada maksimum, dan klik OK Kesannya adalah seperti yang ditunjukkan di bawah▼.
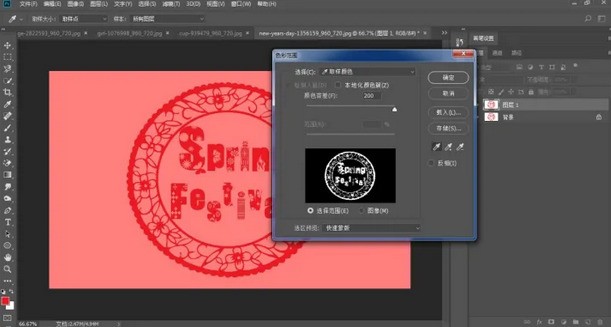
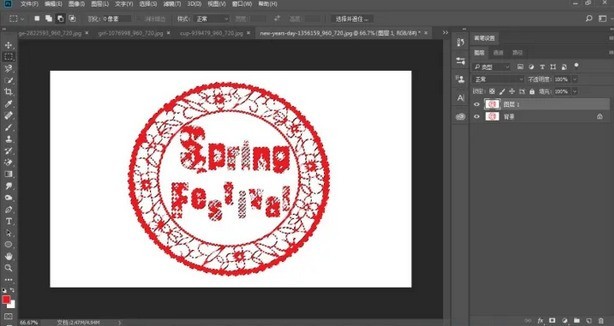
2 Kembali ke panel lapisan dan tekan Ctrl+J untuk menyalin 4 lapisan secara berturut-turut.

3 Kembali ke panel lapisan, tekan kekunci Shift, pilih lapisan 2 hingga lapisan 2 salin 3, tekan Ctrl+E untuk menggabungkan lapisan, klik lapisan pelarasan di bawah lapisan, pilih warna pepejal, dan pilih salah satu warna yang anda suka (b5beff), kesannya adalah seperti yang ditunjukkan di bawah▼
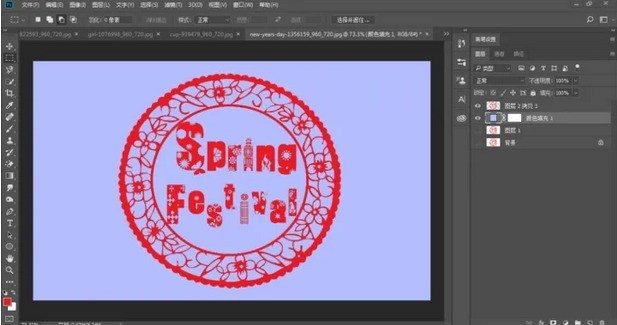

3 Potongan saluran
1. Buka bahan yang anda suka, Ctrl+J untuk menyalin lapisan, dapatkan lapisan 1. masukkan saluran, pilih saluran Warna biru, kemudian salin lapisan saluran biru, seperti ditunjukkan di bawah▼.
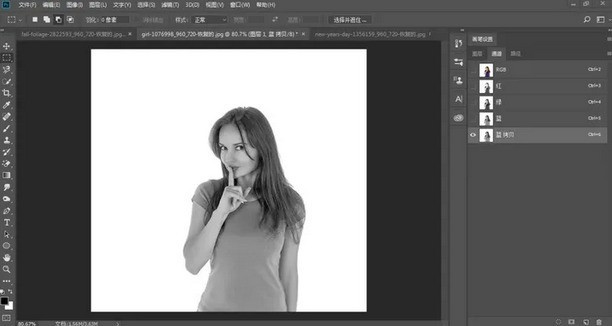
2 Buka [Tahap Warna] daripada [Bar Menu]-[Imej]-[Pelarasan] dan laraskan tahap warna lagi, seperti yang ditunjukkan di bawah▼
3 muka dan pakaian Hitamkan lagi, kekerasan berus adalah 100%, dan kelegapan adalah 100%, seperti yang ditunjukkan di bawah▼

4 Tahan kekunci Ctrl dan klik lakaran kecil [Blue Copy] dengan butang kiri tetikus untuk kembali ke [Bar Menu]-[ Select]-[Inverse Selection], kembali ke bahagian atas RGB, klik pada lapisan, Ctrl+J untuk menyalin lapisan, dan dapatkan lapisan 2, seperti ditunjukkan di bawah▼.
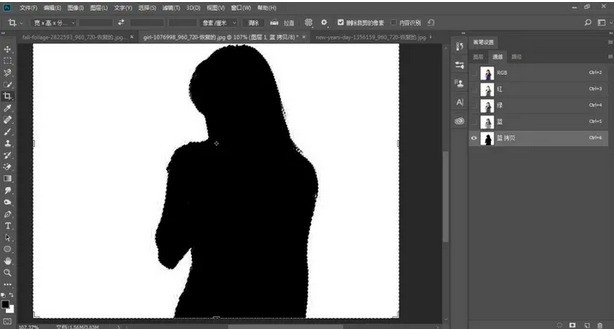
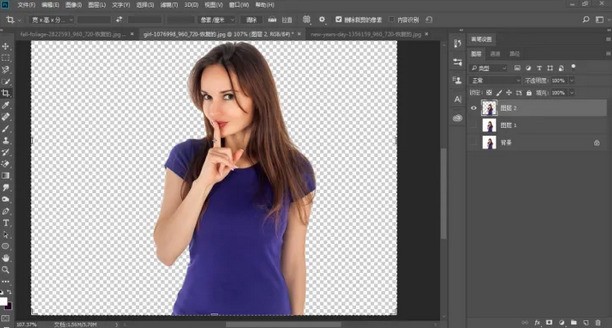
5 Kita boleh melembutkan bahagian tepi bawah, tahan kekunci Ctrl dengan tangan kiri, klik lakaran kecil [Lapisan 2] dengan butang tetikus kiri, muatkan pilihan, buka alat [Pilih dan Topeng] dihidupkan. bahagian atas kanan, dan tetapan parameter Dan kesannya adalah seperti yang ditunjukkan di bawah ▼.
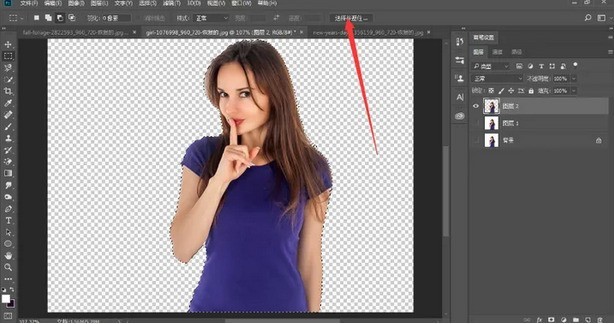
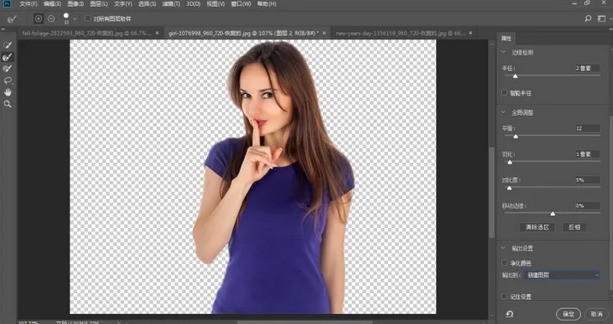
5 Kembali ke panel lapisan, klik lapisan pelarasan di bawah lapisan, pilih warna pepejal, pilih warna yang anda suka (edff55), dan alihkannya ke bahagian bawah salinan lapisan 2. Kesannya adalah seperti di bawah▼
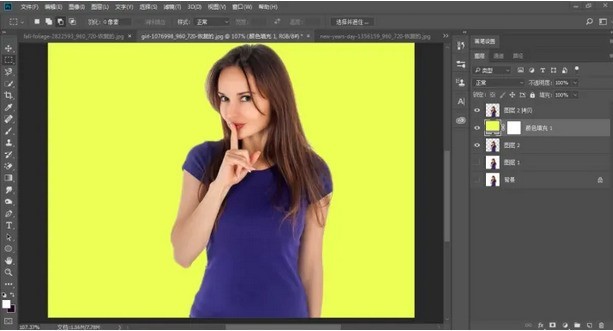

Atas ialah kandungan terperinci Bagaimana untuk memotong gambar dalam tutorial potongan PS_PS. Untuk maklumat lanjut, sila ikut artikel berkaitan lain di laman web China PHP!

Alat AI Hot

Undresser.AI Undress
Apl berkuasa AI untuk mencipta foto bogel yang realistik

AI Clothes Remover
Alat AI dalam talian untuk mengeluarkan pakaian daripada foto.

Undress AI Tool
Gambar buka pakaian secara percuma

Clothoff.io
Penyingkiran pakaian AI

AI Hentai Generator
Menjana ai hentai secara percuma.

Artikel Panas

Alat panas

Notepad++7.3.1
Editor kod yang mudah digunakan dan percuma

SublimeText3 versi Cina
Versi Cina, sangat mudah digunakan

Hantar Studio 13.0.1
Persekitaran pembangunan bersepadu PHP yang berkuasa

Dreamweaver CS6
Alat pembangunan web visual

SublimeText3 versi Mac
Perisian penyuntingan kod peringkat Tuhan (SublimeText3)

Topik panas
 1377
1377
 52
52
 Bagaimanakah anda memotong gambar dan meletakkannya dalam gambar lain dalam Meitu Xiuxiu? Tutorial Meitu Xiu Xiu tentang meletakkan gambar yang dipotong pada gambar lain!
Mar 15, 2024 pm 11:00 PM
Bagaimanakah anda memotong gambar dan meletakkannya dalam gambar lain dalam Meitu Xiuxiu? Tutorial Meitu Xiu Xiu tentang meletakkan gambar yang dipotong pada gambar lain!
Mar 15, 2024 pm 11:00 PM
1. Bagaimana untuk memotong gambar Xiu Xiu yang cantik dan meletakkannya dalam gambar lain? Tutorial Meitu Xiu Xiu tentang meletakkan gambar yang dipotong pada gambar lain! 1. Buka aplikasi MeituXiuXiu dan klik pada fungsi pengindahan gambar. 2. Buka album foto dan pilih gambar yang anda ingin potong. 3. Klik butang keratan dalam bar navigasi bawah. 4. Pilih kawasan untuk dipotong. 5. Selepas memotong imej, klik ikon ganti latar belakang. 6. Akhir sekali, klik untuk mengimport gambar lain, dan gambar yang dipotong boleh diletakkan pada gambar lain.
 Tutorial cara menggunakan Dewu
Mar 21, 2024 pm 01:40 PM
Tutorial cara menggunakan Dewu
Mar 21, 2024 pm 01:40 PM
Dewu APP pada masa ini merupakan perisian beli-belah jenama yang sangat popular, tetapi kebanyakan pengguna tidak tahu cara menggunakan fungsi dalam APP Dewu Panduan tutorial penggunaan yang paling terperinci Seterusnya, editor membawakan Dewuduo kepada pengguna tutorial. Pengguna yang berminat boleh datang dan lihat! Tutorial cara menggunakan Dewu [2024-03-20] Cara menggunakan pembelian ansuran Dewu [2024-03-20] Cara mendapatkan kupon Dewu [2024-03-20] Cara mencari perkhidmatan pelanggan manual Dewu [2024-03- 20] Cara menyemak kod pikap Dewu【2024-03-20】Di mana hendak mencari pembelian Dewu【2024-03-20】Cara membuka VIP Dewu【2024-03-20】Cara memohon pemulangan atau pertukaran Dewi
 Menaik taraf versi numpy: panduan terperinci dan mudah diikuti
Feb 25, 2024 pm 11:39 PM
Menaik taraf versi numpy: panduan terperinci dan mudah diikuti
Feb 25, 2024 pm 11:39 PM
Cara menaik taraf versi numpy: Tutorial yang mudah diikuti, memerlukan contoh kod konkrit Pengenalan: NumPy ialah perpustakaan Python penting yang digunakan untuk pengkomputeran saintifik. Ia menyediakan objek tatasusunan berbilang dimensi yang berkuasa dan satu siri fungsi berkaitan yang boleh digunakan untuk melaksanakan operasi berangka yang cekap. Apabila versi baharu dikeluarkan, ciri yang lebih baharu dan pembetulan pepijat sentiasa tersedia kepada kami. Artikel ini akan menerangkan cara untuk menaik taraf pustaka NumPy anda yang dipasang untuk mendapatkan ciri terkini dan menyelesaikan isu yang diketahui. Langkah 1: Semak versi NumPy semasa pada permulaan
 Bagaimana untuk meletakkan gambar yang dipotong pada gambar lain dalam Xingtu? Bagaimana untuk meletakkan gambar yang dipotong pada gambar lain!
Mar 15, 2024 pm 06:52 PM
Bagaimana untuk meletakkan gambar yang dipotong pada gambar lain dalam Xingtu? Bagaimana untuk meletakkan gambar yang dipotong pada gambar lain!
Mar 15, 2024 pm 06:52 PM
1. Bagaimana untuk meletakkan gambar yang telah dipotong pada gambar lain? Bagaimana untuk meletakkan gambar yang dipotong pada gambar lain! 1. Buka apl Xingtu, klik Import dan import gambar yang ingin anda ubah. 2. Kemudian klik Import Gambar di bawah gambar dan pilih gambar yang ingin anda potong. 3. Kemudian anda boleh memilih kawasan untuk dipotong dan anda juga boleh memilih keratan pintar untuk aksara. 4. Laraskan saiz dan kedudukan gambar yang dipotong. 5. Akhir sekali, klik Gabung Lapisan di sudut kanan atas untuk meletakkan gambar yang dipotong pada gambar lain.
 Pada musim panas, anda mesti cuba menembak pelangi
Jul 21, 2024 pm 05:16 PM
Pada musim panas, anda mesti cuba menembak pelangi
Jul 21, 2024 pm 05:16 PM
Selepas hujan pada musim panas, anda sering dapat melihat pemandangan cuaca istimewa yang indah dan ajaib - pelangi. Ini juga merupakan pemandangan jarang yang boleh ditemui dalam fotografi, dan ia sangat fotogenik. Terdapat beberapa syarat untuk pelangi muncul: pertama, terdapat titisan air yang mencukupi di udara, dan kedua, matahari bersinar pada sudut yang lebih rendah. Oleh itu, adalah paling mudah untuk melihat pelangi pada sebelah petang selepas hujan reda. Walau bagaimanapun, pembentukan pelangi sangat dipengaruhi oleh cuaca, cahaya dan keadaan lain, jadi ia biasanya hanya bertahan untuk jangka masa yang singkat, dan masa tontonan dan penangkapan terbaik adalah lebih pendek. Jadi apabila anda menemui pelangi, bagaimanakah anda boleh merakamnya dengan betul dan mengambil gambar dengan kualiti? 1. Cari pelangi Selain keadaan yang dinyatakan di atas, pelangi biasanya muncul mengikut arah cahaya matahari, iaitu jika matahari bersinar dari barat ke timur, pelangi lebih cenderung muncul di timur.
 Tutorial tentang cara mematikan bunyi pembayaran di WeChat
Mar 26, 2024 am 08:30 AM
Tutorial tentang cara mematikan bunyi pembayaran di WeChat
Mar 26, 2024 am 08:30 AM
1. Mula-mula buka WeChat. 2. Klik [+] di penjuru kanan sebelah atas. 3. Klik kod QR untuk mengutip bayaran. 4. Klik tiga titik kecil di penjuru kanan sebelah atas. 5. Klik untuk menutup peringatan suara untuk ketibaan pembayaran.
 Tutorial DisplayX (perisian ujian monitor).
Mar 04, 2024 pm 04:00 PM
Tutorial DisplayX (perisian ujian monitor).
Mar 04, 2024 pm 04:00 PM
Menguji monitor semasa membelinya adalah bahagian penting untuk mengelakkan membeli yang rosak Hari ini saya akan mengajar anda cara menggunakan perisian untuk menguji monitor. Langkah kaedah 1. Mula-mula, cari dan muat turun perisian DisplayX di tapak web ini, pasang dan bukanya, dan anda akan melihat banyak kaedah pengesanan yang diberikan kepada pengguna. 2. Pengguna mengklik pada ujian lengkap biasa Langkah pertama adalah untuk menguji kecerahan paparan Pengguna melaraskan paparan supaya kotak dapat dilihat dengan jelas. 3. Kemudian klik tetikus untuk masuk ke pautan seterusnya Jika monitor boleh membezakan setiap kawasan hitam dan putih, bermakna monitor masih elok. 4. Klik butang kiri tetikus sekali lagi, dan anda akan melihat ujian skala kelabu monitor Lebih lancar peralihan warna, lebih baik monitor. 5. Selain itu, dalam perisian displayx kita
 Apakah perisian photoshopcs5? -Tutorial penggunaan photoshopcs5
Mar 19, 2024 am 09:04 AM
Apakah perisian photoshopcs5? -Tutorial penggunaan photoshopcs5
Mar 19, 2024 am 09:04 AM
PhotoshopCS ialah singkatan daripada Photoshop Creative Suite Ia adalah perisian yang dihasilkan oleh Adobe Ia digunakan secara meluas dalam reka bentuk grafik dan pemprosesan imej Sebagai seorang pelajar baru yang belajar PS, hari ini biarkan editor menerangkan kepada anda apa itu perisian photoshopcs5. . 1. Apakah perisian photoshop cs5? Adobe Photoshop CS5 Extended sesuai untuk profesional dalam bidang filem, video dan multimedia, pereka grafik dan web yang menggunakan 3D dan animasi, dan profesional dalam bidang kejuruteraan dan saintifik. Paparkan imej 3D dan cantumkannya menjadi imej komposit 2D. Edit video dengan mudah



