 tutorial komputer
tutorial komputer
 pelayar
pelayar
 Cara menggunakan pecutan perkakasan dalam microsoft edge_Cara menggunakan pecutan perkakasan dalam microsoft edge
Cara menggunakan pecutan perkakasan dalam microsoft edge_Cara menggunakan pecutan perkakasan dalam microsoft edge
Cara menggunakan pecutan perkakasan dalam microsoft edge_Cara menggunakan pecutan perkakasan dalam microsoft edge
Editor PHP Xigua akan memperkenalkan kepada anda cara menggunakan pecutan perkakasan dalam pelayar Microsoft Edge. Microsoft Edge ialah penyemak imbas yang lancar, selamat dan berkuasa yang boleh dipertingkatkan lagi dengan mendayakan pecutan perkakasan. Dalam artikel ini, kami akan menerangkan secara terperinci cara mendayakan pecutan perkakasan dalam pelayar Microsoft Edge untuk menjadikan pengalaman penyemakan imbas anda lebih lancar.
1 Mula-mula buka aplikasi Microsoft Edge, seperti gambar di bawah.
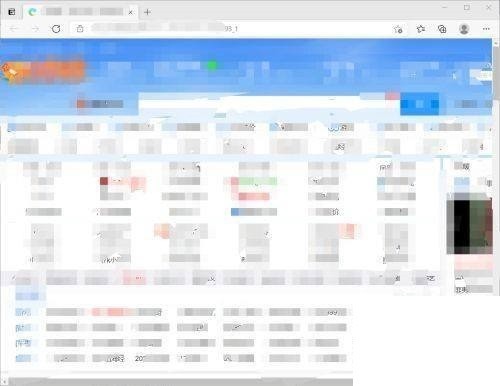
2. Kemudian klik [Tetapan dan Lain-lain] di sudut kanan atas, seperti yang ditunjukkan dalam gambar di bawah.
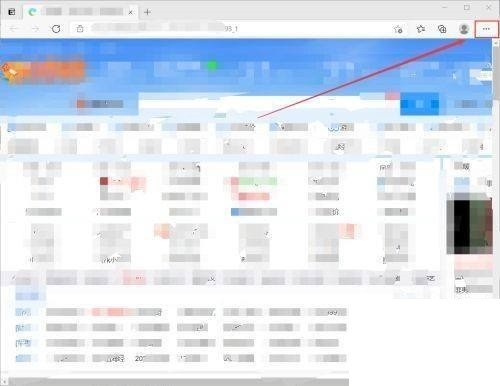
3. Masukkan tetapan dan antara muka lain, klik [Tetapan], seperti yang ditunjukkan dalam gambar di bawah.
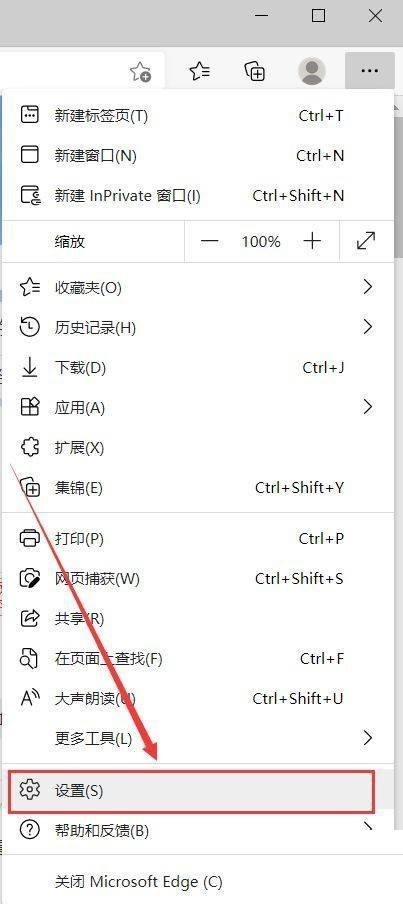
4. Kemudian masukkan antara muka tetapan dan klik [Sistem], seperti yang ditunjukkan dalam gambar di bawah.
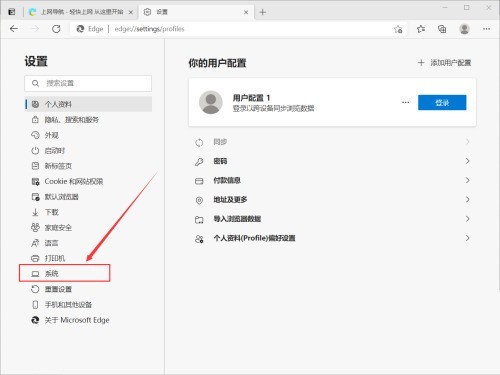
5 Akhir sekali, dalam antara muka sistem, hidupkan butang suis [Gunakan pecutan perkakasan (jika ada)], dan anda telah selesai, seperti yang ditunjukkan dalam gambar di bawah.
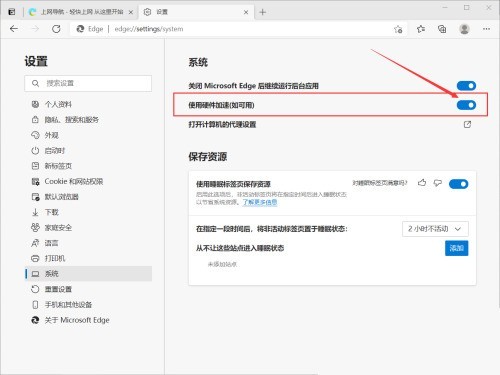
Atas ialah kandungan terperinci Cara menggunakan pecutan perkakasan dalam microsoft edge_Cara menggunakan pecutan perkakasan dalam microsoft edge. Untuk maklumat lanjut, sila ikut artikel berkaitan lain di laman web China PHP!

Alat AI Hot

Undresser.AI Undress
Apl berkuasa AI untuk mencipta foto bogel yang realistik

AI Clothes Remover
Alat AI dalam talian untuk mengeluarkan pakaian daripada foto.

Undress AI Tool
Gambar buka pakaian secara percuma

Clothoff.io
Penyingkiran pakaian AI

Video Face Swap
Tukar muka dalam mana-mana video dengan mudah menggunakan alat tukar muka AI percuma kami!

Artikel Panas

Alat panas

Notepad++7.3.1
Editor kod yang mudah digunakan dan percuma

SublimeText3 versi Cina
Versi Cina, sangat mudah digunakan

Hantar Studio 13.0.1
Persekitaran pembangunan bersepadu PHP yang berkuasa

Dreamweaver CS6
Alat pembangunan web visual

SublimeText3 versi Mac
Perisian penyuntingan kod peringkat Tuhan (SublimeText3)

Topik panas
 1393
1393
 52
52
 1205
1205
 24
24
 Bagaimana untuk menyediakan muat semula automatik dalam penyemak imbas Edge
Apr 15, 2024 pm 02:55 PM
Bagaimana untuk menyediakan muat semula automatik dalam penyemak imbas Edge
Apr 15, 2024 pm 02:55 PM
Sesetengah rakan memerlukan penyemak imbas Edge untuk menyegarkan sendiri secara automatik, jadi bagaimana untuk menyediakan muat semula automatik penyemak imbas Edge? Di bawah, editor akan membawakan anda tutorial tentang menyediakan muat semula automatik dalam penyemak imbas Edge. Rakan yang memerlukannya boleh melihatnya. 1. Klik dua kali untuk membuka perisian, klik ikon "Sambungan" dalam bar alat atas, dan kemudian klik "Buka Microsoft Edge Add-in" dalam senarai pilihan di bawah. 2. Selepas memasuki antara muka tetingkap baharu, masukkan "RefreshlessforMicrosoftEdge" dalam kotak carian di sudut kiri atas dan tekan Enter untuk mencari. 3. Kemudian cari program dan klik butang "Dapatkan".
 Bagaimanakah IDM meluas ke penyemak imbas? Bagaimana untuk menambah sambungan IDM pada penyemak imbas
Apr 10, 2024 pm 04:19 PM
Bagaimanakah IDM meluas ke penyemak imbas? Bagaimana untuk menambah sambungan IDM pada penyemak imbas
Apr 10, 2024 pm 04:19 PM
Bagaimana untuk memanjangkan IDM ke penyemak imbas? Sebenarnya, secara amnya, jika pengguna memasang perisian IDM dalam laluan lalai, pemalam sambungan IDM boleh dipasang secara automatik pada penyemak imbas lalai Walau bagaimanapun, jika pemalam tidak boleh dipasang, maka anda perlu melakukannya secara manual. Di sini saya akan memperkenalkan pelayar kepada rakan-rakan saya Bagaimana untuk menambah pemalam sambungan IDM, saya harap ia akan membantu anda. Pasang sambungan idm secara manual Jika pemalam idm tidak berjaya dipasang dalam penyemak imbas kerana ralat operasi, anda juga boleh memasangnya secara manual melalui kaedah berikut. Klik kanan ikon idm pada desktop dan klik "Buka lokasi folder". Dalam direktori pemasangan idm. Cari ".crx" dan "ldq"
 Bagaimana untuk menambah tapak yang dipercayai dalam penyemak imbas tepi? Bagaimana untuk menyediakan tapak yang dipercayai di tepi
Apr 25, 2024 pm 05:30 PM
Bagaimana untuk menambah tapak yang dipercayai dalam penyemak imbas tepi? Bagaimana untuk menyediakan tapak yang dipercayai di tepi
Apr 25, 2024 pm 05:30 PM
Bagaimana untuk menambah tapak yang dipercayai dalam penyemak imbas tepi? Apabila anda melayari Internet, anda mungkin menghadapi masalah bahawa sesetengah tapak tidak dipercayai dan tidak boleh diakses seperti biasa kawan-kawan di sini Bagaimana untuk menyediakan tapak yang dipercayai, saya harap ia akan membantu semua orang. Bagaimana untuk menyediakan tapak yang dipercayai di tepi 1. Mula-mula, kita klik dua kali pelayar tepi terus pada desktop komputer untuk memasuki antara muka penyemak imbas. 2. Klik butang ikon tiga titik di penjuru kanan sebelah atas antara muka dan pilih [Internet Options] dalam [More Tools]. 3. Selepas mengklik untuk membukanya, kami beralih ke tab [Keselamatan] dan klik [Dipercayai
 Bagaimana untuk menetapkan skrin penuh dalam pelayar Edge Bagaimana untuk menetapkan skrin penuh dalam pelayar Edge
May 09, 2024 am 10:40 AM
Bagaimana untuk menetapkan skrin penuh dalam pelayar Edge Bagaimana untuk menetapkan skrin penuh dalam pelayar Edge
May 09, 2024 am 10:40 AM
1. Gunakan kekunci pintasan [Win+Shift+Enter]. 2. Selepas memasuki skrin penuh, klik F11 untuk keluar. Kaedah 2: 1. Masukkan pelayar dan klik tiga titik di sudut kanan atas. 2. Klik anak panah pembesaran di belakang zum. 3. Tekan F11 selepas memasuki skrin penuh untuk keluar.
 Bagaimana untuk menyelesaikan ranap pycharm
Apr 25, 2024 am 05:09 AM
Bagaimana untuk menyelesaikan ranap pycharm
Apr 25, 2024 am 05:09 AM
Penyelesaian kepada ranap PyCharm termasuk: semak penggunaan memori dan tingkatkan had ingatan PyCharm kepada versi terkini dan lumpuhkan atau nyahpasang tetapan PyCharm, lumpuhkan pecutan perkakasan; Untuk pertolongan.
 Cara menyediakan tutorial tetapan autofill microsoft edge autofill_microsoft edge
May 09, 2024 pm 01:22 PM
Cara menyediakan tutorial tetapan autofill microsoft edge autofill_microsoft edge
May 09, 2024 pm 01:22 PM
1. Mula-mula buka Microsoft Edge, klik butang […], dan kemudian klik butang pilihan [Tetapan]. 2. Kemudian klik butang [Kata Laluan dan Autolengkap]. 3. Langkah terakhir ialah kawasan tetapan auto-isi Microsoft Edge.
 Emulator Android disyorkan yang lebih lancar (pilih emulator Android yang anda mahu gunakan)
Apr 21, 2024 pm 06:01 PM
Emulator Android disyorkan yang lebih lancar (pilih emulator Android yang anda mahu gunakan)
Apr 21, 2024 pm 06:01 PM
Ia boleh memberikan pengguna pengalaman permainan dan pengalaman penggunaan yang lebih baik Emulator Android ialah perisian yang boleh mensimulasikan perjalanan sistem Android pada komputer. Terdapat banyak jenis emulator Android di pasaran, dan kualitinya berbeza-beza, walau bagaimanapun. Untuk membantu pembaca memilih emulator yang paling sesuai untuk mereka, artikel ini akan memfokuskan pada beberapa emulator Android yang lancar dan mudah digunakan. 1. BlueStacks: Kelajuan larian yang pantas Dengan kelajuan larian yang sangat baik dan pengalaman pengguna yang lancar, BlueStacks ialah emulator Android yang popular. Membenarkan pengguna bermain pelbagai permainan dan aplikasi mudah alih, ia boleh mencontohi sistem Android pada komputer dengan prestasi yang sangat tinggi. 2. NoxPlayer: Menyokong berbilang bukaan, menjadikannya lebih menyeronokkan untuk bermain permainan Anda boleh menjalankan permainan yang berbeza dalam berbilang emulator pada masa yang sama
 Bagaimana untuk membolehkan kebenaran mikrofon dalam pelayar Edge Bagaimana untuk membolehkan kebenaran mikrofon
May 09, 2024 pm 04:40 PM
Bagaimana untuk membolehkan kebenaran mikrofon dalam pelayar Edge Bagaimana untuk membolehkan kebenaran mikrofon
May 09, 2024 pm 04:40 PM
1. Mula-mula, klik Mula, klik kanan dan pilih [Microsoft Edge]. 2. Kemudian, klik [Lagi] untuk membuka [Tetapan Apl]. 3. Seterusnya, cari dan masukkan [Kebenaran Aplikasi]. 4. Kemudian, cari [Mikrofon] dalam kebenaran di bawah. 5. Akhir sekali, hidupkan suis di belakang mikrofon.



