 Tutorial sistem
Tutorial sistem
 LINUX
LINUX
 Tambahkan cakera keras baharu kepada tetamu Linux tanpa memulakan semula mesin maya
Tambahkan cakera keras baharu kepada tetamu Linux tanpa memulakan semula mesin maya
Tambahkan cakera keras baharu kepada tetamu Linux tanpa memulakan semula mesin maya
Sebagai pentadbir sistem, saya sering perlu menggunakan pemacu keras tambahan untuk mengembangkan ruang storan atau memisahkan data sistem daripada data pengguna. Saya akan menunjukkan kepada anda cara menambah cakera keras daripada hos kepada tetamu Linux yang dimaya menggunakan perisian VMWare, dalam proses menambah peranti blok fizikal pada hos maya.
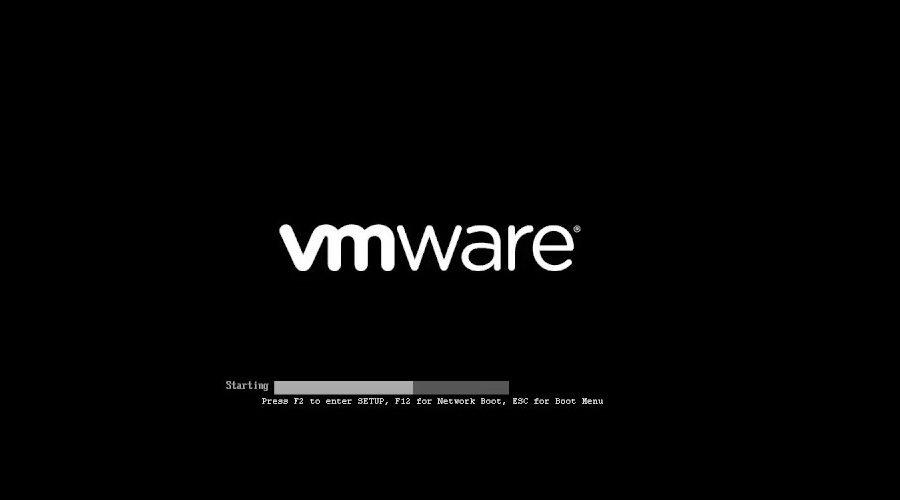
Anda boleh menambah atau mengalih keluar peranti SCSI secara eksplisit, atau mengimbas semula keseluruhan bas SCSI tanpa memulakan semula mesin maya Linux. Panduan ini telah diuji dengan Vmware Server dan Vmware Workstation v6.0 (versi lama juga harus disokong). Semua arahan diuji di bawah sistem pengendalian tetamu/hos RHEL, Fedora, CentOS dan Ubuntu Linux.
Pertama, tambahkan cakera keras melalui menu tetapan perkakasan vmware. Klik "Tetapan VM >"
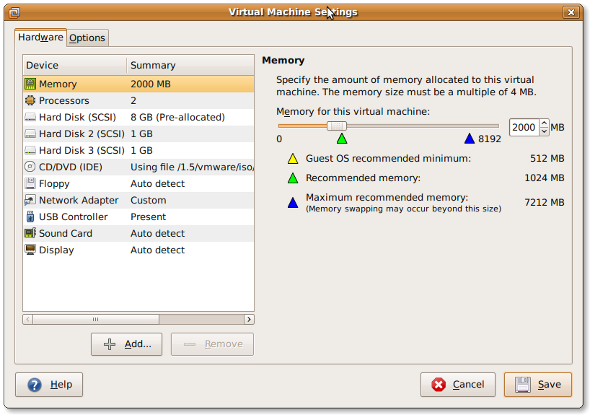
Atau anda juga boleh menekan CTRL + D untuk memasuki kotak dialog tetapan.
Klik "Tambah" untuk menambah cakera keras baharu kepada pelanggan:
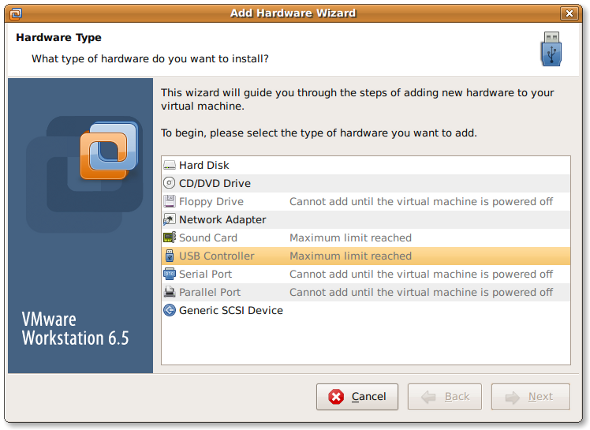
Pilih jenis perkakasan sebagai “Cakera keras” dan klik “Seterusnya”:
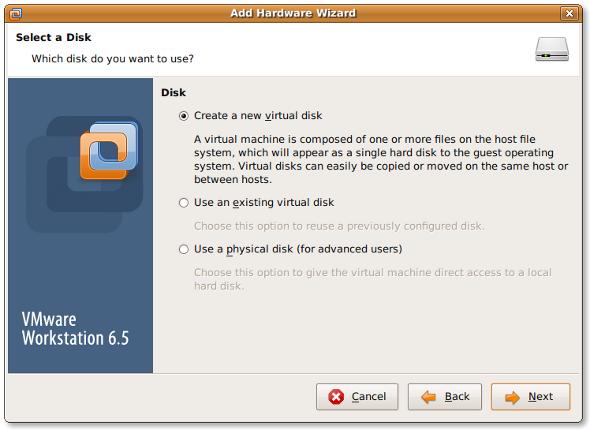
Pilih "buat cakera maya baharu" dan klik "Seterusnya":
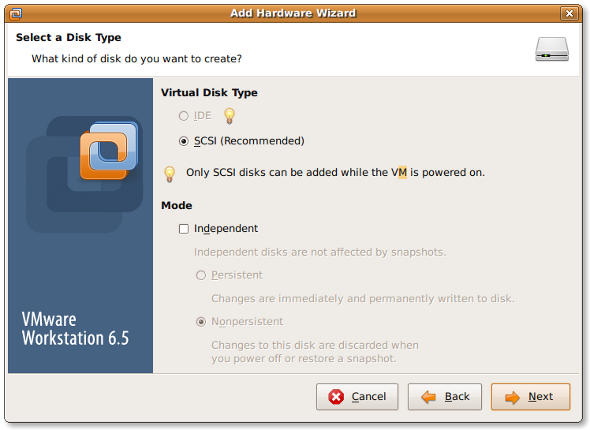
Tetapkan jenis cakera maya kepada "SCSI" dan klik "Seterusnya":
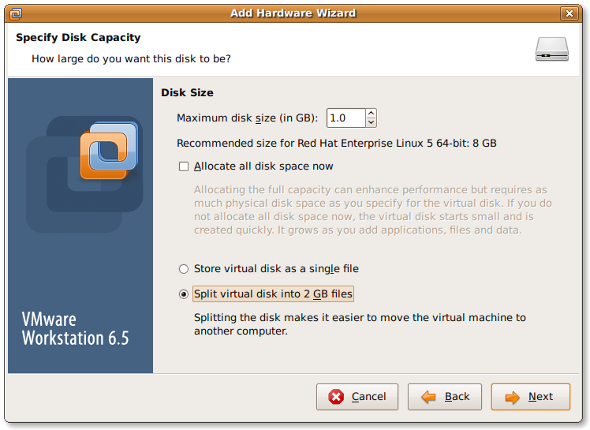
Tetapkan saiz cakera maksimum mengikut keperluan dan klik “Seterusnya”
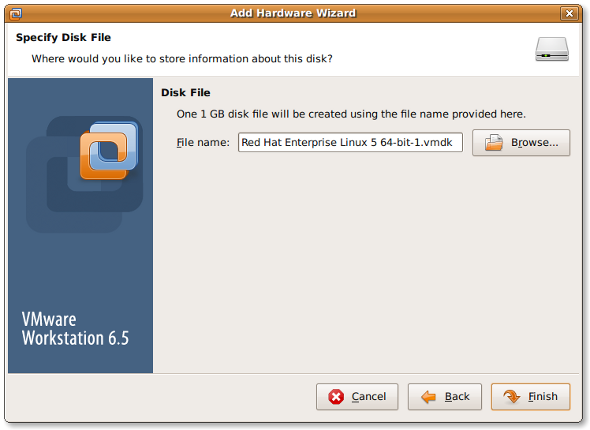
Akhir sekali, pilih lokasi fail dan klik "Selesai".
Masukkan arahan berikut untuk mengimbas semula bas SCSI:
echo "- - -" > /sys/class/scsi_host/host# /scan fdisk -l tail -f /var/log/message
Keluaran ialah:
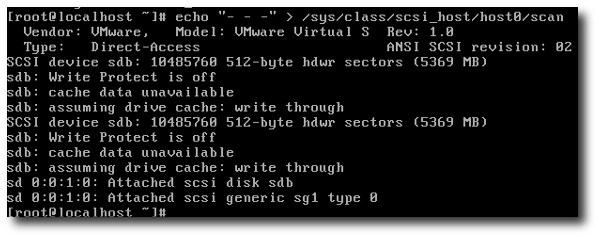
Anda perlu menggantikan host# dengan nilai sebenar, seperti host0. Anda boleh menyemak nilai ini dengan arahan berikut:
# ls /sys/class/scsi_host
Keluaran:
host0
Kemudian masukkan arahan berikut untuk meminta imbasan semula:
echo "- - -" > /sys/class/scsi_host/host0/scan fdisk -l tail -f /var/log/message
Keluaran ialah:
Jul 18 16:29:39 localhost kernel: Vendor: VMware, Model: VMware Virtual S Rev: 1.0 Jul 18 16:29:39 localhost kernel: Type: Direct-Access ANSI SCSI revision: 02 Jul 18 16:29:39 localhost kernel: target0:0:1: Beginning Domain Validation Jul 18 16:29:39 localhost kernel: target0:0:1: Domain Validation skipping write tests Jul 18 16:29:39 localhost kernel: target0:0:1: Ending Domain Validation Jul 18 16:29:39 localhost kernel: target0:0:1: FAST-40 WIDE SCSI 80.0 MB/s ST (25 ns, offset 127) Jul 18 16:29:39 localhost kernel: SCSI device sdb: 2097152 512-byte hdwr sectors (1074 MB) Jul 18 16:29:39 localhost kernel: sdb: Write Protect is off Jul 18 16:29:39 localhost kernel: sdb: cache data unavailable Jul 18 16:29:39 localhost kernel: sdb: assuming drive cache: write through Jul 18 16:29:39 localhost kernel: SCSI device sdb: 2097152 512-byte hdwr sectors (1074 MB) Jul 18 16:29:39 localhost kernel: sdb: Write Protect is off Jul 18 16:29:39 localhost kernel: sdb: cache data unavailable Jul 18 16:29:39 localhost kernel: sdb: assuming drive cache: write through Jul 18 16:29:39 localhost kernel: sdb: unknown partition table Jul 18 16:29:39 localhost kernel: sd 0:0:1:0: Attached scsi disk sdb Jul 18 16:29:39 localhost kernel: sd 0:0:1:0: Attached scsi generic sg1 type 0 Jul 18 16:29:39 localhost kernel: Vendor: VMware, Model: VMware Virtual S Rev: 1.0 Jul 18 16:29:39 localhost kernel: Type: Direct-Access ANSI SCSI revision: 02 Jul 18 16:29:39 localhost kernel: target0:0:2: Beginning Domain Validation Jul 18 16:29:39 localhost kernel: target0:0:2: Domain Validation skipping write tests Jul 18 16:29:39 localhost kernel: target0:0:2: Ending Domain Validation Jul 18 16:29:39 localhost kernel: target0:0:2: FAST-40 WIDE SCSI 80.0 MB/s ST (25 ns, offset 127) Jul 18 16:29:39 localhost kernel: SCSI device sdc: 2097152 512-byte hdwr sectors (1074 MB) Jul 18 16:29:39 localhost kernel: sdc: Write Protect is off Jul 18 16:29:39 localhost kernel: sdc: cache data unavailable Jul 18 16:29:39 localhost kernel: sdc: assuming drive cache: write through Jul 18 16:29:39 localhost kernel: SCSI device sdc: 2097152 512-byte hdwr sectors (1074 MB) Jul 18 16:29:39 localhost kernel: sdc: Write Protect is off Jul 18 16:29:39 localhost kernel: sdc: cache data unavailable Jul 18 16:29:39 localhost kernel: sdc: assuming drive cache: write through Jul 18 16:29:39 localhost kernel: sdc: unknown partition table Jul 18 16:29:39 localhost kernel: sd 0:0:2:0: Attached scsi disk sdc Jul 18 16:29:39 localhost kernel: sd 0:0:2:0: Attached scsi generic sg2 type 0
Selain mengimbas semula keseluruhan bas, anda juga boleh menggunakan arahan berikut untuk menambah atau memadam cakera tertentu:
# echo 1 > /sys/block/devName/device/delete # echo 1 > /sys/block/sdc/device/delete
使用下面语法添加指定设备:
# echo "scsi add-single-device <H> <B> <T> <L>" > /proc/scsi/scsi
这里,
- :主机
- :总线(通道)
- :目标 (Id)
- :LUN 号
例如。使用参数 host#0,bus#0,target#2,以及 LUN#0 来添加 /dev/sdc,则输入:
# echo "scsi add-single-device 0 0 2 0">/proc/scsi/scsi # fdisk -l # cat /proc/scsi/scsi
结果输出:
Attached devices: Host: scsi0 Channel: 00 Id: 00 Lun: 00 Vendor: VMware, Model: VMware Virtual S Rev: 1.0 Type: Direct-Access ANSI SCSI revision: 02 Host: scsi0 Channel: 00 Id: 01 Lun: 00 Vendor: VMware, Model: VMware Virtual S Rev: 1.0 Type: Direct-Access ANSI SCSI revision: 02 Host: scsi0 Channel: 00 Id: 02 Lun: 00 Vendor: VMware, Model: VMware Virtual S Rev: 1.0 Type: Direct-Access ANSI SCSI revision: 02
现在使用 fdisk 并通过 mkfs.ext3[1] 命令创建分区:
# fdisk /dev/sdc ### [if you want ext3 fs] ### # mkfs.ext3 /dev/sdc3 ### [if you want ext4 fs] ### # mkfs.ext4 /dev/sdc3
# mkdir /disk3
打开 /etc/fstab 文件,输入:
# vi /etc/fstab
加入下面这行:
/dev/sdc3 /disk3 ext3 defaults 1 2
若是 ext4 文件系统则加入:
/dev/sdc3 /disk3 ext4 defaults 1 2
保存并关闭文件。
你可以使用 e2label 命令为分区加标签 [2]。假设,你想要为 /backupDisk 这块新分区加标签,则输入:
# e2label /dev/sdc1 /backupDisk
详情参见 "Linux 分区的重要性 [3]。
Atas ialah kandungan terperinci Tambahkan cakera keras baharu kepada tetamu Linux tanpa memulakan semula mesin maya. Untuk maklumat lanjut, sila ikut artikel berkaitan lain di laman web China PHP!

Alat AI Hot

Undresser.AI Undress
Apl berkuasa AI untuk mencipta foto bogel yang realistik

AI Clothes Remover
Alat AI dalam talian untuk mengeluarkan pakaian daripada foto.

Undress AI Tool
Gambar buka pakaian secara percuma

Clothoff.io
Penyingkiran pakaian AI

AI Hentai Generator
Menjana ai hentai secara percuma.

Artikel Panas

Alat panas

Notepad++7.3.1
Editor kod yang mudah digunakan dan percuma

SublimeText3 versi Cina
Versi Cina, sangat mudah digunakan

Hantar Studio 13.0.1
Persekitaran pembangunan bersepadu PHP yang berkuasa

Dreamweaver CS6
Alat pembangunan web visual

SublimeText3 versi Mac
Perisian penyuntingan kod peringkat Tuhan (SublimeText3)

Topik panas
 1379
1379
 52
52
 Perbezaan antara centos dan ubuntu
Apr 14, 2025 pm 09:09 PM
Perbezaan antara centos dan ubuntu
Apr 14, 2025 pm 09:09 PM
Perbezaan utama antara CentOS dan Ubuntu adalah: asal (CentOS berasal dari Red Hat, untuk perusahaan; Ubuntu berasal dari Debian, untuk individu), pengurusan pakej (CentOS menggunakan yum, yang memberi tumpuan kepada kestabilan; Ubuntu menggunakan APT, untuk kekerapan yang tinggi) Pelbagai tutorial dan dokumen), kegunaan (CentOS berat sebelah ke arah pelayan, Ubuntu sesuai untuk pelayan dan desktop), perbezaan lain termasuk kesederhanaan pemasangan (CentOS adalah nipis)
 Cara memasang centos
Apr 14, 2025 pm 09:03 PM
Cara memasang centos
Apr 14, 2025 pm 09:03 PM
Langkah Pemasangan CentOS: Muat turun Imej ISO dan Burn Bootable Media; boot dan pilih sumber pemasangan; Pilih susun atur bahasa dan papan kekunci; Konfigurasikan rangkaian; memisahkan cakera keras; Tetapkan jam sistem; Buat pengguna root; pilih pakej perisian; Mulakan pemasangan; Mulakan semula dan boot dari cakera keras selepas pemasangan selesai.
 CentOS berhenti penyelenggaraan 2024
Apr 14, 2025 pm 08:39 PM
CentOS berhenti penyelenggaraan 2024
Apr 14, 2025 pm 08:39 PM
CentOS akan ditutup pada tahun 2024 kerana pengedaran hulu, RHEL 8, telah ditutup. Penutupan ini akan menjejaskan sistem CentOS 8, menghalangnya daripada terus menerima kemas kini. Pengguna harus merancang untuk penghijrahan, dan pilihan yang disyorkan termasuk CentOS Stream, Almalinux, dan Rocky Linux untuk memastikan sistem selamat dan stabil.
 Penjelasan terperinci mengenai Prinsip Docker
Apr 14, 2025 pm 11:57 PM
Penjelasan terperinci mengenai Prinsip Docker
Apr 14, 2025 pm 11:57 PM
Docker menggunakan ciri -ciri kernel Linux untuk menyediakan persekitaran berjalan yang cekap dan terpencil. Prinsip kerjanya adalah seperti berikut: 1. Cermin digunakan sebagai templat baca sahaja, yang mengandungi semua yang anda perlukan untuk menjalankan aplikasi; 2. Sistem Fail Kesatuan (Unionfs) menyusun pelbagai sistem fail, hanya menyimpan perbezaan, menjimatkan ruang dan mempercepatkan; 3. Daemon menguruskan cermin dan bekas, dan pelanggan menggunakannya untuk interaksi; 4. Ruang nama dan cgroups melaksanakan pengasingan kontena dan batasan sumber; 5. Pelbagai mod rangkaian menyokong interkoneksi kontena. Hanya dengan memahami konsep -konsep teras ini, anda boleh menggunakan Docker dengan lebih baik.
 Pilihan Centos setelah menghentikan penyelenggaraan
Apr 14, 2025 pm 08:51 PM
Pilihan Centos setelah menghentikan penyelenggaraan
Apr 14, 2025 pm 08:51 PM
CentOS telah dihentikan, alternatif termasuk: 1. Rocky Linux (keserasian terbaik); 2. Almalinux (serasi dengan CentOS); 3. Ubuntu Server (Konfigurasi diperlukan); 4. Red Hat Enterprise Linux (versi komersial, lesen berbayar); 5. Oracle Linux (serasi dengan CentOS dan RHEL). Apabila berhijrah, pertimbangan adalah: keserasian, ketersediaan, sokongan, kos, dan sokongan komuniti.
 Apa yang Harus Dilakukan Setelah CentOs Berhenti Penyelenggaraan
Apr 14, 2025 pm 08:48 PM
Apa yang Harus Dilakukan Setelah CentOs Berhenti Penyelenggaraan
Apr 14, 2025 pm 08:48 PM
Selepas CentOS dihentikan, pengguna boleh mengambil langkah -langkah berikut untuk menanganinya: Pilih pengedaran yang serasi: seperti Almalinux, Rocky Linux, dan CentOS Stream. Berhijrah ke pengagihan komersial: seperti Red Hat Enterprise Linux, Oracle Linux. Menaik taraf ke CentOS 9 Stream: Pengagihan Rolling, menyediakan teknologi terkini. Pilih pengagihan Linux yang lain: seperti Ubuntu, Debian. Menilai pilihan lain seperti bekas, mesin maya, atau platform awan.
 Cara menggunakan desktop docker
Apr 15, 2025 am 11:45 AM
Cara menggunakan desktop docker
Apr 15, 2025 am 11:45 AM
Bagaimana cara menggunakan desktop Docker? Docktop Docktop adalah alat untuk menjalankan bekas Docker pada mesin tempatan. Langkah -langkah untuk digunakan termasuk: 1. Pasang desktop Docker; 2. Mulakan desktop Docker; 3. Buat imej Docker (menggunakan Dockerfile); 4. Membina imej Docker (menggunakan Docker Build); 5. Jalankan bekas Docker (menggunakan Docker Run).
 Cara memasang cakera keras di centos
Apr 14, 2025 pm 08:15 PM
Cara memasang cakera keras di centos
Apr 14, 2025 pm 08:15 PM
Centos Hard Disk Mount dibahagikan kepada langkah -langkah berikut: Tentukan nama peranti cakera keras (/dev/sdx); Buat titik gunung (disyorkan untuk menggunakan /mnt /newdisk); laksanakan perintah gunung (mount /dev /sdx1 /mnt /newdisk); Edit fail /etc /fstab untuk menambah konfigurasi gunung tetap; Gunakan perintah UMount untuk menyahpasang peranti untuk memastikan bahawa tiada proses menggunakan peranti.



