 Tutorial sistem
Tutorial sistem
 Siri Windows
Siri Windows
 Di manakah senarai tugas pencetak Win11 Petua untuk melihat tugas cetakan dalam Win11
Di manakah senarai tugas pencetak Win11 Petua untuk melihat tugas cetakan dalam Win11
Di manakah senarai tugas pencetak Win11 Petua untuk melihat tugas cetakan dalam Win11
Baru-baru ini, sistem Win11 telah dikeluarkan secara rasmi, dan versi sistem pengendalian baharu yang dinanti-nantikan telah membuatkan ramai pengguna teruja. Yang paling menarik perhatian ialah fungsi "Senarai Tugas Pencetak" baharu yang ditambahkan pada sistem. Fungsi serba baharu ini menyepadukan berbilang operasi tugas pencetakan yang mudah, yang boleh meningkatkan kecekapan pejabat pengguna dengan banyak. Jadi, editor PHP Xiaoxin akan berkongsi dengan anda cara melihat senarai tugas pencetak Win11 dan cara menggunakan petua dalam senarai tugas pencetak untuk menjadikan kerja pencetakan anda lebih mudah dan senang. Mula-mula, buka tetingkap "Tetapan" dalam sistem Win11, klik pilihan "Peranti", masukkan halaman tetapan berkaitan pencetak, dan lihat senarai pencetak yang disambungkan dalam sistem. Dalam senarai, cari pencetak sasaran dan klik pautan "Urus" di sebelah kanan untuk membuka senarai tugas pencetak dan melihat semua tugas semasa. Status, nama fail, nombor halaman, nama pencetak dan maklumat lain bagi setiap tugasan akan dipaparkan dalam senarai Pengguna boleh mengurus dan mengawal tugasan melalui senarai. Senarai tugas pencetak menyediakan beberapa operasi praktikal Pengguna boleh menggunakan senarai untuk melaksanakan operasi seperti menjeda, meneruskan dan membatalkan pencetak Mereka juga boleh melihat sifat tugas, melaraskan tetapan pencetak, dsb. Operasi ini boleh diselesaikan dengan klik tetikus mudah, menjimatkan masa dan tenaga pengguna untuk melakukan operasi yang membosankan dalam panel kawalan pencetak, meningkatkan kecekapan kerja. Di samping itu, senarai tugas pencetak juga menyediakan beberapa fungsi lanjutan, seperti pengumpulan, cuba semula automatik, dsb. Pengguna boleh mengumpulkan tugas pencetakan mengikut peraturan yang berbeza untuk memudahkan pengurusan tugasan dan carian. Apabila ralat berlaku dalam tugas pencetakan, sistem akan mencuba semula secara automatik, meningkatkan kadar kejayaan pencetakan. Fungsi automatik ini sudah pasti akan
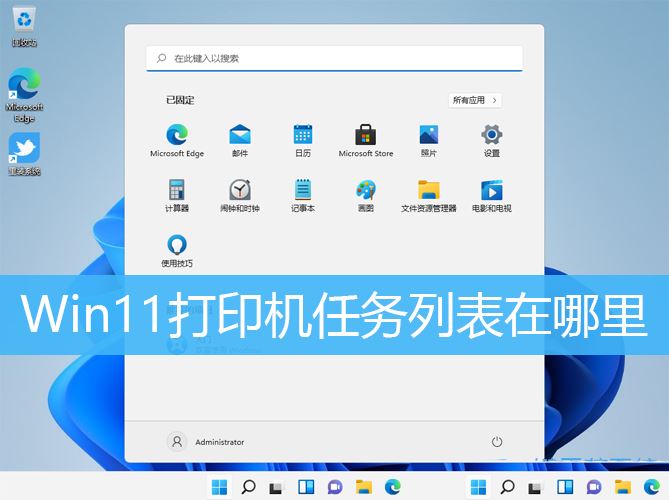
Lihat senarai tugasan pencetakan dalam Windows 11
1 Mula-mula, tekan kombinasi kekunci [Win + R] pada papan kekunci untuk membuka Run, kemudian masukkan arahan [printmanagement.msc] dan tekan [. OK atau Enter];
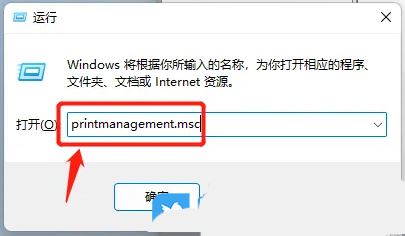
2 Dalam tetingkap pengurusan cetakan, klik di sebelah kiri untuk mengembangkan [Penapis Tersuai], dan kemudian klik [Pencetak Mengandungi Pekerjaan]; anda boleh melihat kepada semua tugasan yang sedang dicetak;
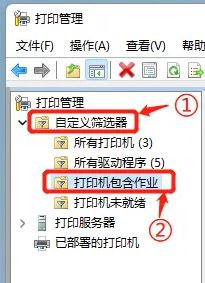 Windows Pengenalan kepada Pengurusan Cetakan dalam 11
Windows Pengenalan kepada Pengurusan Cetakan dalam 11
Antara muka Pengurusan Cetakan menyediakan pandangan hierarki pelayan cetakan tempatan dan pelayan cetakan rangkaian (jika terdapat sambungan sedia ada). Untuk setiap pelayan cetakan, anda boleh mengakses maklumat tentang pemacu cetakan, borang, port dan pencetak. Anda juga boleh melakukan pelbagai tugas khusus untuk setiap kategori. Contohnya, anda boleh menyahpasang pemacu pencetak, menambah borang cetakan, memadam port atau mengkonfigurasi tetapan pencetak. Sebagai contoh, pencetak bernama Canon MF260 dipilih dalam tetingkap utama. Jika anda klik kanan pada pencetak, menu konteks muncul yang menyediakan beberapa pilihan untuk bekerja dengan pencetak (Rajah 2).
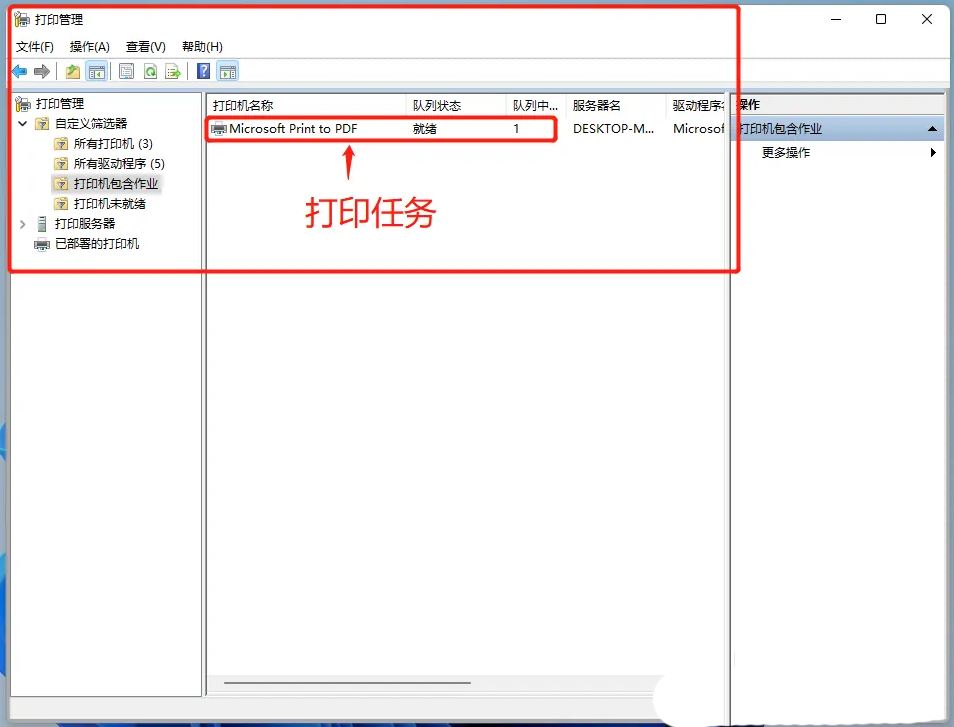
Sebagai contoh, anda boleh membuka baris gilir pencetak, menjeda pencetakan, menetapkan lalai pencetakan, mencetak halaman ujian atau berkongsi pencetak. Jika komputer disambungkan ke domain, anda juga boleh memadamkan pencetak, menamakan semula atau mengaturnya menggunakan Dasar Kumpulan.
Anda boleh mengakses sifat pencetak melalui menu konteks atau dengan mengklik dua kali pada pencetak. Dari kotak dialog Properties, anda boleh melihat maklumat tambahan tentang pencetak dan melaksanakan pelbagai tugas lain. Sebagai contoh, tab Umum membolehkan anda menukar nama pencetak, menambah lokasi atau nota dan melihat maklumat tentang keupayaan pencetak (Rajah 3). 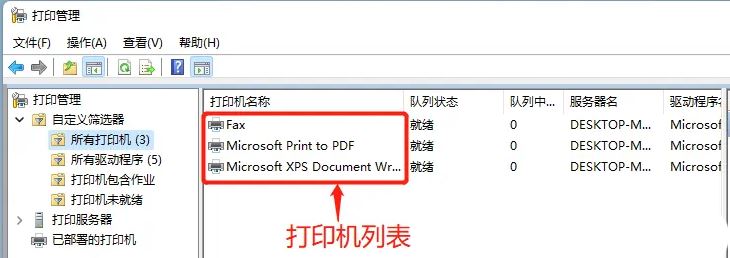
Anda juga boleh mencetak halaman ujian atau mengakses pilihan percetakan.
Tab Umum hanyalah salah satu daripada beberapa tab dalam kotak dialog Properties, yang kebanyakannya menerangkan sendiri. Contohnya, anda boleh menggunakan tab Keselamatan untuk mengurus kebenaran pencetak, tab Perkongsian untuk berkongsi pencetak dan tab Tetapan Peranti untuk mengkonfigurasi tetapan pencetak.
Selain itu, anda boleh menggunakan tab Lanjutan untuk mengkonfigurasi ketersediaan, spooling dan tetapan lain (Rajah 4). Dalam tab Lanjutan, anda juga boleh menetapkan lalai pencetakan, pilih pemproses cetakan dan tentukan halaman pemisah.
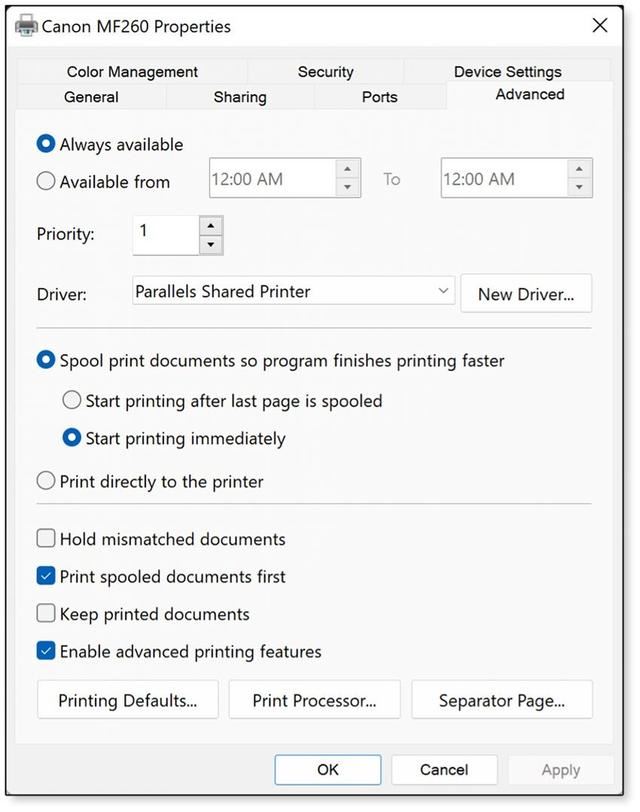
Pengurusan cetakan dalam Windows 11 juga membolehkan anda melaksanakan tugas di peringkat pelayan seperti menambah pencetak, mengeksport pencetak ke fail, mengimport pencetak daripada fail, menetapkan pemberitahuan dan melaksanakan tugas lain. Selain itu, anda boleh mengakses sifat pelayan dan mengkonfigurasi keselamatan di peringkat pelayan, menentukan folder kili dan melakukan operasi lain.
Anda boleh melakukan banyak tugas berkaitan pencetak lain dalam Pengurusan Cetakan, dan biasanya terdapat pelbagai cara untuk mengakses ciri yang berbeza. Cara terbaik untuk mengetahui tentang pengurusan cetakan ialah membukanya dan mula meneroka utiliti. Anda akan mendapati antara muka mudah dinavigasi dan mudah difahami. Ia menyediakan alat yang berharga untuk pengurusan cetakan dalam Windows 11.
Apa yang perlu dilakukan jika anda tidak boleh mengakses Pengurusan Cetakan
Sebaik sahaja anda mengetahui cara memulakan Pengurusan Cetakan, anda sepatutnya boleh menggunakan alat tersebut tanpa sebarang masalah. Walau bagaimanapun, anda mungkin menghadapi situasi di mana anda tidak dapat mengakses atau mencari snap-in Pengurusan Cetakan. Sebagai contoh, apabila anda cuba melancarkannya dari tetingkap arahan Run, Windows 11 mungkin mengembalikan ralat dengan mesej berikut: "Windows tidak dapat mencari 'printmanagement.msc'. Pastikan anda memasukkan nama dengan betul dan cuba lagi."
Selalunya sebab Pengurusan Cetakan tidak tersedia ialah ia belum dipasang pada komputer Windows 11 tempatan. Malah, ia dianggap sebagai ciri pilihan dalam Windows 11 dan biasanya perlu ditambahkan pada sistem secara manual. Ia hanya berfungsi dengan edisi Windows 11 Pro dan Enterprise, bukan edisi Rumah.
Untuk menambah pengurusan cetakan, buka apl Tetapan, klik Apl, klik Ciri Pilihan, dan kemudian klik Lihat Ciri. Dalam kotak carian, mula menaip pengurusan cetakan. Sebaik sahaja anda menemui aplikasi itu, klik kotak semak yang berkaitan, dan kemudian klik Seterusnya (Rajah 5).
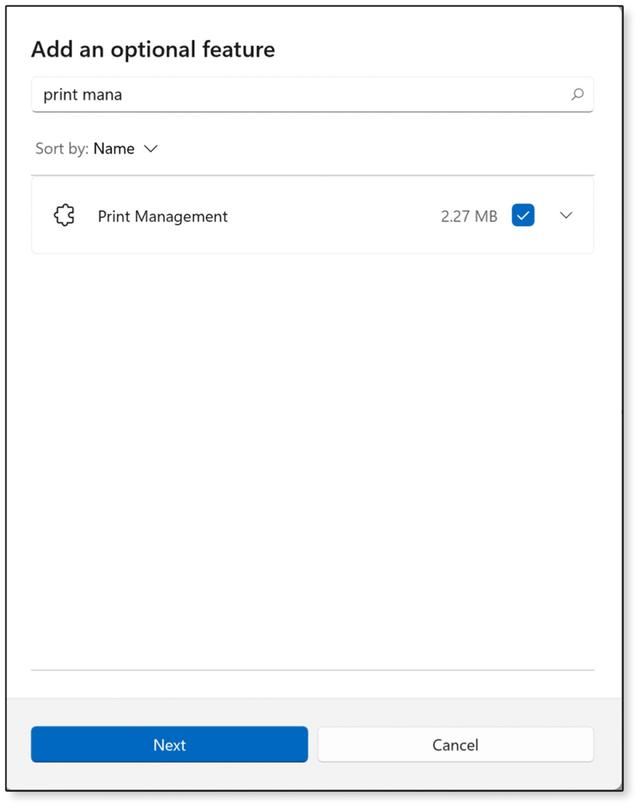
Selepas mengklik "Seterusnya", skrin kedua akan muncul untuk mengesahkan pemasangan. Pada skrin kedua, klik Pasang. Ini akan mengembalikan anda ke skrin Ciri Pilihan, di mana anda boleh mengesahkan bahawa Pengurusan Cetakan - berkotak merah (Rajah 6) - telah dipasang baru-baru ini. Anda juga boleh mengesahkan sama ada ia disenaraikan sebagai ciri yang dipasang - juga berkotak merah. Anda kemudian boleh menutup aplikasi Tetapan dan melancarkan Pengurusan Cetakan seperti biasa.
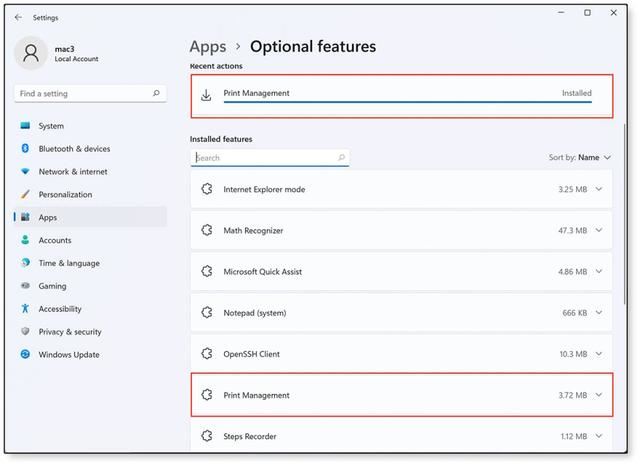
Dalam sesetengah kes, walaupun Pengurusan Cetakan nampaknya dipasang, anda mungkin menghadapi masalah semasa cuba melancarkannya. Sebelum melakukan sebarang langkah lain, anda hendaklah mengesahkan bahawa fail printmanagement.msc disenaraikan dalam folder %windir%Windowssystem32. Jika tidak, maka anda harus cuba memasang semula. Jika ya, mungkin terdapat masalah dengan pemasangan pengurusan cetakan, mungkin disebabkan oleh kemas kini, pemacu baharu, perisian hasad atau sebab lain.
Jika anda rasa terdapat masalah dengan pemasangan Pengurusan Cetakan anda, buka apl Tetapan dan pergi ke skrin Ciri Pilihan. Kembangkan senarai Pengurusan Cetak - dibingkai dengan warna merah (Rajah 7). Kemudian, klik Nyahpasang. Setelah selesai, cuba pasang semula Pengurusan Cetak mengikut arahan sebelumnya.
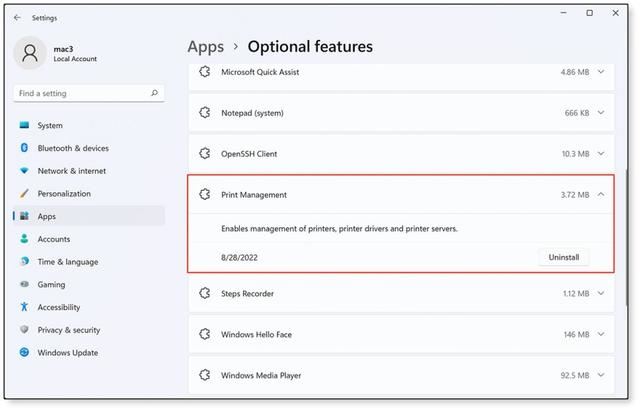
Jika anda masih tidak dapat mengakses Pengurusan Cetakan, anda boleh cuba menggunakan utiliti Perkhidmatan dan Pengurusan Imej Penggunaan Windows (DISM) untuk mengesahkan bahawa Pengurusan Cetakan dipasang, atau alih keluar aplikasi atau tambahkannya semula. Oleh kerana DISM ialah utiliti baris perintah, anda boleh menjalankannya dalam tetingkap Prompt Perintah, tetapi anda mesti memulakan Prompt Perintah sebagai pentadbir.
Untuk melihat sama ada Pengurusan Cetakan dipasang, jalankan arahan berikut dalam arahan arahan:
dism /Online /get-capabilityinfo /capabilityname:Print.Management.Console~~~~0.0.1.0
Jika Pengurusan Cetakan dipasang, atribut "Status" akan menunjukkan "Dipasang". Jika anda rasa terdapat masalah dengan Pengurusan Cetakan dan ingin menyahpasangnya, anda boleh menjalankan arahan berikut:
dism /Online /Remove-Capability /CapabilityName:Print.Management.Console~~~~0.0.1.0
要安装或重新安装打印管理,请运行以下命令:
dism /Online /add-Capability /CapabilityName:Print.Management.Console~~~~0.0.1.0
Atas ialah kandungan terperinci Di manakah senarai tugas pencetak Win11 Petua untuk melihat tugas cetakan dalam Win11. Untuk maklumat lanjut, sila ikut artikel berkaitan lain di laman web China PHP!

Alat AI Hot

Undresser.AI Undress
Apl berkuasa AI untuk mencipta foto bogel yang realistik

AI Clothes Remover
Alat AI dalam talian untuk mengeluarkan pakaian daripada foto.

Undress AI Tool
Gambar buka pakaian secara percuma

Clothoff.io
Penyingkiran pakaian AI

AI Hentai Generator
Menjana ai hentai secara percuma.

Artikel Panas

Alat panas

Notepad++7.3.1
Editor kod yang mudah digunakan dan percuma

SublimeText3 versi Cina
Versi Cina, sangat mudah digunakan

Hantar Studio 13.0.1
Persekitaran pembangunan bersepadu PHP yang berkuasa

Dreamweaver CS6
Alat pembangunan web visual

SublimeText3 versi Mac
Perisian penyuntingan kod peringkat Tuhan (SublimeText3)

Topik panas
 1382
1382
 52
52
 Win11 24H2 akan melaraskan peraturan keselamatan dan akses pengguna NAS mungkin gagal
Jun 25, 2024 pm 05:23 PM
Win11 24H2 akan melaraskan peraturan keselamatan dan akses pengguna NAS mungkin gagal
Jun 25, 2024 pm 05:23 PM
Peminat digital semua tahu bahawa Microsoft telah mengeluarkan versi pratonton Windows 1124H2, dan versi rasmi Windows 1124H2 akan datang tidak lama lagi. Ini adalah kemas kini versi yang sangat penting, dan ramai rakan memberi perhatian kepadanya. Sudah tentu, perkara yang paling penting tentang Windows 1124H2 ialah ciri dan penambahbaikan baharu dalam AI Dikatakan bahawa Microsoft akan menyepadukan Copliot secara mendalam. Walau bagaimanapun, AI bukan subjek artikel ini Subjek artikel ini adalah untuk memperkenalkan pembaca kepada dua perubahan peraturan keselamatan baharu dalam versi Windows 1124H2, yang mungkin menjejaskan sesetengah pengguna NAS. Khususnya, dalam versi Windows 1124H2, Microsoft akan membuat perubahan kepada dua peraturan akses rangkaian penting:
 Apakah yang perlu saya lakukan jika kalendar dwi skrin win11 tidak wujud pada monitor kedua?
Jun 12, 2024 pm 05:47 PM
Apakah yang perlu saya lakukan jika kalendar dwi skrin win11 tidak wujud pada monitor kedua?
Jun 12, 2024 pm 05:47 PM
Alat penting untuk mengatur kerja dan rutin harian anda dalam Windows 11 ialah paparan masa dan tarikh dalam bar tugas. Ciri ini biasanya terletak di sudut kanan bawah skrin dan memberikan anda akses segera kepada masa dan tarikh. Dengan mengklik kawasan ini, anda boleh memaparkan kalendar anda, menjadikannya lebih mudah untuk menyemak janji temu dan tarikh yang akan datang tanpa perlu membuka apl berasingan. Walau bagaimanapun, jika anda menggunakan berbilang monitor, anda mungkin menghadapi masalah dengan ciri ini. Khususnya, semasa jam dan tarikh muncul pada bar tugas pada semua monitor yang disambungkan, keupayaan untuk mengklik tarikh dan masa pada monitor kedua untuk memaparkan kalendar tidak tersedia. Buat masa ini, ciri ini hanya berfungsi pada paparan utama - ia tidak seperti Windows 10, di mana mengklik mana-mana
 Adakah Win11 LTSC tidak sesuai untuk pengguna individu sama sekali Analisis kelebihan dan kekurangan versi LTSC
Jun 25, 2024 pm 10:35 PM
Adakah Win11 LTSC tidak sesuai untuk pengguna individu sama sekali Analisis kelebihan dan kekurangan versi LTSC
Jun 25, 2024 pm 10:35 PM
Microsoft menyediakan berbilang versi sistem Windows, setiap satu menyasarkan senario penggunaan yang berbeza. Selain edisi Rumah, Profesional, Pendidikan dan Perusahaan, terdapat juga edisi LTSC khas yang direka untuk keperluan khusus perniagaan dan organisasi besar. Walaupun Windows 11 LTSC telah menjadi agak popular baru-baru ini, ia tidak mempunyai fungsi yang biasa digunakan dan tidak sesuai untuk pengguna individu. Dan versi ini belum lagi dilancarkan secara rasmi, dan dijangka akan dikeluarkan sekitar September pada separuh kedua 2024. Perkara yang menarik: Dari Windows 1.0 hingga 11, evolusi versi Windows Apakah Windows 11 LTSC? Windows11LTSC ialah ciri sistem pengendalian Windows11
 Pemulihan Sistem menggesa bahawa anda mesti mendayakan perlindungan sistem pada pemacu ini
Jun 19, 2024 pm 12:23 PM
Pemulihan Sistem menggesa bahawa anda mesti mendayakan perlindungan sistem pada pemacu ini
Jun 19, 2024 pm 12:23 PM
Komputer mempunyai titik pemulihan dan apabila sistem dipulihkan, ia menggesa "Anda mesti mendayakan perlindungan sistem pada pemacu ini Ini biasanya bermakna fungsi perlindungan sistem tidak dihidupkan." Perlindungan sistem ialah ciri yang disediakan oleh sistem pengendalian Windows yang boleh mencipta titik pemulihan sistem untuk menyandarkan fail dan tetapan sistem. Dengan cara itu, jika berlaku masalah, anda boleh kembali ke keadaan sebelumnya. Apabila sistem gagal dan anda tidak boleh memasuki desktop untuk memulakannya, anda hanya boleh mencuba kaedah berikut: Penyelesaian Masalah-Pilihan Lanjutan-Perintah Prompt Perintah 1 netstartvssrstrui.exe/offline:C:\windows=active Perintah 2 cd%windir%\ system32 \configrenSYSTEMsy
 Adakah win11 24h2 berbaloi untuk dipasang Perbandingan perbezaan antara Win11 24H2 dan 23H2
Jun 11, 2024 pm 03:17 PM
Adakah win11 24h2 berbaloi untuk dipasang Perbandingan perbezaan antara Win11 24H2 dan 23H2
Jun 11, 2024 pm 03:17 PM
Versi win1124h2 ialah versi yang dinanti-nantikan oleh ramai pengguna Kini setelah kemas kini kecil Win1124H2 telah selesai, ia akan mengalu-alukan kemas kini Moment yang lebih besar Namun, ramai pengguna bertanya sama ada win1124h2 mudah digunakan? Apakah perbezaan antara Win1124H2 dan 23H2? Biarkan tapak ini dengan teliti memperkenalkan kepada pengguna perbezaan antara Win1124H2 dan 23H2. Apakah perbezaan antara Win1124H2 dan 23H2? Kemas kini Windows 1124H2 membawa banyak pelarasan dan ciri baharu pada aplikasi Tetapan, dan mempercepatkan pemindahan fungsi/ciri berkaitan Panel Kawalan. Kebolehcapaian yang dipertingkatkan Windows 1124H2 termasuk beberapa peningkatan kebolehaksesan: termasuk penapis warna
 Apakah yang perlu saya lakukan jika kertas dinding win11 saya dikunci dan tidak boleh ditukar Apa yang perlu dilakukan jika kertas dinding komputer saya dikunci dan tidak boleh ditukar?
Jun 09, 2024 pm 08:58 PM
Apakah yang perlu saya lakukan jika kertas dinding win11 saya dikunci dan tidak boleh ditukar Apa yang perlu dilakukan jika kertas dinding komputer saya dikunci dan tidak boleh ditukar?
Jun 09, 2024 pm 08:58 PM
Apakah yang perlu saya lakukan jika kertas dinding win11 saya dikunci dan tidak boleh ditukar? Pengguna boleh terus klik pada komputer ini, kemudian klik pada kotak carian dan terus masukkan %ProgramData%MicrosoftWindows untuk melaksanakan operasi. Sekarang, biarkan laman web ini memberi pengguna pengenalan terperinci kepada penjelasan terperinci mengenai kertas dinding Win11 yang dikunci dan tidak boleh ditukar. Kertas dinding win11 dikunci dan tidak boleh ditukar Kaedah penjelasan terperinci satu: 1. Klik dua kali tetikus untuk memasuki [PC ini]. 2. Selepas memasukkan, masukkan rentetan kod seperti [%ProgramData%MicrosoftWindows] dalam kotak carian di bahagian atas halaman, dan kemudian klik Enter. 3. Kemudian cari [systemdata] dalam folder di bawah dan klik masuk
 Penyelesaian pantas untuk tidak bertindak balas mengklik ikon desktop dalam Windows 11
Jun 05, 2024 pm 01:03 PM
Penyelesaian pantas untuk tidak bertindak balas mengklik ikon desktop dalam Windows 11
Jun 05, 2024 pm 01:03 PM
Pada masa kini, semakin ramai orang menggunakan sistem win11 pasti akan menghadapi beberapa masalah Baru-baru ini, ramai pengguna menghadapi masalah tiada tindak balas apabila mengklik ikon desktop dalam win11. Kaedah 1 1. Pada desktop Windows 10, kami klik kanan butang Mula di sudut kiri bawah, dan kemudian pilih item menu "Jalankan" dalam menu timbul. 2. Tetingkap run Windows 10 akan dibuka, masukkan perintah regedit dalam tetingkap, dan kemudian klik butang OK. 3. Tetingkap Registry Editor akan dibuka Dalam tetingkap, kami mencari Computer\HKEY_CURRENT_USER\Software\Microsoft\Windows\.
 Bagaimana untuk menukar antara muka sistem win11 kepada versi klasik? Kongsi cara menukar antara muka sistem win11 kepada versi klasik
May 09, 2024 pm 02:19 PM
Bagaimana untuk menukar antara muka sistem win11 kepada versi klasik? Kongsi cara menukar antara muka sistem win11 kepada versi klasik
May 09, 2024 pm 02:19 PM
Win11 telah mereka bentuk antara muka pengguna moden yang baharu, menyediakan interaksi dan penampilan baharu Walau bagaimanapun, ramai pengguna masih memilih versi klasik desktop, jadi bagaimanakah ia harus ditukar kepada versi klasik? Mari lihat di bawah! 1. Laraskan bar tugas: - Klik kanan bar tugas dan pilih Tetapan Bar Tugas. -Dalam tetapan bar tugas, anda mempunyai pilihan untuk menukar kedudukan bar tugas ke bahagian bawah dan melaraskan saiz ikon bar tugas. - Terdapat juga pilihan untuk menyembunyikan butang paparan tugas, paparan tugas dan pusat pemberitahuan baharu. Juga tersedia: Pelindung Mata Xiaozhi. Cantikkan bar tugas dengan cepat dan alami desktop yang berbeza 2. Laraskan menu mula: - Klik kanan butang mula pada bar tugas dan pilih tetapan butang Mula. -Dalam tetapan butang mula anda boleh memilih untuk menetapkan gaya menu mula kepada klasik yang akan



