 Tutorial sistem
Tutorial sistem
 Siri Windows
Siri Windows
 Apakah yang perlu saya lakukan jika partition aktif tidak ditemui apabila komputer dihidupkan? Lima penyelesaian kepada masalah tiada partition aktif dalam win10
Apakah yang perlu saya lakukan jika partition aktif tidak ditemui apabila komputer dihidupkan? Lima penyelesaian kepada masalah tiada partition aktif dalam win10
Apakah yang perlu saya lakukan jika partition aktif tidak ditemui apabila komputer dihidupkan? Lima penyelesaian kepada masalah tiada partition aktif dalam win10
Apabila menggunakan Win10, kadangkala partition aktif tidak dapat ditemui apabila komputer dihidupkan. Masalah ini mungkin disebabkan oleh kegagalan sistem atau masalah cakera keras. Untuk menyelesaikan masalah ini, anda boleh cuba membaiki rekod but, mengesan ralat cakera keras, menetapkan semula partition aktif, dsb. Dalam artikel ini, editor PHP Yuzai akan memperkenalkan lima kaedah untuk menyelesaikan masalah yang Win10 tidak dapat mencari partition aktif, membantu pembaca menyelesaikan masalah ini dengan mudah.
- Partition yang mengandungi fail but tidak aktif. Partition yang mengandungi sistem pengendalian perlu aktif supaya komputer anda boleh boot.
- Cakera rekod but master rosak. MBR ialah jenis sektor but khas pada permulaan cakera yang mengandungi maklumat kritikal tentang but sistem pengendalian. Ia memainkan peranan penting dalam permulaan Windows.
- BIOS tidak dapat mengesan cakera sistem. Apabila anda memulakan komputer anda, BIOS bermula dan mengesan sistem komputer anda. Jika cakera sistem tidak dapat dikesan, komputer anda tidak boleh dimulakan.
- Tetapan BIOS tidak betul. Tetapan yang salah boleh menyebabkan banyak masalah, yang boleh anda betulkan dengan menetapkan BIOS anda kepada tetapan lalai.
- Fail sistem Windows rosak. Fail sistem mesti sah, jika tidak, ia boleh mencetuskan masalah permulaan.
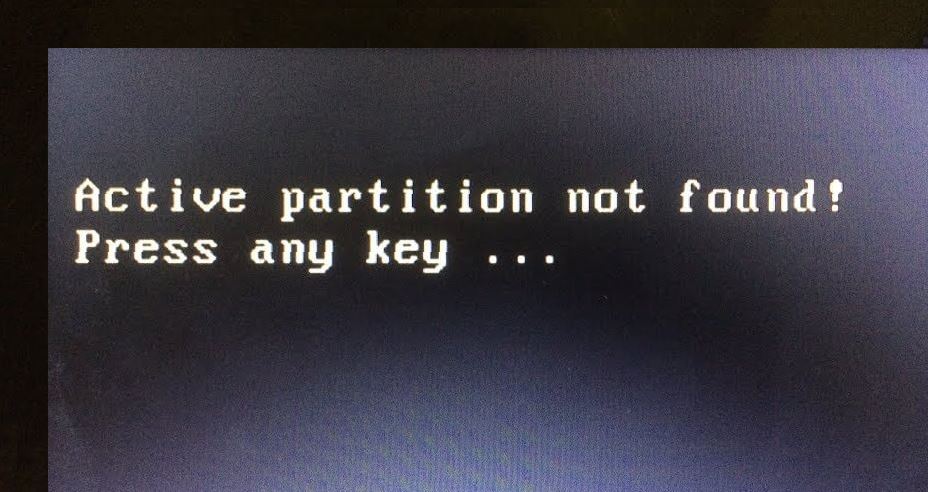
Jadi, bagaimana untuk menyelesaikan masalah Active Partition Not Found pada komputer? Atau apakah yang perlu saya lakukan jika komputer saya tidak mempunyai partition aktif?
Bagaimana untuk menyelesaikan masalah "partition aktif tidak dijumpai" dalam Windows?
Kini, jika anda menghadapi masalah bahawa partition aktif tidak dapat ditemui semasa komputer dihidupkan, sama ada anda menggunakan Lenovo, HP, Dell atau menjalankan Windows 10, Windows 8, Windows 7, anda boleh mencuba 5 berikut penyelesaian untuk memperbaiki kesilapan masalah ini.
Penyelesaian 1: Hidupkan Pembaikan Permulaan
Pada bila-bila masa, apabila Windows gagal dimulakan atau berlaku beberapa ralat, anda boleh mula-mula memasukkan alat "Pembaikan Permulaan" daripada CD pemasangan. Ia adalah program pembaikan yang mengimbas dan membaiki masalah sistem yang ditemui.
Langkah 1. Masukkan CD/DVD pemasangan dan masukkan BIOS. Tetapkan CD/DVD sebagai pemacu but.
Langkah 2. Pilih bahasa dan masa yang sesuai dan klik "Seterusnya".
Langkah 3. Dalam antara muka pemasangan, pilih "Repair Computer" > "System Recovery Options" >
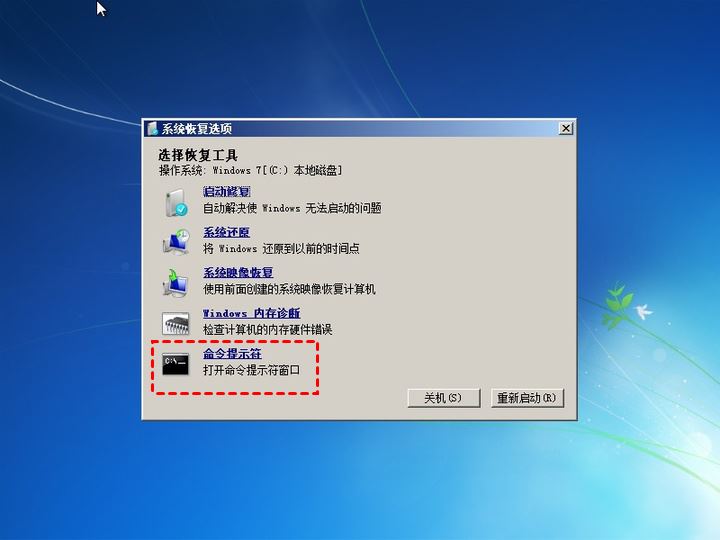
Setelah selesai, mulakan semula komputer anda. Jika ralat "partition aktif tidak ditemui" berterusan, cuba penyelesaian lain.
Penyelesaian 2: Tetapkan partition but sebagai aktif
Apabila Windows 7, 8, 10 mendapat ralat "Active Partition Not Found" semasa permulaan, mungkin partition but tidak aktif. Jadi, bagaimana anda menetapkan partition but sebagai partition aktif? Biar kami membimbing anda melalui langkah-langkah khusus.
Senario 1: Jika anda mempunyai CD pemasangan Windows 7
Jika anda mempunyai CD pemasangan Windows 7 atau CD sistem Windows lain yang sepadan dengan sistem anda, anda cuma pasangkannya ke dalam komputer anda dan ikuti langkah untuk membaiki komputer anda.
Langkah 1. Pasangkan komputer dan tekan kekunci fungsi (Esc, Del, F2, F8, F10 atau F12) untuk memasuki persediaan BIOS dan tetapkan CD pemasangan sebagai cakera permulaan.
Langkah 2. Pilih bahasa dan masa yang betul dan klik "Seterusnya".
Langkah 3. Dalam antara muka pemasangan, pilih "Repair Computer" > "Command Prompt".
Langkah 4. Anda kemudian akan memasuki tetingkap command prompt dan masukkan arahan berikut dan tekan "Enter" selepas setiap arahan.
- bahagian cakera (tetingkap bahagian cakera akan dibuka)
- senarai cakera
- pilih cakera n (n mewakili huruf pemacu cakera sistem)
- senarai partition
- pilih partition x (x ialah partition di mana MBR terletak)
- aktif
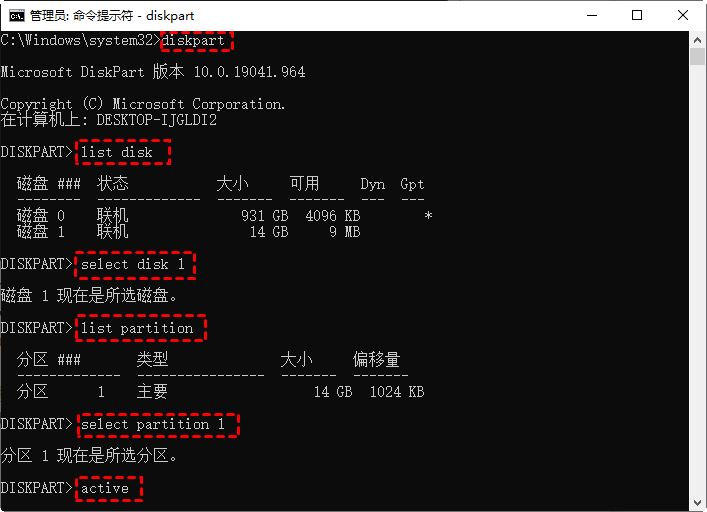
Apabila “DiskPart menandakan partition semasa sebagai aktif” muncul pada skrin, mulakan semula komputer anda.
Senario 2: Jika anda tidak mempunyai CD pemasangan untuk Windows 7
Untuk pemula komputer, menyediakan pengaktifan dan mengendalikan gesaan arahan melalui CD pemasangan Windows mungkin agak rumit. Dan anda mungkin tidak mempunyai CD pemasangan yang tersedia sama ada.
Nasib baik, anda juga boleh menggunakan alat pengurusan cakera pihak ketiga percuma AOMEI Partition Assistant Pro, yang boleh membantu anda mencipta media boleh boot untuk menetapkan partition sebagai aktif. Mari lihat langkah terperinci.
Penyediaan:
- Komputer kerja berasaskan Windows
- Pemacu USB atau CD/DVD kosong. Jika terdapat data penting yang berkaitan pada peranti, sila sandarkan fail terlebih dahulu.
- Muat turun dan pasang AOMEI Partition Assistant Pro, kemudian lancarkannya.
Langkah 1. Palamkan pemacu kilat USB ke dalam komputer kerja anda. Klik "Buat CD Bootable" pada antara muka utama perisian, dan kemudian klik "Seterusnya".
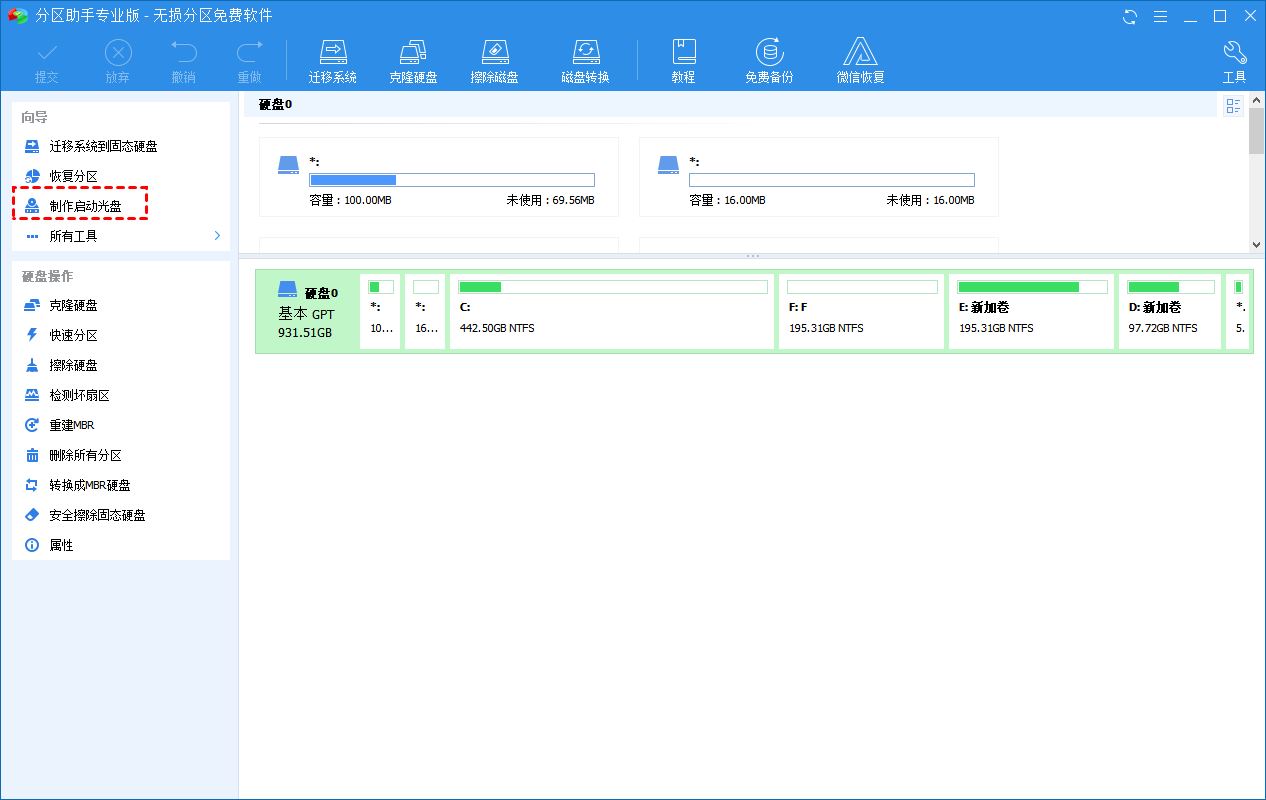
Langkah 2. Pilih peranti but USB dan ikut arahan untuk menjadikan USB boleh boot.

Langkah 3. Palamkan pemacu kilat USB boleh boot ke dalam komputer yang menunjukkan ralat "Pembahagian aktif tidak dijumpai, sila tekan sebarang kekunci". Dan masukkan BIOS untuk menetapkan USB sebagai cakera but.
Langkah 4. Kemudian anda akan melihat antara muka utama AOMEI Partition Assistant Professional Klik kanan pada partition yang mengandungi fail permulaan dan pilih "Advanced Operations" > "Set as Active Partition".

Langkah 5. Kemudian klik "OK" untuk mengesahkan operasi.
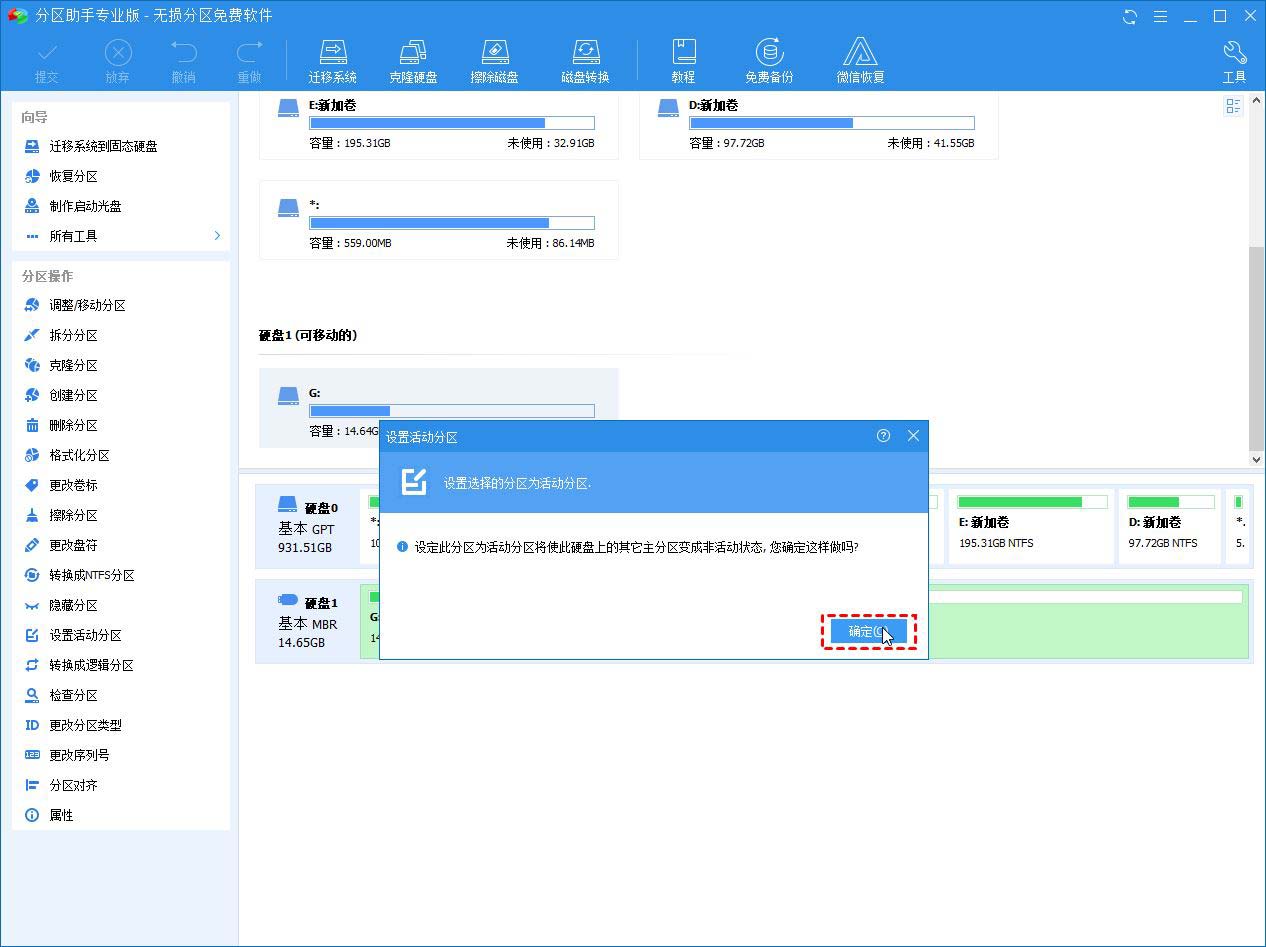
Langkah 6. Dalam antara muka utama, klik "Serah" > "Laksanakan" untuk menetapkan partition sebagai aktif.
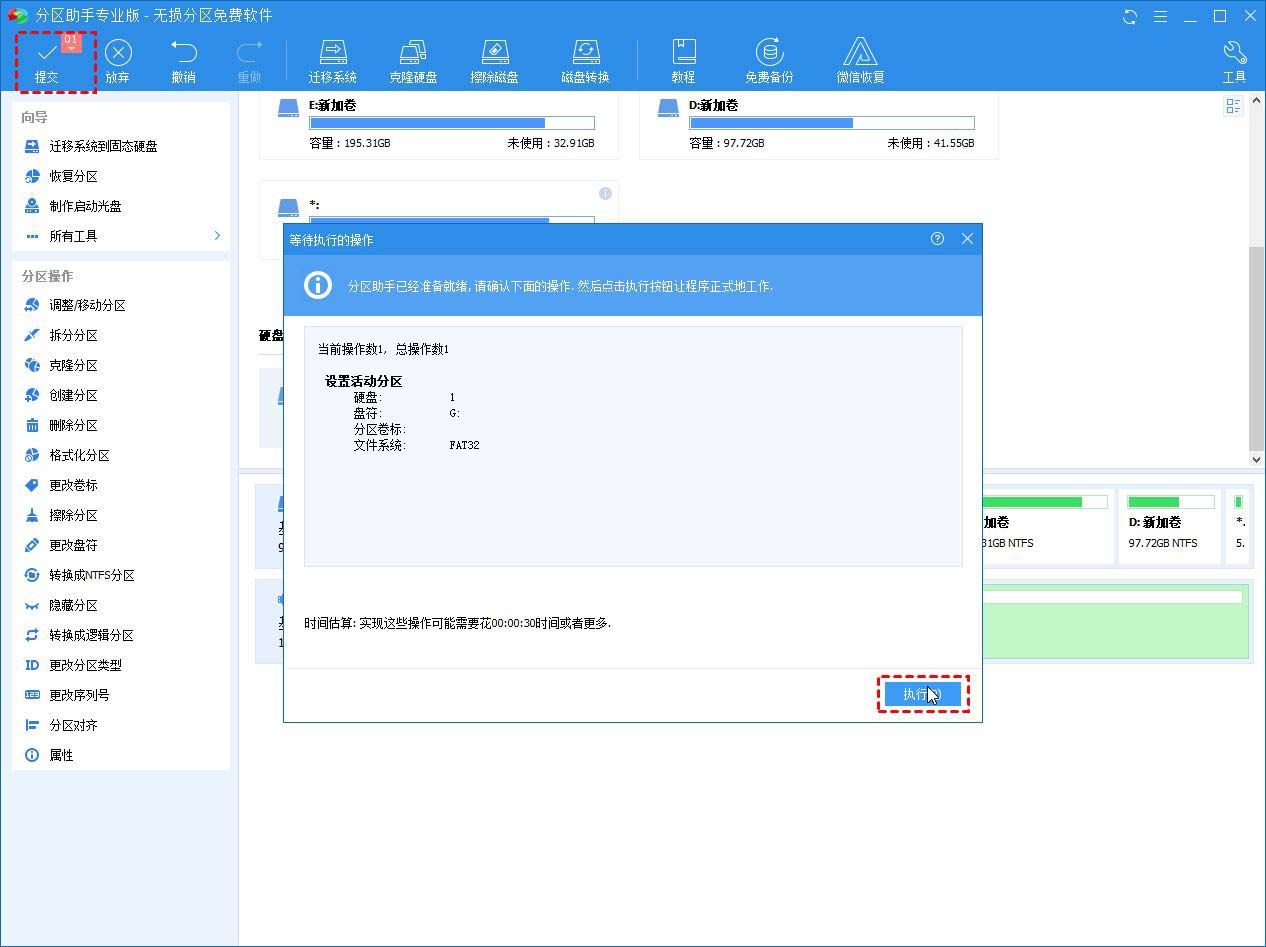
Selepas selesai, mulakan semula komputer dan semak sama ada masalah tidak mencari partition aktif apabila komputer dimulakan telah diperbaiki.
Penyelesaian 3: Membaiki MBR
MBR ialah struktur yang sangat penting pada cakera, ia mengandungi jadual partition dan sejumlah kecil kod boleh laku untuk but sistem pengendalian dengan lancar. MBR yang rosak boleh menyebabkan beberapa masalah but seperti "OS tidak ditemui". Oleh itu, membaiki MBR yang rosak juga merupakan penyelesaian yang berkesan.
Senario 1: Baiki MBR dengan cakera pemasangan
Langkah 1. Masukkan cakera pemasangan dan but komputer daripadanya. Kemudian buka "Command Prompt" sebagai penyelesaian.
Langkah 2. Jalankan arahan berikut dan tekan "Enter" selepas setiap input.
bootrec.exe /fixmbrbootrec.exe /fixbootbootrec.exe /scanosbootrec.exe /rebuildbcd
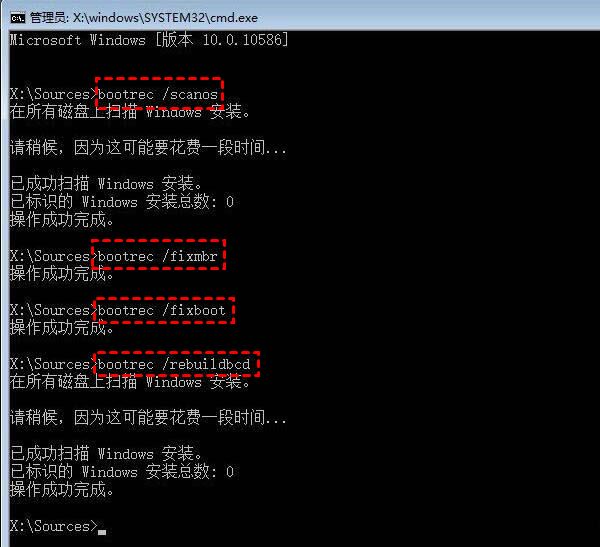
Senario 2: Baiki MBR dengan AOMEI Partition Assistant
Langkah 1. Gunakan AOMEI Partition Assistant untuk membuat pemacu USB boleh boot, seperti yang dinyatakan dalam Penyelesaian 2. Dan palamkan USB ke dalam komputer anda dan tetapkan USB boleh boot sebagai pemacu but.
Langkah 2. Pada antara muka utama AOMEI Partition Assistant, klik kanan cakera sistem dan pilih "Bina Semula MBR"
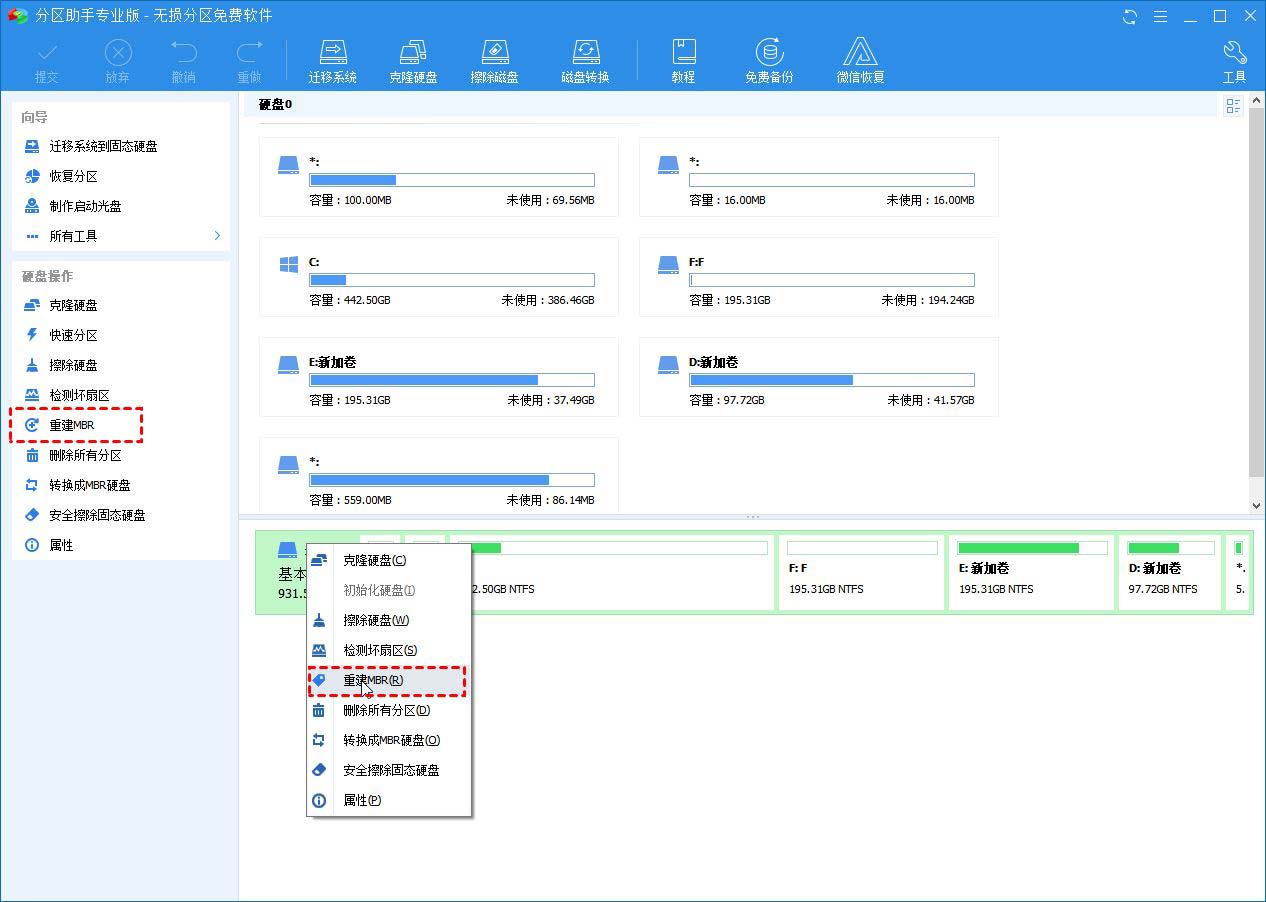
Langkah 3. Pilih jenis MBR yang betul mengikut sistem Windows anda. Contohnya, jika komputer anda menjalankan Windows 7, pilih "Windows 7/8/10/2011/2012."

Langkah 4. Klik "Serah" > "Laksanakan" pada antara muka utama untuk mula membina semula MBR.
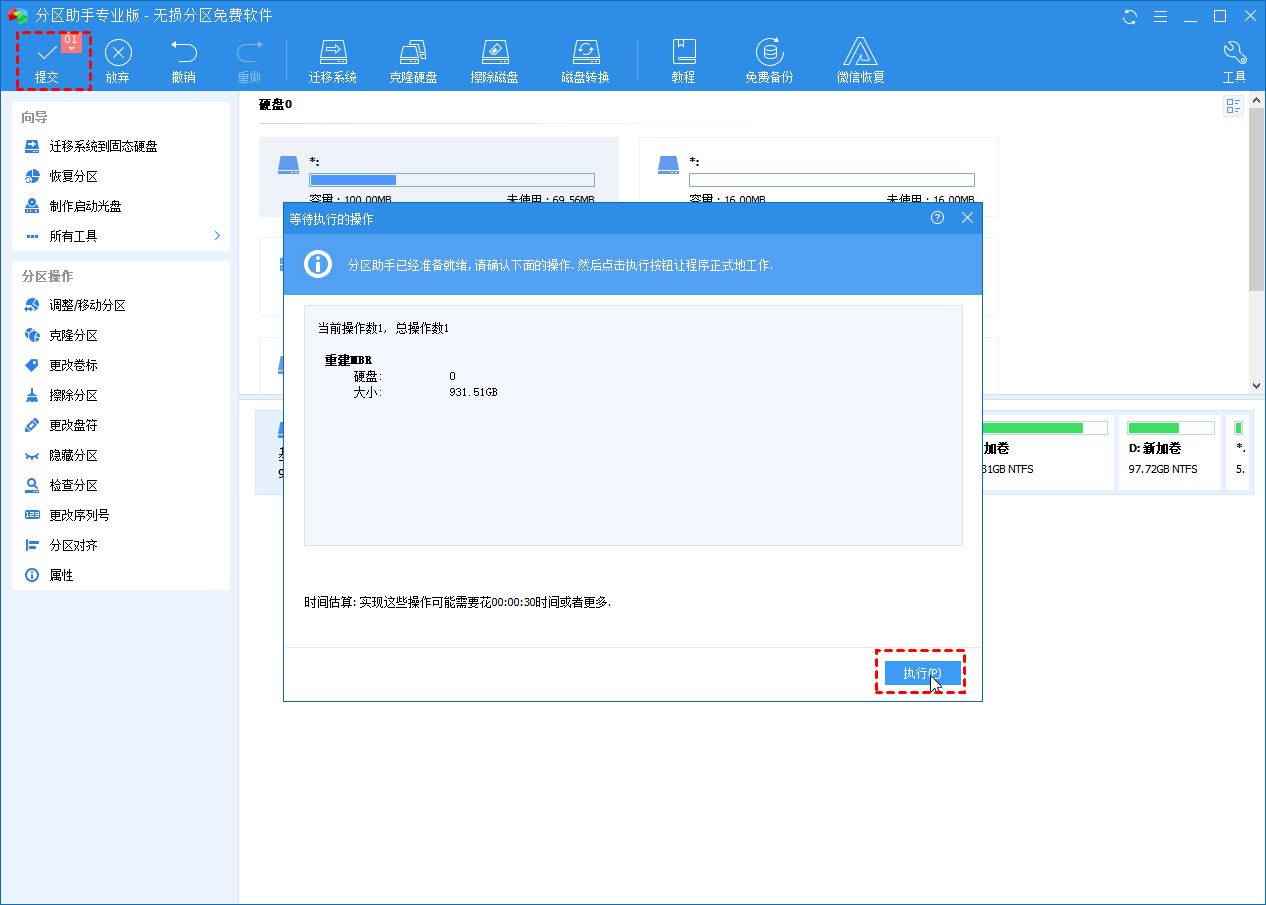
Penyelesaian 4: Semak sama ada BIOS boleh mengesan pemacu keras but
Kadangkala, BIOS tidak mengesan pemacu keras but. Dalam kes ini, Windows tidak boleh bermula dengan jayanya. Kemudian anda perlu membiarkan BIOS mengesan pemacu but.
Langkah 1. Mulakan semula komputer anda dan masukkan persediaan BIOS.
Langkah 2. Cari "Master IDE Utama", "Hamba IDE Utama", "Master IDE Menengah", "Hamba IDE Kedua" di bawah tab "Lanjutan". dan semak jika ia dikesan.
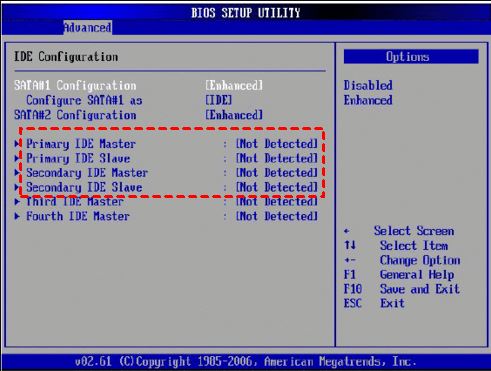
Langkah 3. Jika ia tidak dikesan, ia akan ditunjukkan sebagai "Tiada/Tidak Dikesan". Gunakan kekunci anak panah untuk memilihnya, kemudian tekan "Enter" dan tukar kepada "Auto."
Selepas pengesanan selesai, mulakan semula komputer anda dan lihat jika ralat telah dibetulkan.
Penyelesaian 5: Tetapkan BIOS kepada tetapan lalai
Ralat "Partition aktif tidak dijumpai" mungkin disebabkan oleh tetapan BIOS yang tidak betul, sila ikuti langkah untuk menetapkannya kepada tetapan lalai.
Langkah 1. Mulakan semula komputer dan masukkan BIOS, cari dan pilih "Muat Lalai Pilihan" atau pilihan lain dengan maksud yang sama, biasanya di bawah tab "Keluar", dan kemudian "Sahkan".
Langkah 2. Tekan kekunci "F10" untuk menyimpan dan keluar.
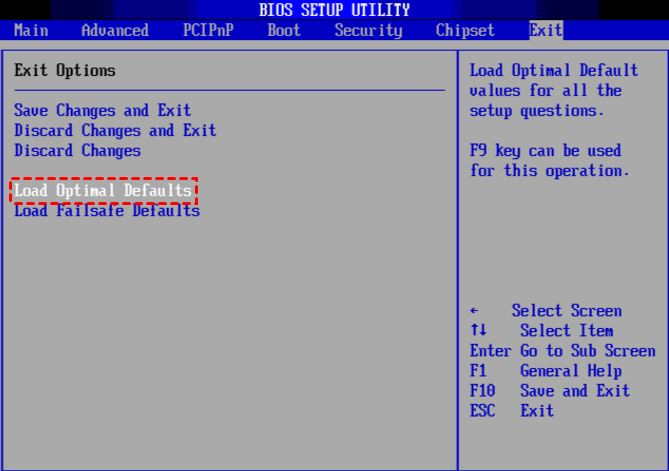
Kesimpulan
Biasanya, penyelesaian pertama boleh menyelesaikan ralat "partition aktif tidak dijumpai". Jika tidak, anda boleh mencuba penyelesaian lain satu persatu saya harap anda menyukainya, dan sila teruskan perhatian ke laman web ini.
Atas ialah kandungan terperinci Apakah yang perlu saya lakukan jika partition aktif tidak ditemui apabila komputer dihidupkan? Lima penyelesaian kepada masalah tiada partition aktif dalam win10. Untuk maklumat lanjut, sila ikut artikel berkaitan lain di laman web China PHP!

Alat AI Hot

Undresser.AI Undress
Apl berkuasa AI untuk mencipta foto bogel yang realistik

AI Clothes Remover
Alat AI dalam talian untuk mengeluarkan pakaian daripada foto.

Undress AI Tool
Gambar buka pakaian secara percuma

Clothoff.io
Penyingkiran pakaian AI

AI Hentai Generator
Menjana ai hentai secara percuma.

Artikel Panas

Alat panas

Notepad++7.3.1
Editor kod yang mudah digunakan dan percuma

SublimeText3 versi Cina
Versi Cina, sangat mudah digunakan

Hantar Studio 13.0.1
Persekitaran pembangunan bersepadu PHP yang berkuasa

Dreamweaver CS6
Alat pembangunan web visual

SublimeText3 versi Mac
Perisian penyuntingan kod peringkat Tuhan (SublimeText3)

Topik panas
 1369
1369
 52
52
 Bagaimana untuk melompat dari plug-in Word ke pelayar untuk kebenaran masuk?
Apr 01, 2025 pm 08:27 PM
Bagaimana untuk melompat dari plug-in Word ke pelayar untuk kebenaran masuk?
Apr 01, 2025 pm 08:27 PM
Bagaimana untuk mencapai kebenaran log masuk dari dalam permohonan ke luar permohonan? Dalam sesetengah aplikasi, kita sering menghadapi keperluan untuk melompat dari satu aplikasi ke yang lain ...
 Bagaimana untuk melaksanakan lompat silang permohonan untuk kebenaran log masuk plug-in kata?
Apr 01, 2025 pm 11:27 PM
Bagaimana untuk melaksanakan lompat silang permohonan untuk kebenaran log masuk plug-in kata?
Apr 01, 2025 pm 11:27 PM
Bagaimana untuk melaksanakan lompat silang permohonan untuk kebenaran log masuk plug-in kata? Apabila menggunakan plugin perkataan tertentu, kami sering menemui senario ini: klik pada log masuk dalam plugin ...
 Bagaimana cara menukar XML ke PDF di telefon anda?
Apr 02, 2025 pm 10:18 PM
Bagaimana cara menukar XML ke PDF di telefon anda?
Apr 02, 2025 pm 10:18 PM
Ia tidak mudah untuk menukar XML ke PDF secara langsung pada telefon anda, tetapi ia boleh dicapai dengan bantuan perkhidmatan awan. Adalah disyorkan untuk menggunakan aplikasi mudah alih ringan untuk memuat naik fail XML dan menerima PDF yang dihasilkan, dan menukarnya dengan API awan. API awan menggunakan perkhidmatan pengkomputeran tanpa pelayan, dan memilih platform yang betul adalah penting. Kerumitan, pengendalian kesilapan, keselamatan, dan strategi pengoptimuman perlu dipertimbangkan ketika mengendalikan penjanaan XML dan penjanaan PDF. Seluruh proses memerlukan aplikasi front-end dan API back-end untuk bekerjasama, dan ia memerlukan pemahaman tentang pelbagai teknologi.
 Cara Melaksanakan Hot Reload di Debian
Apr 02, 2025 am 07:54 AM
Cara Melaksanakan Hot Reload di Debian
Apr 02, 2025 am 07:54 AM
Mengalami kemudahan Reloading Hot Flutter pada sistem Debian, ikuti langkah -langkah di bawah: Pasang Fluttersdk: Pertama, anda perlu memasang Fluttersdk pada sistem Debian. Lawati laman web rasmi Flutter untuk memuat turun versi SDK dan Decompress yang stabil ke direktori yang ditentukan (contohnya, ~/Flutter). Selepas itu, tambah direktori bin Flutter ke pembolehubah persekitaran sistem. Edit fail ~/.bashrc atau ~/.profile, tambahkan kod berikut: ExportPath = "$ Path: ~/Flutter/Bin" Simpan fail dan laksanakan sumber ~/.bas
 XML Format Online
Apr 02, 2025 pm 10:06 PM
XML Format Online
Apr 02, 2025 pm 10:06 PM
Alat Format Online XML secara automatik menganjurkan kod XML yang kemas ke dalam format yang mudah dibaca dan mengekalkan. Dengan menghuraikan pokok sintaks XML dan memohon peraturan pemformatan, alat ini mengoptimumkan struktur kod, meningkatkan kecekapan dan kecekapan kerja berpasukannya.
 Tugas Platform Kuasa Pengkomputeran Jiutan: Adakah tugas pengkomputeran terus dijalankan selepas komputer tempatan ditutup?
Apr 01, 2025 pm 11:57 PM
Tugas Platform Kuasa Pengkomputeran Jiutan: Adakah tugas pengkomputeran terus dijalankan selepas komputer tempatan ditutup?
Apr 01, 2025 pm 11:57 PM
Perbincangan mengenai status tugas selepas komputer tempatan platform kuasa pengkomputeran Jiutan ditutup. Ramai pengguna akan menghadapi soalan apabila menggunakan platform kuasa pengkomputeran JiUtian untuk latihan kecerdasan buatan ...
 Bagaimana merancang algoritma loteri untuk memastikan keuntungan?
Apr 02, 2025 am 06:48 AM
Bagaimana merancang algoritma loteri untuk memastikan keuntungan?
Apr 02, 2025 am 06:48 AM
Bagaimana merancang algoritma loteri untuk memastikan keuntungan? Semasa merancang produk loteri, bagaimana untuk menetapkan kebarangkalian pemenang setiap hadiah berdasarkan nilai hadiah untuk mengesahkan ...
 Adakah terdapat XML percuma untuk alat PDF untuk telefon bimbit?
Apr 02, 2025 pm 09:12 PM
Adakah terdapat XML percuma untuk alat PDF untuk telefon bimbit?
Apr 02, 2025 pm 09:12 PM
Tidak ada XML percuma yang mudah dan langsung ke alat PDF di mudah alih. Proses visualisasi data yang diperlukan melibatkan pemahaman dan rendering data yang kompleks, dan kebanyakan alat yang dipanggil "percuma" di pasaran mempunyai pengalaman yang buruk. Adalah disyorkan untuk menggunakan alat sampingan komputer atau menggunakan perkhidmatan awan, atau membangunkan aplikasi sendiri untuk mendapatkan kesan penukaran yang lebih dipercayai.



