
我们平时有很多美丽的图片,想把它们合在一起,比如做成一个立体图形,是一件很有创意的事情。那么,该如何实现呢?其实,利用PS的强大功能,完全可以完美的做到,今天小编

方法/步骤
1、运行Photoshop CS5,进入界面。相对于以往的低版本,CS5的界面变化不大,不过在功能上强大了不少。
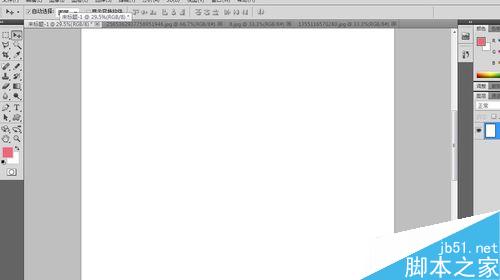
2、在文件里打开要制作成立方体的三张风景图片。Photoshop CS5可以一次性导入多张图片。

3、再新建一个国家标准纸张的画布。该画布是国际通用,用的是A4纸张。一般情况下,都是选用该画布。
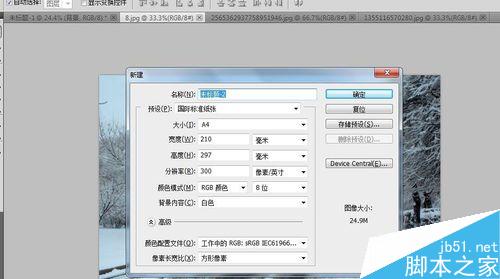
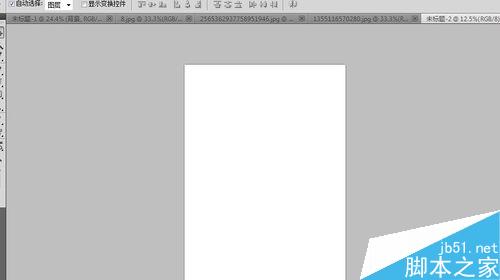
4、点击“排列文档”的按钮,选择四张图片的格式(因为三张风景图,一张空白画布)。目的是实现将三张风景图拖入空白画布。
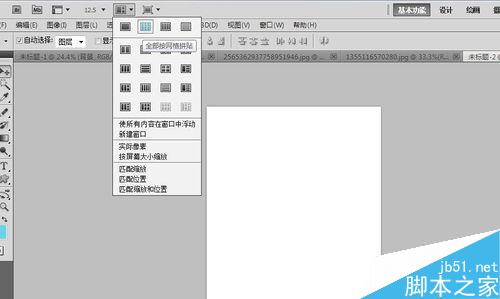
5、点击确定按钮,就进入到编辑页面。此时可以看到三张风景图与空白画布都呈现在界面中。
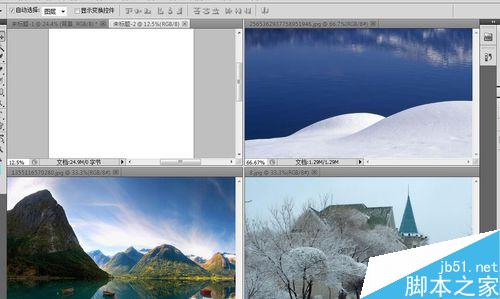
6、选择“移动”按钮,将右边的那张图用鼠标拖入空白画布中。
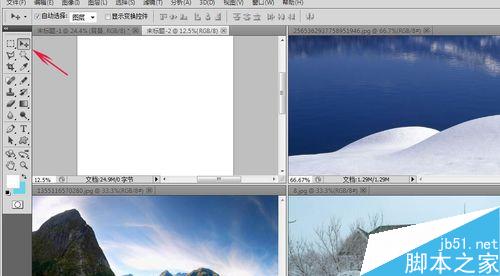

7、同理,将剩下的两张风景图,也都拖入空白画布中。然后又运用排列文档的功能,合并图片。


8、合并后的状态,如图所示。接下来,就是如何处理这三种图片的问题了。
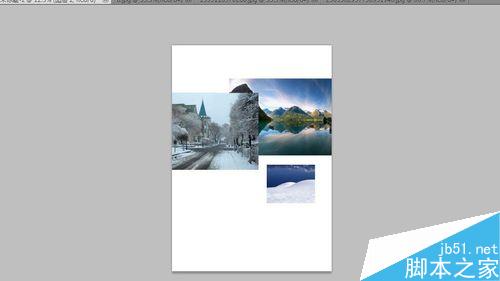
9、首先,要大概调整三张图片的大小,让它们的差距不要太大。按Ctrl+t组合键,选定其中一张图片,再调整大小。
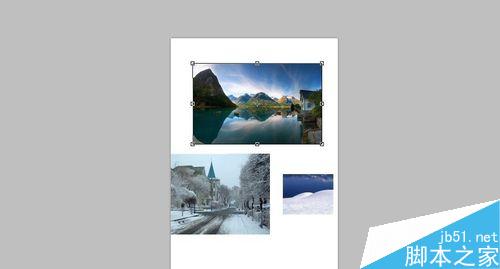
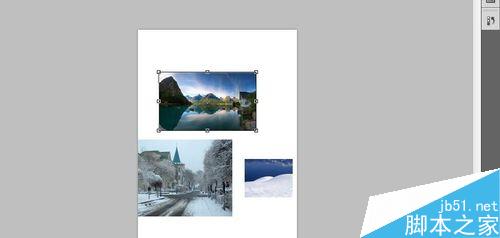
10、同理,将剩下的两张图片,也调整大小。在清晰度允许的情况下,可以尽量调大一些。主要是让它们大小差不多。
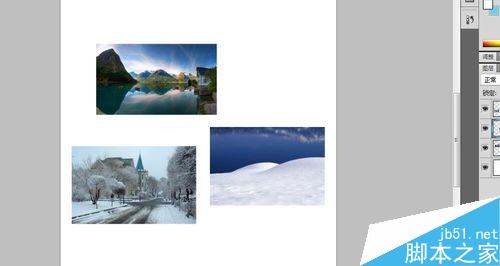
11、选定上面那张图片,再次按Ctrl+t组合键,让它处于编辑状态。将鼠标移到附近,右击鼠标,弹出菜单,选择“扭曲”选项。
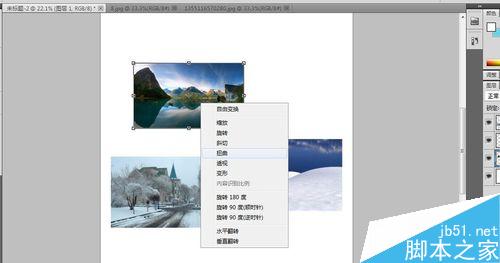
12、然后,可以通过拖动图片周围的角点,进行变形处理。此处,将该图片变成了平行四边形。
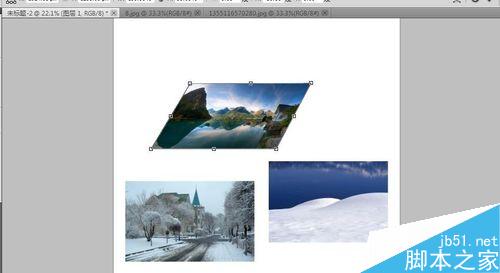
13、按回车键,再按Ctrl+t组合键选定该图片,对该图片进行适当的旋转,以便后面的立体图更有立体感。
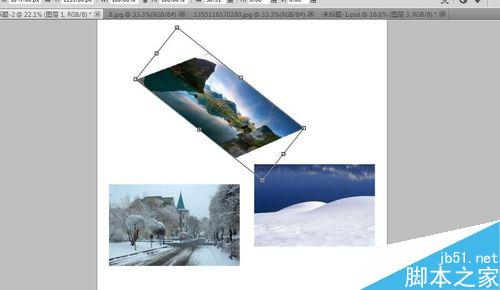
14、同理,将下面的那张图片,也进行扭曲,使之与上面的图片相结合。按回车键确定即可。
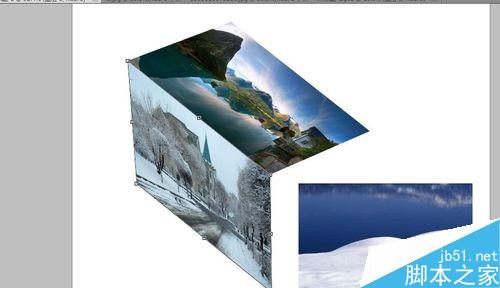
15、最后一步,是对最后一张图片进行扭曲处理。选定图片,将图片的角点与左边的图片对好。
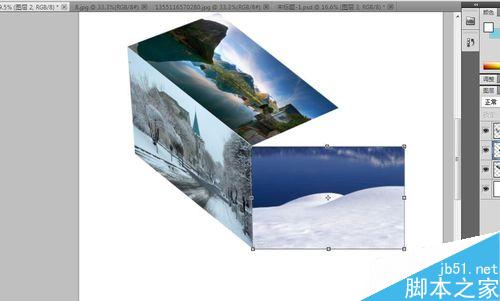
16、继续拉动,掌握好四边形的角度,使它们的结构和谐。最后按回车键确定即可。当然,如果觉得哪里还不美观,可以继续调节。上背景色,就完成了。
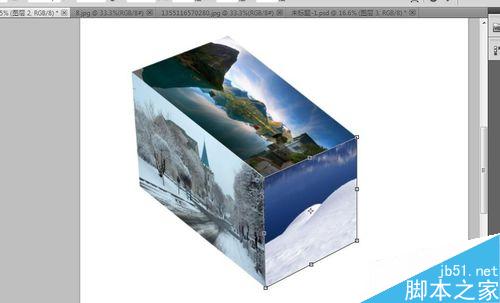
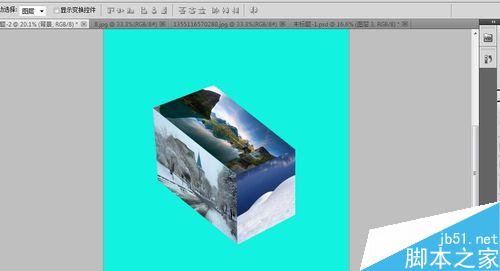
以上就是PS制作一个超漂亮的风景立方体方法介绍,操作很简单的,大家学会了吗?希望大家喜欢!
 Bagaimana untuk melukis garis putus-putus dalam PS
Bagaimana untuk melukis garis putus-putus dalam PS
 ps padam kawasan yang dipilih
ps padam kawasan yang dipilih
 ps keluar kekunci pintasan skrin penuh
ps keluar kekunci pintasan skrin penuh
 kekunci pintasan baldi cat ps
kekunci pintasan baldi cat ps
 Bagaimana untuk mengubah saiz gambar dalam ps
Bagaimana untuk mengubah saiz gambar dalam ps
 Bagaimana untuk menukar warna berus PS
Bagaimana untuk menukar warna berus PS
 Bagaimana untuk menjadikan latar belakang telus dalam ps
Bagaimana untuk menjadikan latar belakang telus dalam ps
 ps laraskan kekunci pintasan tepi
ps laraskan kekunci pintasan tepi




