
Di tempat kerja, kami selalunya perlu melakukan operasi statistik pada data dalam jadual Excel mengikut tempoh masa untuk mendapatkan pemahaman yang lebih jelas tentang pengedaran data. Editor PHP Xiaoxin membawakan kepada anda proses operasi terperinci data statistik mengikut tempoh masa dalam Excel, termasuk penapisan, pengumpulan, jadual pangsi dan kaedah lain untuk membantu anda menyelesaikan masalah ini.
Perhatikan dahulu data sedia ada untuk melihat sama ada masa dalam format masa yang diiktiraf oleh Excel Jika dibiarkan sejajar secara lalai, ia mungkin dalam format teks Sudah tentu, tetapkan format sel kepada Regular untuk melihat sama ada masa menjadi perpuluhan , jika ia menjadi perpuluhan, ia adalah format masa, dan jika ia tidak berubah, ia adalah format teks, seperti yang ditunjukkan dalam rajah, ini adalah masa dalam format teks, ia perlu diproses terlebih dahulu:
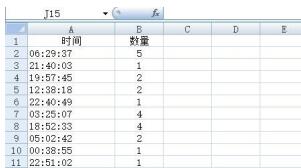
Pilih lajur di mana masa terletak, klik ] Data [dalam tab] dibahagikan kepada lajur [,

Dalam kotak dialog baharu yang muncul, klik terus] untuk melengkapkan [ itu sahaja (anda juga boleh menetapkannya langkah demi langkah, tetapi lalai sistem ditetapkan kepada] Umum dalam langkah ketiga [, jadi anda boleh klik untuk melengkapkan terus),

Selepas mengisih, masa ditukar dari kanan- sejajar dengan sejajar kiri, iaitu format masa yang diiktiraf oleh sistem, supaya operasi berikut boleh dilakukan secara normal. Pilih mana-mana unit dalam kawasan data (sistem akan memilih kawasan bersebelahan secara automatik. Jika hanya sebahagian daripada kawasan itu dipangsi, pastikan anda memilih bahagian kawasan ini), klik] untuk memasukkan [, [Jadual Pangsi],
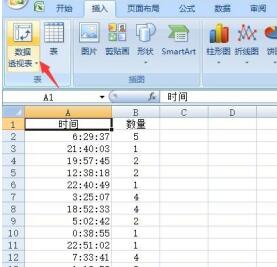
Sahkan sama ada pemilihan kawasan data adalah betul, kemudian klik untuk meletakkan jadual pangsi dalam lembaran kerja ini, pilih sel untuk meletakkan jadual pangsi,
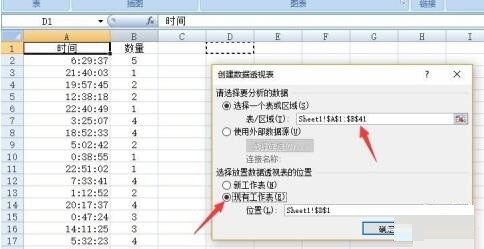
Dalam antara muka baharu di sebelah kanan, seret masa ke Dalam [Label Baris ], seret kuantiti ke [Nilai].
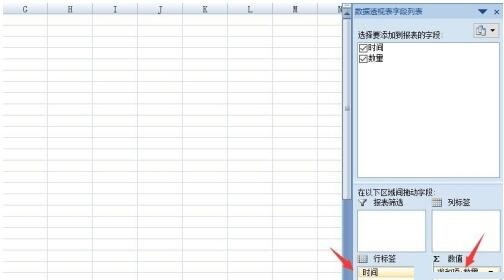
Pada masa ini, pilih mana-mana sel di bawah label baris yang telah muncul dalam Jadual Pangsi dan klik [Tukar Pilihan] dalam Kumpulan [Pilihan]],
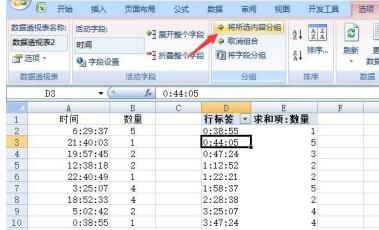
Dalam kotak dialog [Kumpulan] timbul, nyahpilih [Bulan] lalai dan pilih [Jam]. Masa mula dan masa tamat akan diisi secara automatik oleh sistem, atau anda boleh menetapkannya sendiri seperti yang diperlukan
Pada ketika ini, kita boleh mencari jumlah data dalam setiap tempoh jam dengan mudah menggunakan jadual pangsi Hasilnya adalah seperti yang ditunjukkan dalam rajah: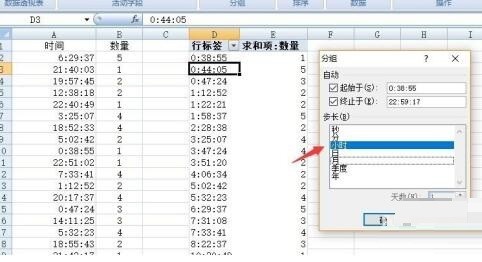
Atas ialah kandungan terperinci Proses pengendalian data statistik mengikut tempoh masa dalam Excel. Untuk maklumat lanjut, sila ikut artikel berkaitan lain di laman web China PHP!
 Perbezaan antara berlabuh dan bertujuan
Perbezaan antara berlabuh dan bertujuan
 Semak sepuluh mata wang kripto teratas yang bernilai melabur
Semak sepuluh mata wang kripto teratas yang bernilai melabur
 Pengenalan kepada perisian pemodelan parametrik
Pengenalan kepada perisian pemodelan parametrik
 Bagaimana untuk menyelesaikan ralat parsererror
Bagaimana untuk menyelesaikan ralat parsererror
 Apa yang perlu dilakukan jika notepad.exe tidak bertindak balas
Apa yang perlu dilakukan jika notepad.exe tidak bertindak balas
 Apakah maksud memformat telefon mudah alih?
Apakah maksud memformat telefon mudah alih?
 Bagaimana untuk membuka fail dmp
Bagaimana untuk membuka fail dmp
 Cara menggunakan fungsi isihan
Cara menggunakan fungsi isihan




