 Tutorial perisian
Tutorial perisian
 Perisian komputer
Perisian komputer
 Cara mudah untuk melukis gambar yang lebih ringan dalam Photoshop
Cara mudah untuk melukis gambar yang lebih ringan dalam Photoshop
Cara mudah untuk melukis gambar yang lebih ringan dalam Photoshop
Ingin melukis gambar yang lebih realistik dan cantik tetapi terperangkap dalam satu kaedah? Editor PHP Zimo hari ini membawakan anda kaedah mudah untuk melukis gambar yang lebih ringan dalam Photoshop Dia akan mengajar anda langkah demi langkah cara menggunakan alat dan teknik dalam Photoshop untuk melukis gambar yang lebih cerah dari awal. Teruskan membaca di bawah untuk membuka kunci rahsia melukis pemetik api dan membawa kerja anda ke peringkat seterusnya!
Buat latar belakang putih baharu 350*500, pilih untuk mencipta lapisan baharu, tetapkan lapisan kepada badan, seperti yang ditunjukkan dalam gambar, kemudian pilih alat segi empat tepat bulat, tetapkan lebar berkadar kepada 1, ketinggian kepada 2, dan kemudian tetapkan warna latar belakang kepada hitam Selepas melukisnya seperti yang ditunjukkan dalam gambar
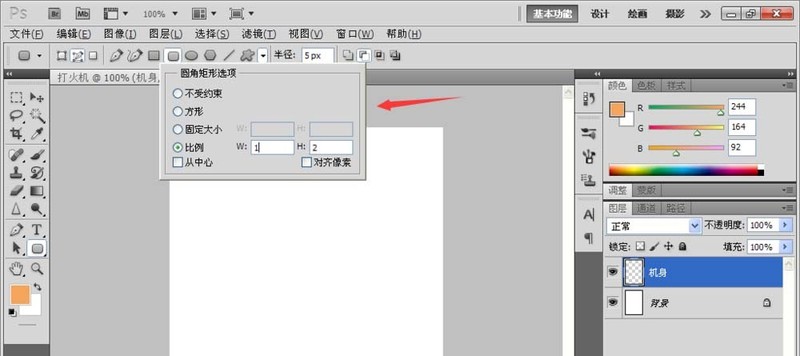
, tukar laluan kepada pilihan dan isikannya dengan hitam. Kemudian gunakan alat tenda segi empat tepat untuk melukis pilihan segi empat tepat di kawasan hitam dan tekan kekunci padam untuk memadam bahagian atas segi empat tepat. Seperti yang ditunjukkan dalam gambar, laksanakan gaya lapisan, bayang-bayang dalam, tetapkan mod adunan kepada Darab, jarak kepada 15 piksel, saiz kepada 35 piksel, dan klik OK.
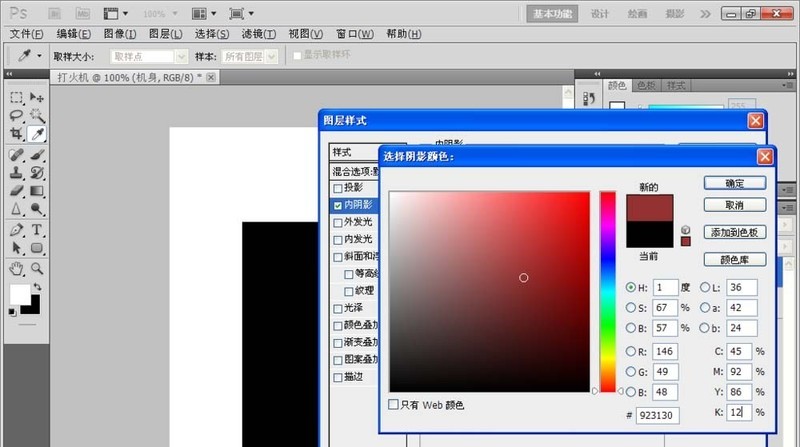
Semak Inner Glow, tetapkan mod adunan kepada Multiply, saiz kepada 8 piksel, semak Bevel Emboss, tetapkan gaya kepada Inner Bevel, arah ke bawah, saiz kepada 16 piksel, ketinggian kepada 67 darjah, sudut ialah 90 darjah , klik OK. Semak garisan kontur, tetapkan julat kepada 90%, klik dua kali garisan kontur, buka editor, tetapkannya, klik OK, semak Tindanan Warna, tetapkan warna kepada merah, mod adunan kepada normal, kelegapan kepada 100% , klik OK. Seperti yang ditunjukkan dalam gambar
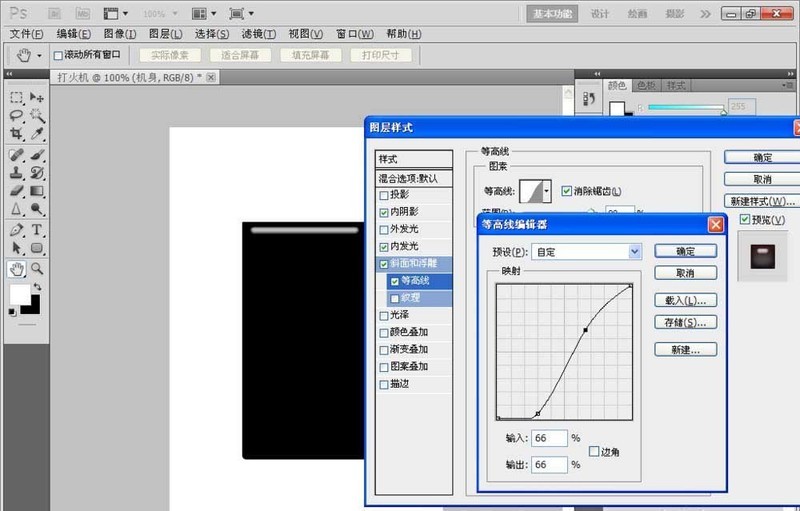
kesan set dirakam, dan seperti yang ditunjukkan dalam gambar
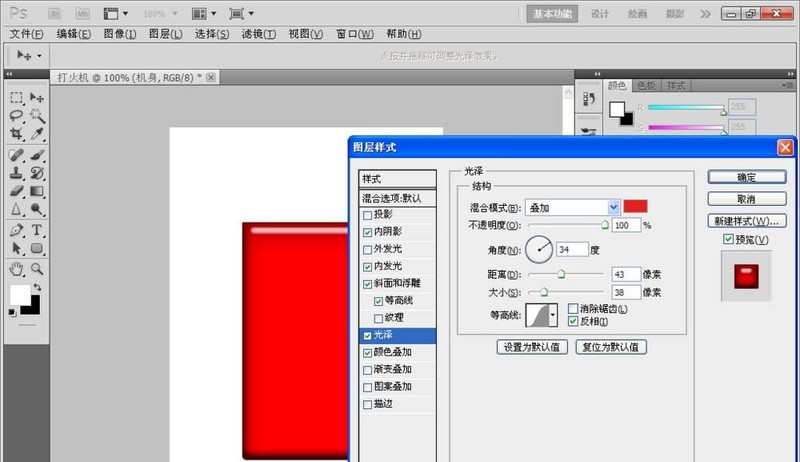
gambar kesan keseluruhan dirakam.
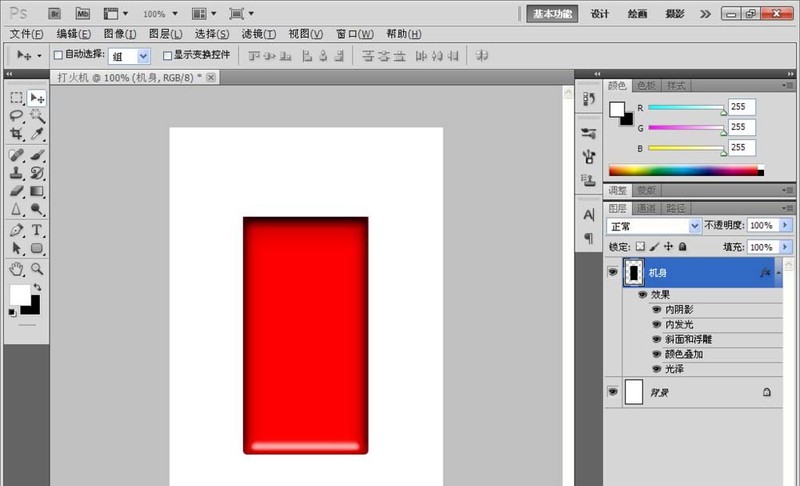
Buat lapisan baharu, namakannya Divide, pilih Kecerunan Linear, dan tetapkan warna dari kiri ke kanan kepada kelabu gelap, kelabu muda, kelabu muda, kelabu gelap, kelabu muda, kelabu muda, kelabu gelap. Seperti yang ditunjukkan dalam gambar
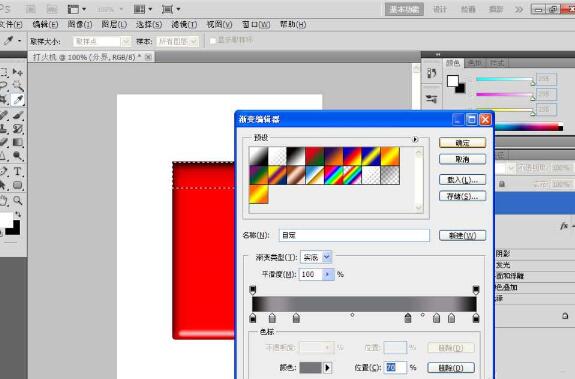
Buat kecerunan linear dari kiri ke kanan, seperti yang ditunjukkan dalam gambar, buat lapisan baru sekali lagi, tetapkan nama lapisan kepada logam
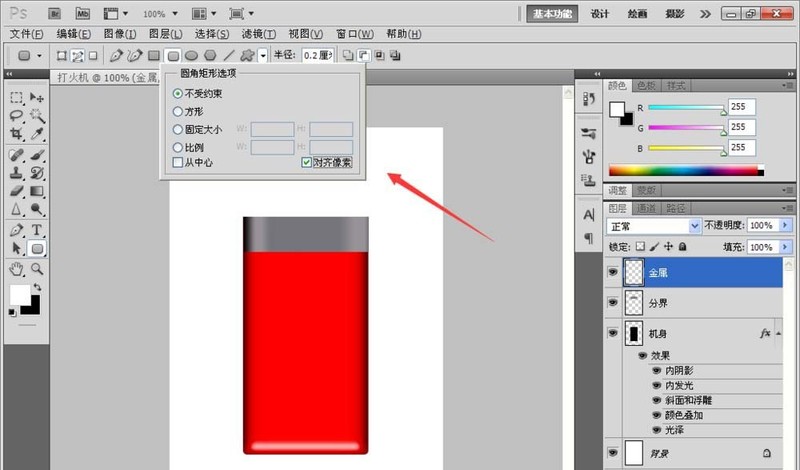
Pilih alat segi empat tepat bulat lagi, tetapkan gaya kepada tidak dikekang, dan jejari ialah 0.2 cm, kemudian lukis segi empat tepat bulat, dan kemudian isi dengan warna putih Selepas melaraskan lapisan, klik dua kali gaya lapisan, semak mod tindanan kecerunan, dan tetapkannya kepada 5 kelabu terang dari kiri. ke kanan, dan kemudian dua warna putih di tengah Di hujung kanan terdapat dua warna kelabu gelap.
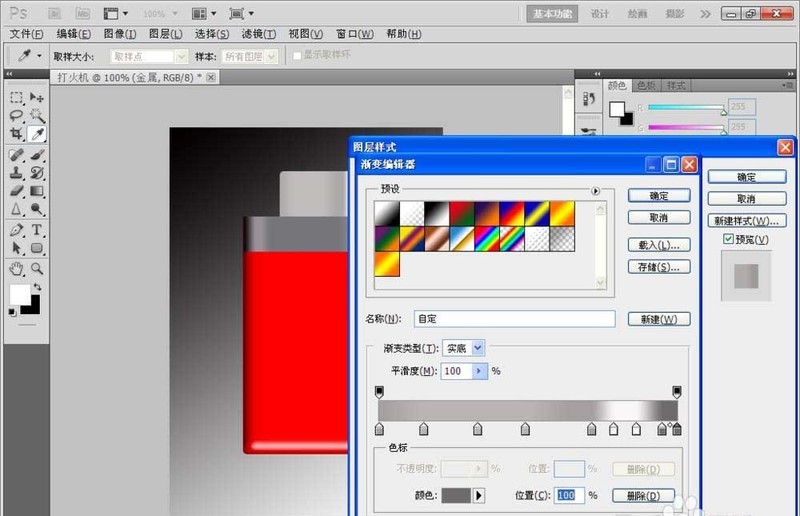
Buat lapisan baharu sekali lagi, namakannya Tukar, pilih Alat Segiempat Bulat, lukis segi empat tepat bulat di hujung kiri, tekan kekunci ctrl+enter untuk mula menukar kepada pilihan, tetapkan warna latar belakang kepada hitam, dan kemudian isi dengan hitam. Pilih Rectangular Marquee Tool sekali lagi, padam bahagian yang tidak diperlukan, kemudian pilih Layer Style, Bevel dan Emboss, tetapkan Style ke Inner Bevel, Kaedah ke Smooth, Arah ke Atas, Saiz kepada 4 piksel , Lembutkan kepada 1 piksel, dan Sudut ialah 120 darjah, semak Gunakan Pencahayaan Global, tetapkan mod sorotan kepada Normal, mod bayang-bayang kepada Darab, tetapkan kelegapan kepada 55%, dan klik OK. Seperti yang ditunjukkan dalam gambar

Buat lapisan sekali lagi, gunakan alat marquee segi empat tepat, lukis pilihan dan isi dengan hitam. Klik dua kali gaya lapisan, semak Outer Glow, tetapkan Mod Campuran kepada Skrin, Kelegapan kepada 35%, Tetapkan Kaedah kepada Lembut, semak Serong dan Timbul, tetapkan kepada Serong Luar, Kaedah kepada Licin, Kedalaman kepada 115%, Arah Untuk ke bawah , sudutnya ialah 120 darjah, klik OK, semak Gradient dan Overlay, tetapkan mod adunan kepada normal, seperti yang ditunjukkan dalam gambar
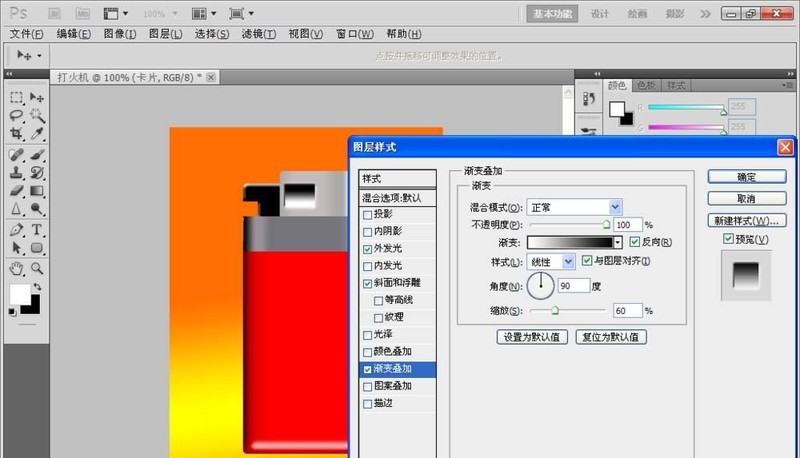
Buat lapisan baru, gunakan Xuanjing Rectangular Marquee Tool, lukis segi empat tepat, terbalikkan pilihan , laraskan kecerahan dan kecerahan imej Kontras, kecerahan ditetapkan kepada -80, kontras ditetapkan kepada 10, klik OK. Seperti yang ditunjukkan dalam gambar

Salin salinan fiuslaj, kemudian sembunyikan lapisan fiuslaj, buat lapisan baru 2, tahan kekunci ctrl untuk menggabungkan lapisan 2 dengan salinan fiuslaj, klik OK, kemudian bakar alat itu, tetapkan julat untuk diserlahkan, pendedahan Darjahnya ialah 20%, dan kemudian diperdalam secara tempatan.

Buat lapisan baharu sekali lagi, namakannya ringan, gunakan alat tenda segi empat tepat, dan pilih kesan kecerunan daripada hitam kepada lutsinar. Pilih Penapis, Kabur, Gaussian Blur, kemudian tetapkan Jejari kepada 5 px, klik OK, kemudian tetapkan Mod Pengadunan kepada Darab dan Kelegapan kepada 25%.

Buat lapisan baru lagi, pilih alat marquee segi empat tepat, pilih bulu ke 2 piksel, pilih kesan kecerunan dari putih ke lutsinar, pilih kecerunan dari kanan ke kiri, seperti yang ditunjukkan dalam gambar, buat lapisan baru semula , namakannya tiub, Kemudian pilih alat tenda segi empat tepat, pilih kesan kecerunan sebagai kesan kecerunan linear kelabu, kelabu muda, kelabu, tetapkan mod adunan kepada cahaya keras, kelegapan kepada 50%,

Buat lapisan baharu sekali lagi, pilih alat pen, dan lukis laluan . Tetapkan saiz berus seperti yang ditunjukkan dalam rajah.

Periksa dinamik bentuk berus, tetapkan jitter sudut sebagai arah kawalan, dan pilih untuk menggunakan berus untuk sapuan, seperti yang ditunjukkan dalam gambar,

Teruskan menyalin lapisan, alihkannya ke kedudukan yang sesuai, dan lukis corak yang lebih terang, dan kemudian tetapkan lapisan latar belakang kepada kesan kecerunan linear antara kelabu, putih dan kelabu, seperti yang ditunjukkan dalam gambar

Atas ialah kandungan terperinci Cara mudah untuk melukis gambar yang lebih ringan dalam Photoshop. Untuk maklumat lanjut, sila ikut artikel berkaitan lain di laman web China PHP!

Alat AI Hot

Undresser.AI Undress
Apl berkuasa AI untuk mencipta foto bogel yang realistik

AI Clothes Remover
Alat AI dalam talian untuk mengeluarkan pakaian daripada foto.

Undress AI Tool
Gambar buka pakaian secara percuma

Clothoff.io
Penyingkiran pakaian AI

AI Hentai Generator
Menjana ai hentai secara percuma.

Artikel Panas

Alat panas

Notepad++7.3.1
Editor kod yang mudah digunakan dan percuma

SublimeText3 versi Cina
Versi Cina, sangat mudah digunakan

Hantar Studio 13.0.1
Persekitaran pembangunan bersepadu PHP yang berkuasa

Dreamweaver CS6
Alat pembangunan web visual

SublimeText3 versi Mac
Perisian penyuntingan kod peringkat Tuhan (SublimeText3)

Topik panas
 1377
1377
 52
52
![[Terbukti] Kesalahan Steam E87 Betulkan: Dapatkan permainan lagi dalam beberapa minit!](https://img.php.cn/upload/article/202503/18/2025031817560457401.jpg?x-oss-process=image/resize,m_fill,h_207,w_330) [Terbukti] Kesalahan Steam E87 Betulkan: Dapatkan permainan lagi dalam beberapa minit!
Mar 18, 2025 pm 05:56 PM
[Terbukti] Kesalahan Steam E87 Betulkan: Dapatkan permainan lagi dalam beberapa minit!
Mar 18, 2025 pm 05:56 PM
Artikel membincangkan penyebab ralat stim E87, termasuk isu rangkaian, perisian keselamatan, masalah pelayan, pelanggan yang sudah lapuk, dan fail yang rosak. Menawarkan strategi pencegahan dan penyelesaian. [159 aksara]
 Ralat Steam E87: Apa itu & amp; Cara memperbaikinya
Mar 18, 2025 pm 05:51 PM
Ralat Steam E87: Apa itu & amp; Cara memperbaikinya
Mar 18, 2025 pm 05:51 PM
Ralat Steam E87 berlaku semasa kemas kini klien Steam atau dilancarkan kerana masalah sambungan. Betulkan dengan memulakan semula peranti, memeriksa status pelayan, menukar DNS, melumpuhkan perisian keselamatan, membersihkan cache, atau memasang semula stim.
 Cara Memperbaiki Kod Ralat Steam E87: Panduan Ultimate
Mar 18, 2025 pm 05:51 PM
Cara Memperbaiki Kod Ralat Steam E87: Panduan Ultimate
Mar 18, 2025 pm 05:51 PM
Artikel membincangkan penetapan kod ralat stim E87, yang disebabkan oleh isu rangkaian, fail rasuah, atau masalah pelanggan. Menyediakan langkah -langkah penyelesaian masalah dan petua pencegahan.
 Mudah membetulkan: Ralat Steam E87 dijelaskan & amp; Diselesaikan
Mar 18, 2025 pm 05:53 PM
Mudah membetulkan: Ralat Steam E87 dijelaskan & amp; Diselesaikan
Mar 18, 2025 pm 05:53 PM
Ralat Steam E87, yang disebabkan oleh isu sambungan, boleh diperbaiki tanpa memasang semula dengan memulakan semula, memeriksa internet, dan membersihkan cache. Melaraskan tetapan stim membantu mencegah kejadian masa depan.
 Ralat Steam E87: Mengapa ia berlaku & amp; 5 cara untuk memperbaikinya
Mar 18, 2025 pm 05:55 PM
Ralat Steam E87: Mengapa ia berlaku & amp; 5 cara untuk memperbaikinya
Mar 18, 2025 pm 05:55 PM
Ralat Steam E87 mengganggu permainan pada stim kerana masalah sambungan. Artikel ini membincangkan sebab -sebab seperti internet dan pelayan yang tidak stabil, dan menawarkan pembetulan seperti memulakan semula stim dan menyemak kemas kini.
 Cara Menambah Nombor Halaman Dalam Dokumen Google
Mar 14, 2025 pm 02:57 PM
Cara Menambah Nombor Halaman Dalam Dokumen Google
Mar 14, 2025 pm 02:57 PM
Butir artikel bagaimana untuk menambah, menyesuaikan, mulakan dari halaman tertentu, dan mengalih keluar nombor halaman dalam Google Docs menggunakan arahan langkah demi langkah.
 Kod Ralat Steam E87: Kembali ke Permainan Cepat!
Mar 18, 2025 pm 05:52 PM
Kod Ralat Steam E87: Kembali ke Permainan Cepat!
Mar 18, 2025 pm 05:52 PM
Artikel ini membincangkan kod ralat stim e87, sebabnya seperti isu rangkaian, masalah pelayan, dan fail yang rosak, dan menyediakan perbaikan dan langkah pencegahan untuk mengelakkannya.
 Cara membetulkan: err_response_headers_multiple_access_control_allow_origin Ralat di Google Chrome
Mar 21, 2025 pm 06:19 PM
Cara membetulkan: err_response_headers_multiple_access_control_allow_origin Ralat di Google Chrome
Mar 21, 2025 pm 06:19 PM
Artikel membincangkan penetapan "err_response_headers_multiple_access_control_allow_origin" dalam Chrome dengan menangani pelbagai pengepala akses-kawalan-alow-asal.



