Photoshop打造逼真超酷的闪电紫色壁纸
今天小编教大家制作逼真超酷的闪电紫色壁纸,教程很美,喜欢的朋友可以一起来学习,
闪电壁纸包括两个大的部分:云彩和闪电;云彩部分直接用PS自带的云彩滤镜制作,并控制好范围及局部渲染好高光;闪电部分直接使用闪电笔刷,增加一点发光样式即可。
最终效果
1、新建一个1024 * 768,分辨率为72像素的画布,也可以根据自己屏幕大小设置尺寸。然后用油漆桶工具把背景填充暗蓝色:#1C036F,如下图。 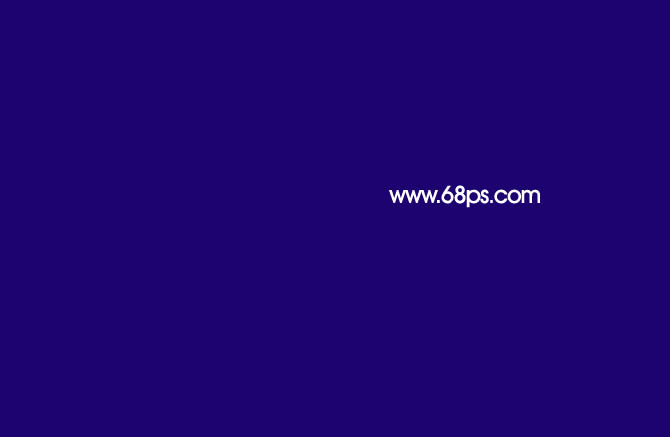
<图1>
2、新建一个图层,把前景色设置为紫色:#e869f8,背景色设置为暗蓝色:#220964,如下图。 
<图2>
3、选择菜单:滤镜 > 渲染 > 云彩,确定后效果如下图。 
<图3>
4、再按快捷键Ctrl + Alt + F 加强一下云彩,效果如下图。 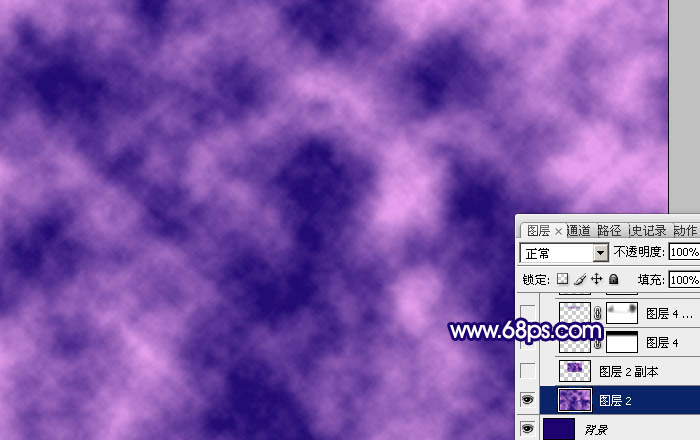
<图4>
5、按Ctrl + J 把当前云彩图层复制一层原图层隐藏,按Ctrl + T 对云彩副本图层调整大小,稍微缩小一点,然后确定后,效果如下图。 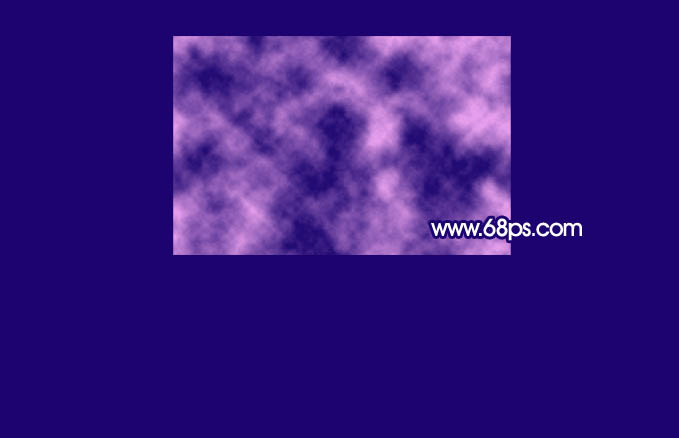
<图5>
6、用椭圆选框工具拉出下图所示的选区,羽化45个像素后按Ctrl + J 复制到新的图层,再把底部云彩图层隐藏。 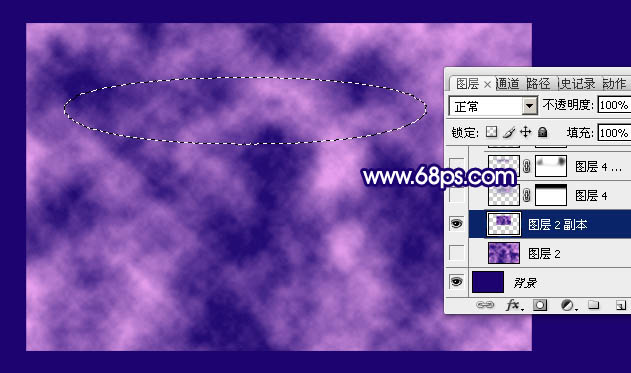
<图6>
7、给复制出来的云彩图层添加图层蒙版,用透明度较低的柔边黑色画笔把边缘过渡涂抹自然,如下图。 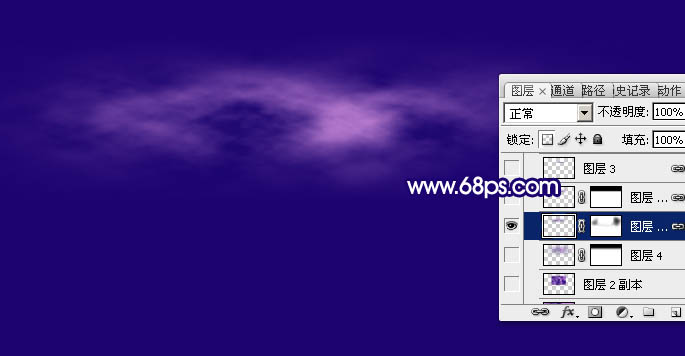
<图7>
8、按Ctrl + J 把当前云彩图层复制一层,按Ctrl + [ 把云彩副本图层往下移动一个图层。删除图层蒙版后按Ctrl + T 稍微放大一点,然后再执行:滤镜 > 模糊 > 高斯模糊,数值为10左右,效果如下图。 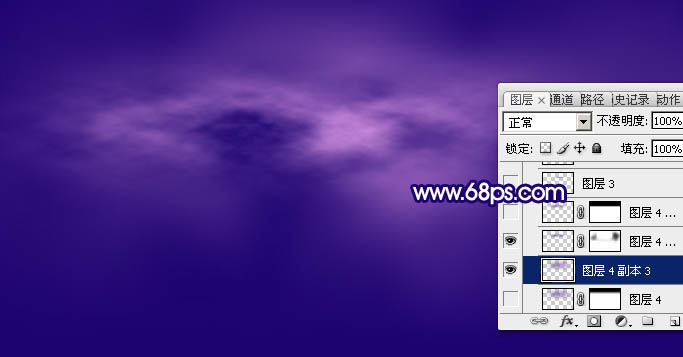
<图8>
9、把当前图层不透明度改为:50%,添加图层蒙版,用黑色画笔把顶部区域涂掉,效果如下图。 
<图9>
10、回到顶部的图层,如下图。 
<图10>
11、按Ctrl + J 把当前图层复制一层,混合模式改为“滤色”,不透明度改为:30%,然后用黑色画笔在蒙版上把顶部区域涂掉,效果如下图。 
<图11>

Alat AI Hot

Undresser.AI Undress
Apl berkuasa AI untuk mencipta foto bogel yang realistik

AI Clothes Remover
Alat AI dalam talian untuk mengeluarkan pakaian daripada foto.

Undress AI Tool
Gambar buka pakaian secara percuma

Clothoff.io
Penyingkiran pakaian AI

AI Hentai Generator
Menjana ai hentai secara percuma.

Artikel Panas

Alat panas

Notepad++7.3.1
Editor kod yang mudah digunakan dan percuma

SublimeText3 versi Cina
Versi Cina, sangat mudah digunakan

Hantar Studio 13.0.1
Persekitaran pembangunan bersepadu PHP yang berkuasa

Dreamweaver CS6
Alat pembangunan web visual

SublimeText3 versi Mac
Perisian penyuntingan kod peringkat Tuhan (SublimeText3)

Topik panas
 Bagaimana untuk mematikan perubahan kertas dinding automatik dalam Win11? Pengenalan kepada kaedah penutup
Apr 24, 2024 pm 05:43 PM
Bagaimana untuk mematikan perubahan kertas dinding automatik dalam Win11? Pengenalan kepada kaedah penutup
Apr 24, 2024 pm 05:43 PM
Sesetengah pengguna win11 mendapati bahawa kertas dinding desktop mereka sentiasa berubah secara automatik, tetapi anda tidak suka menukar kertas dinding dengan kerap, jadi bagaimanakah anda mematikan penukaran kertas dinding automatik? Mari kita lihat pengenalan yang berkaitan! Untuk mematikan fungsi menukar kertas dinding automatik Win11, anda boleh mengikuti langkah-langkah di bawah: 1. Buka aplikasi "Tetapan". Anda boleh menemuinya dengan mencari "Tetapan" dalam menu Mula. 2. Dalam tetingkap "Tetapan", klik pilihan "Pemperibadian" di sebelah kiri. 3. Dalam tetingkap "Pemperibadian", pilih pilihan "Latar Belakang" di sebelah kiri. 4. Di bawah pilihan "Latar Belakang", cari butang suis di sebelah "Gambar" di bawah "Latar Belakang". 5. Tukar butang suis kepada keadaan mati, supaya fungsi penukaran kertas dinding automatik Win11 boleh dimatikan. Selepas ditutup
 Di manakah tema terletak dalam Windows 11?
Aug 01, 2023 am 09:29 AM
Di manakah tema terletak dalam Windows 11?
Aug 01, 2023 am 09:29 AM
Windows 11 mempunyai begitu banyak pilihan penyesuaian, termasuk pelbagai tema dan kertas dinding. Walaupun tema ini adalah estetik dengan cara mereka sendiri, sesetengah pengguna masih tertanya-tanya di mana mereka berada di latar belakang pada Windows 11. Panduan ini akan menunjukkan kepada anda cara berbeza untuk mengakses lokasi tema Windows 11 anda. Apakah tema lalai Windows 11? Latar belakang tema lalai Windows 11 ialah bunga biru diraja abstrak yang mekar dengan latar belakang biru langit. Latar belakang ini adalah salah satu yang paling popular, terima kasih kepada jangkaan sebelum keluaran sistem pengendalian. Walau bagaimanapun, sistem pengendalian juga dilengkapi dengan pelbagai latar belakang lain. Oleh itu, anda boleh menukar latar belakang tema desktop Windows 11 pada bila-bila masa. Tema disimpan dalam Windo
 Di manakah imej latar belakang Win11 disimpan?
Dec 27, 2023 am 11:59 AM
Di manakah imej latar belakang Win11 disimpan?
Dec 27, 2023 am 11:59 AM
Sistem win11 telah mengemas kini banyak kertas dinding baharu untuk semua orang, jadi ramai pengguna ingin tahu tentang folder mana kertas dinding win11 berada dan ingin membukanya untuk melihat kertas dinding di dalamnya Oleh itu, kami telah membawa tutorial supaya anda boleh masuk dan lihat kertas dinding. Folder yang manakah adalah kertas dinding win11 dalam: 1. Sistem disertakan dengan kertas dinding: 1. Mula-mula masukkan komputer saya, dan kemudian buka laluan: C:\Windows\Web\Wallpaper. 2. Kemudian masukkan folder windows dan anda boleh melihat kertas dinding yang disertakan dengan sistem. 2. Kertas dinding yang disimpan pengguna: 1. Kertas dinding yang dipasang oleh pengguna akan disimpan dalam: C:\Users (user)\xx (nama pengguna semasa)\AppData\Local\Microso
 Bagaimana untuk memulihkan kertas dinding lalai dalam win10? Satu helah untuk memulihkan kertas dinding lalai dengan cepat dalam sistem Windows 10
Jun 02, 2024 pm 02:07 PM
Bagaimana untuk memulihkan kertas dinding lalai dalam win10? Satu helah untuk memulihkan kertas dinding lalai dengan cepat dalam sistem Windows 10
Jun 02, 2024 pm 02:07 PM
Dalam sistem Windows 10, jika anda ingin kembali ke kertas dinding lalai sistem, anda boleh mengikuti langkah berikut: 1. Klik kanan ruang kosong pada desktop dan pilih Peribadikan dalam menu pop timbul. 2. Ini akan membuka tetingkap Pemperibadian dalam Tetapan. Dalam menu kiri, klik Latar Belakang. 3. Di bawah tetapan "Latar Belakang", cari dan klik menu lungsur di sebelah "Choosepicture", dan kemudian pilih Windows Default (WindowsDefault) atau terus pilih gambar yang kelihatan seperti kertas dinding lalai dalam pratonton gambar di bawah (jika ada adalah berbilang pilihan). 4. Jika sistem anda mempunyai berbilang versi
 Bagaimana untuk menunjukkan masa di bawah kertas dinding skrin kunci pada iPhone
Dec 18, 2023 am 11:27 AM
Bagaimana untuk menunjukkan masa di bawah kertas dinding skrin kunci pada iPhone
Dec 18, 2023 am 11:27 AM
Kesan Kedalaman ialah ciri skrin kunci yang hebat pada iOS di mana sebahagian daripada kertas dinding menutupi jam digital. Ini pada asasnya memberikan kesan seperti fatamorgana di mana kertas dinding kelihatan berinteraksi dengan elemen skrin kunci. Dalam artikel ini, kami akan menerangkan tentang kesan kedalaman dan cara mendapatkan masa/jam skrin kunci di belakang kertas dinding pada iPhone. Apakah kesan kedalaman pada skrin kunci iPhone? Kesan kedalaman menambah berbilang lapisan kedalaman pada kertas dinding anda. Apabila anda menggunakan kertas dinding skrin kunci, iOS menggunakan enjin rangkaian saraf iPhone untuk mengesan maklumat kedalaman dalam imej yang anda gunakan. Jika berjaya, iPhone anda akan dapat mengasingkan subjek yang ingin anda fokuskan daripada elemen lain pada kertas dinding. Setelah subjek dikesan, kesan medan kedalaman akan
 Kertas dinding 'Genshin Impact ' versi 4.4 dikeluarkan, Xianyun dan Jiaming mempunyai ciri tersendiri
Feb 24, 2024 pm 05:46 PM
Kertas dinding 'Genshin Impact ' versi 4.4 dikeluarkan, Xianyun dan Jiaming mempunyai ciri tersendiri
Feb 24, 2024 pm 05:46 PM
"Genshin Impact" membawakan pemain kertas dinding komputer dan telefon bimbit versi 4.4 bagi imej promosi permainan Pemain boleh memilih untuk menggunakannya mengikut keperluan mereka sendiri~
 iOS 17: Cara menggunakan Live Photos sebagai kertas dinding skrin kunci pada iPhone
Sep 21, 2023 am 10:33 AM
iOS 17: Cara menggunakan Live Photos sebagai kertas dinding skrin kunci pada iPhone
Sep 21, 2023 am 10:33 AM
Dalam versi terkini iOS17, Apple telah menyepadukan ciri baharu yang membolehkan anda menggunakan LivePhotos untuk menghiasi latar belakang skrin kunci iPhone anda. Aspek yang menarik ialah foto langsung ini menjadi hidup setiap kali anda menyalakan paparan iPhone anda. Berikut ialah cara menggunakan Live Photos sebagai kertas dinding skrin kunci anda pada iPhone anda yang menjalankan iOS 17. Cara Memohon Foto Langsung sebagai Kertas Dinding Skrin Kunci pada iPhone Diperlukan: Kemas Kini iOS17. (Semak Tetapan > di bawah Umum >Kemas Kini Perisian). Anda boleh menggunakan foto langsung yang anda tangkap pada iPhone anda sebagai kertas dinding skrin kuncinya dalam iOS17. Kunci skrin apabila menggunakan foto langsung sebagai kertas dinding
 Apa yang perlu dilakukan jika kertas dinding lalai win11 kabur? Pengenalan kepada cara melaraskan kabur kertas dinding lalai dalam win11
May 09, 2024 pm 03:52 PM
Apa yang perlu dilakukan jika kertas dinding lalai win11 kabur? Pengenalan kepada cara melaraskan kabur kertas dinding lalai dalam win11
May 09, 2024 pm 03:52 PM
Ramai pengguna mendapati bahawa paparan keseluruhan adalah kabur selepas menukar kertas dinding, jadi bagaimana untuk menyelesaikannya? Mari lihat di bawah! 1. Desktop kabur 1. Jika desktop kabur, anda boleh klik kanan menu mula di bahagian bawah dan buka "Run". 2. Kemudian masukkan "regedit" dan tekan Enter untuk membuka pendaftaran. 3. Selepas dibuka, pergi ke lokasi "Komputer\HKEY_CURRENT_USER\ControlPanel\Desktop". 4. Selepas memasukkan, klik kanan pada ruang kosong dan pilih Cipta "nilai DWORD" baharu. 5. Namakan semula kepada "JPEGImportQuality", klik dua kali untuk membukanya dan tukar nilai kepada "100" untuk mengesahkan. 2. Aplikasi desktop 1. Jika






