 Tutorial perisian
Tutorial perisian
 Perisian komputer
Perisian komputer
 Cara melukis ilustrasi jam pasir 2.d menggunakan Photoshop
Cara melukis ilustrasi jam pasir 2.d menggunakan Photoshop
Cara melukis ilustrasi jam pasir 2.d menggunakan Photoshop
Ingin melukis ilustrasi jam pasir 2D dalam Photoshop? Jangan teragak-agak lagi! Artikel ini akan membimbing anda langkah demi langkah melalui proses, daripada mencipta kanvas kepada melukis bentuk dan menggunakan tekstur. Sama ada anda seorang pemula atau artis berpengalaman, tutorial ini akan memberikan anda semua maklumat yang anda perlukan untuk mencipta ilustrasi jam pasir yang menakjubkan dengan mudah.
1. Buat kanvas baharu 600*800px, kemudian lukis segi empat tepat sebagai warna latar belakang:
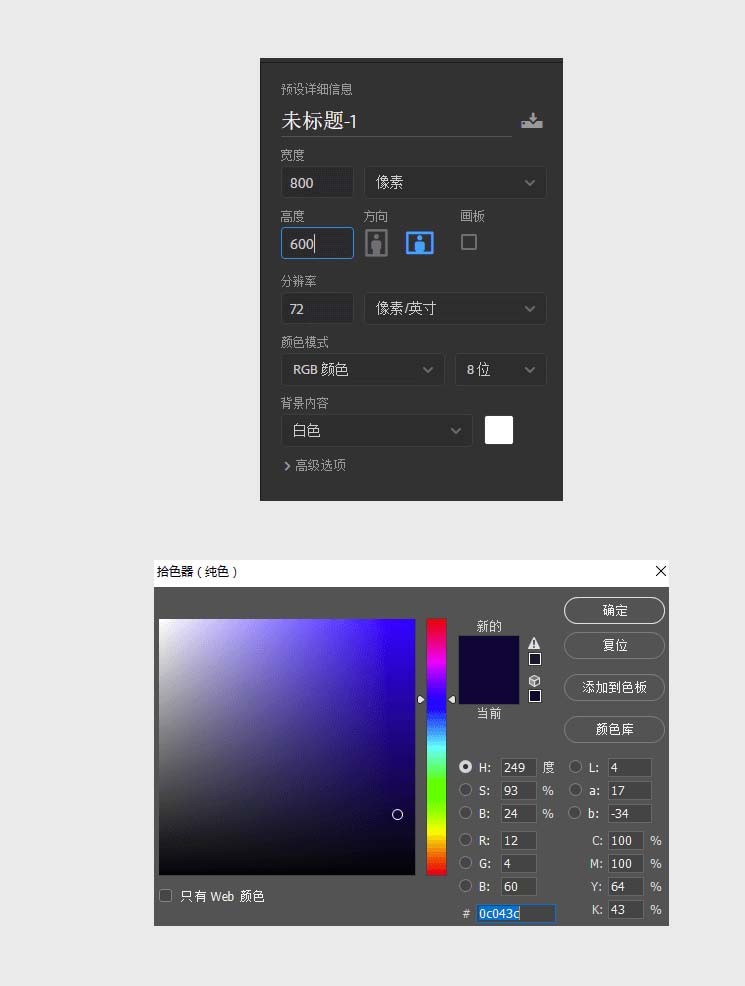
2 Untuk membuat bahagian atas jam pasir ini, gunakan alat Ellipse bulatan, dan kemudian tambah parameter warna kecerunan seperti berikut:. . dua lapisan Ctrl+E untuk bergabung, kemudian gabungkan lapisan) dan tambah Gradient, parameter yang berkaitan adalah seperti berikut:.
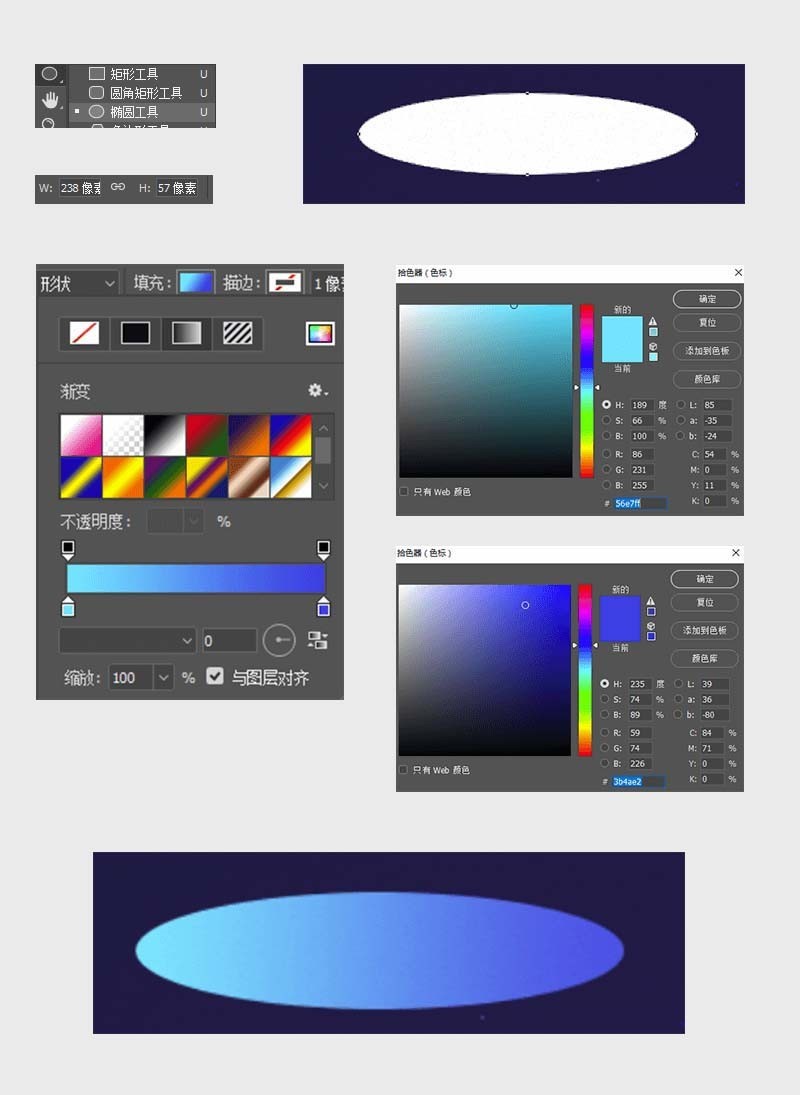
4 Letakkan bentuk yang diperolehi dalam langkah 2 di atas lapisan dalam langkah 3, dan kemudian balut bahagian atas jam pasir itu. bahagian bawah Parameter akan berubah sedikit, kerana jam pasir ini condong, parameter tertentu harus diubah suai mengikut perasaan anda sendiri).
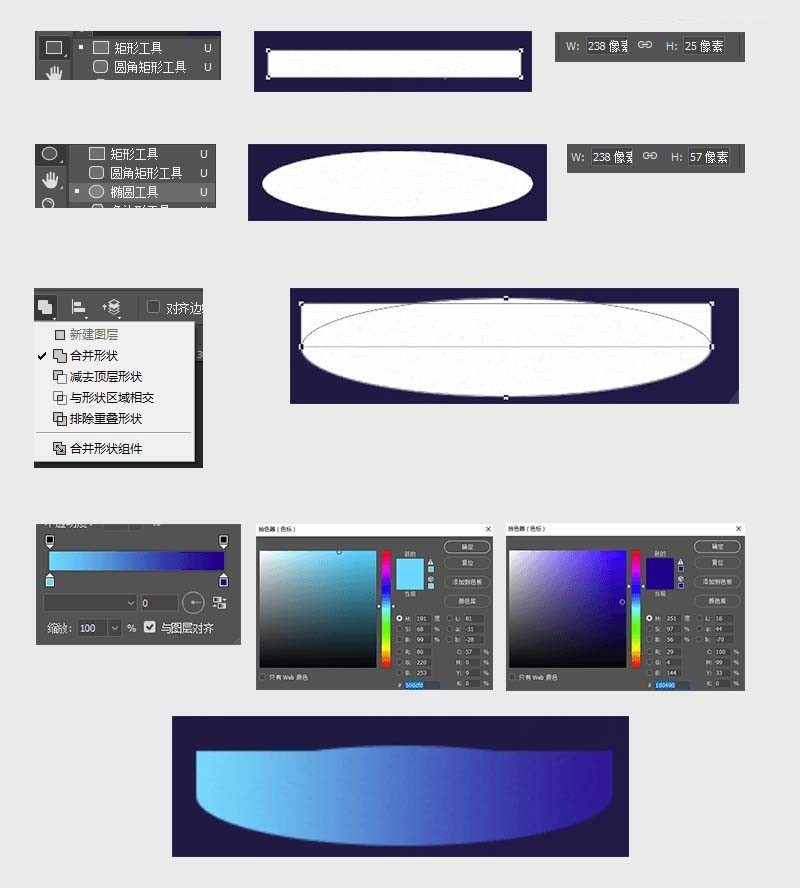
5. Buat tiang jam pasir, gunakan fillet segi empat tepat untuk memaksimumkannya, tambah kecerunan, parameter yang berkaitan adalah seperti berikut:
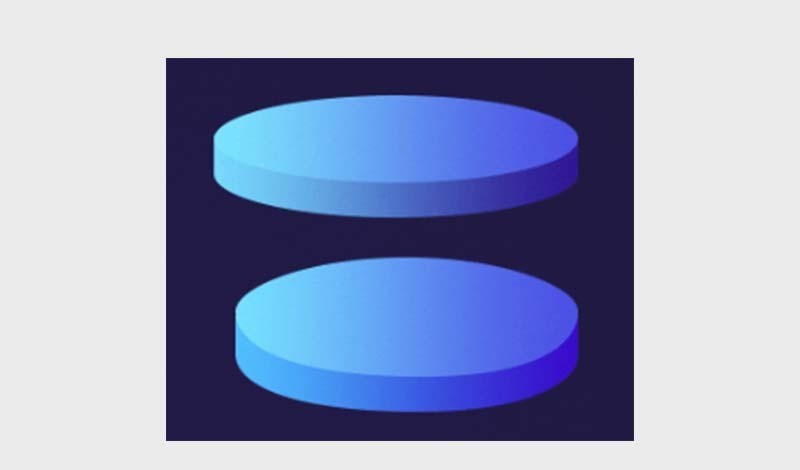
6. Buat kaca jam, gunakan alat Ellipse untuk membuat bahagian atas, tambah warna #52d5fe, diperlukan di sini Salin satu lagi lapisan, dan buat bahagian bawah dengan cara yang sama
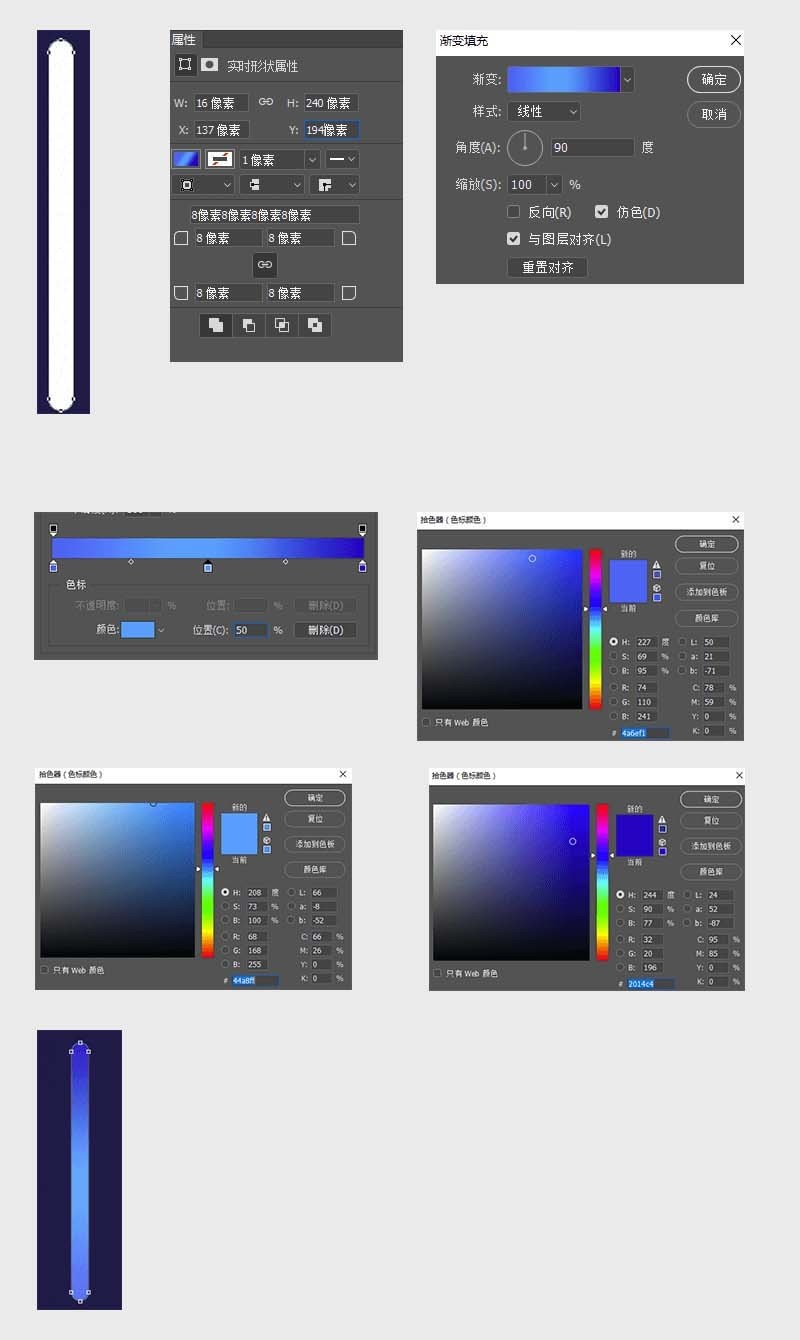
7 Apabila membuat bahagian pautan tengah, gunakan elips dan segi empat tepat untuk melaksanakan operasi Boolean (di sini, tolak lapisan atas!) dan gabungkan lapisan dari langkah sebelumnya dan langkah ini , laraskan kedudukan
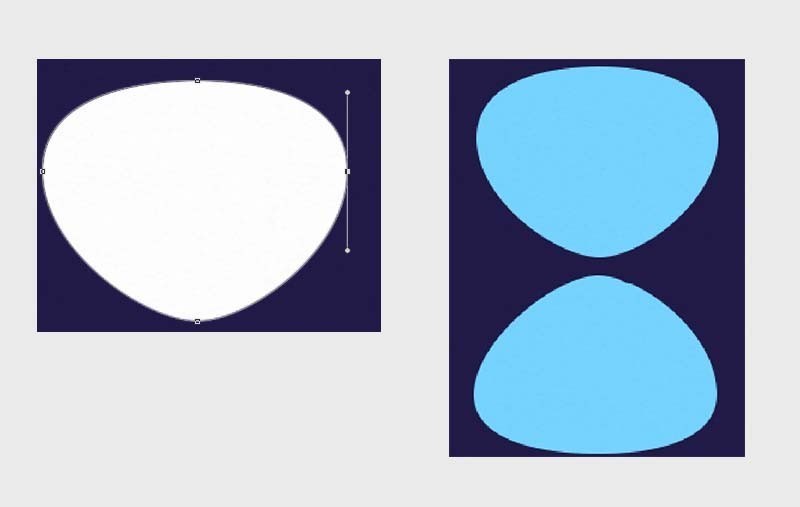
8. Kurangkan ketelusan kepada 20%, dan kemudian tambahkan warna latar belakang pada bulatan yang disalin untuk meningkatkan kesan bayang. . untuk ditala halus), kemudian gunakan kaca jam pasir untuk membuat pilihan, sapukan topeng keratan pada kumpulan pasir, dan kemudian laraskan bentuk dengan tepat.
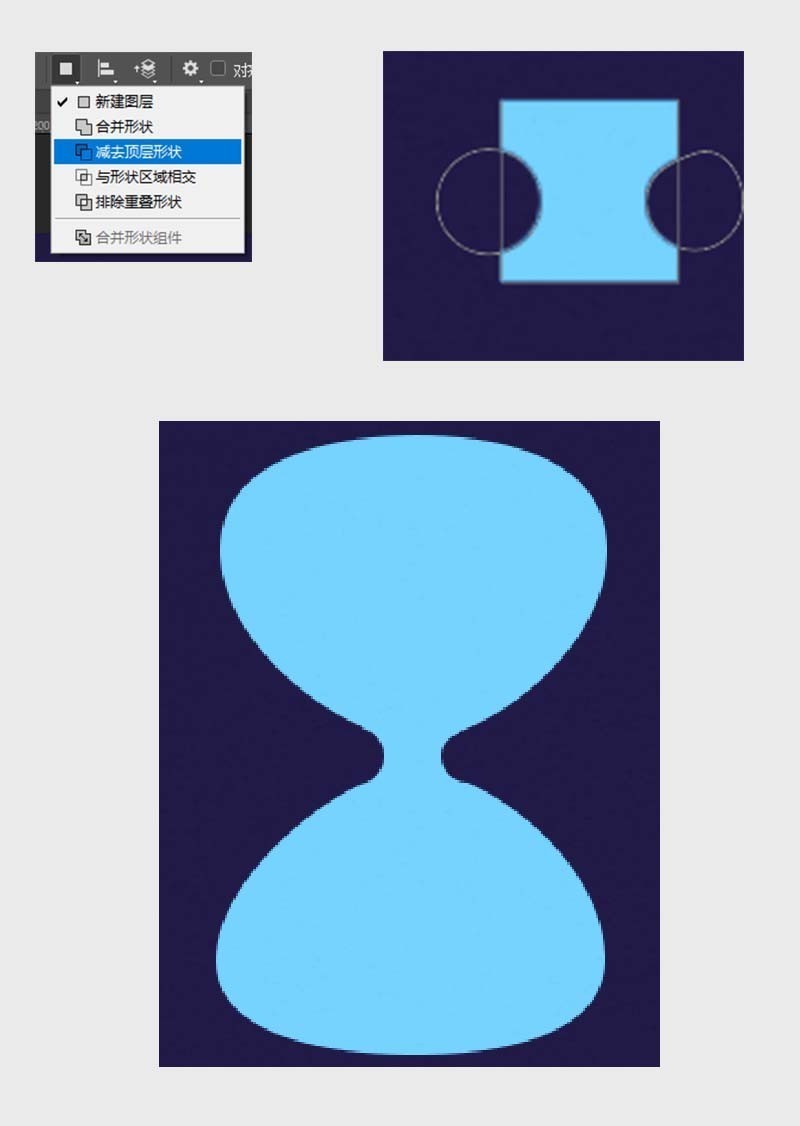
10. alat elips untuk membuat bintang jatuh. Lukiskan bulatan 3px, dan kemudian gunakan putih untuk meregangkan titik untuk mendapatkan kesan bintang jatuh. Anda boleh mencuba berbilang warna Jauh. Titikkan kira-kira 4px dan 2px di tengah Bintang, akhirnya tambahkan kecerunan jejari hitam pada latar belakang, dan keseluruhan kerja akan menjadi OK!
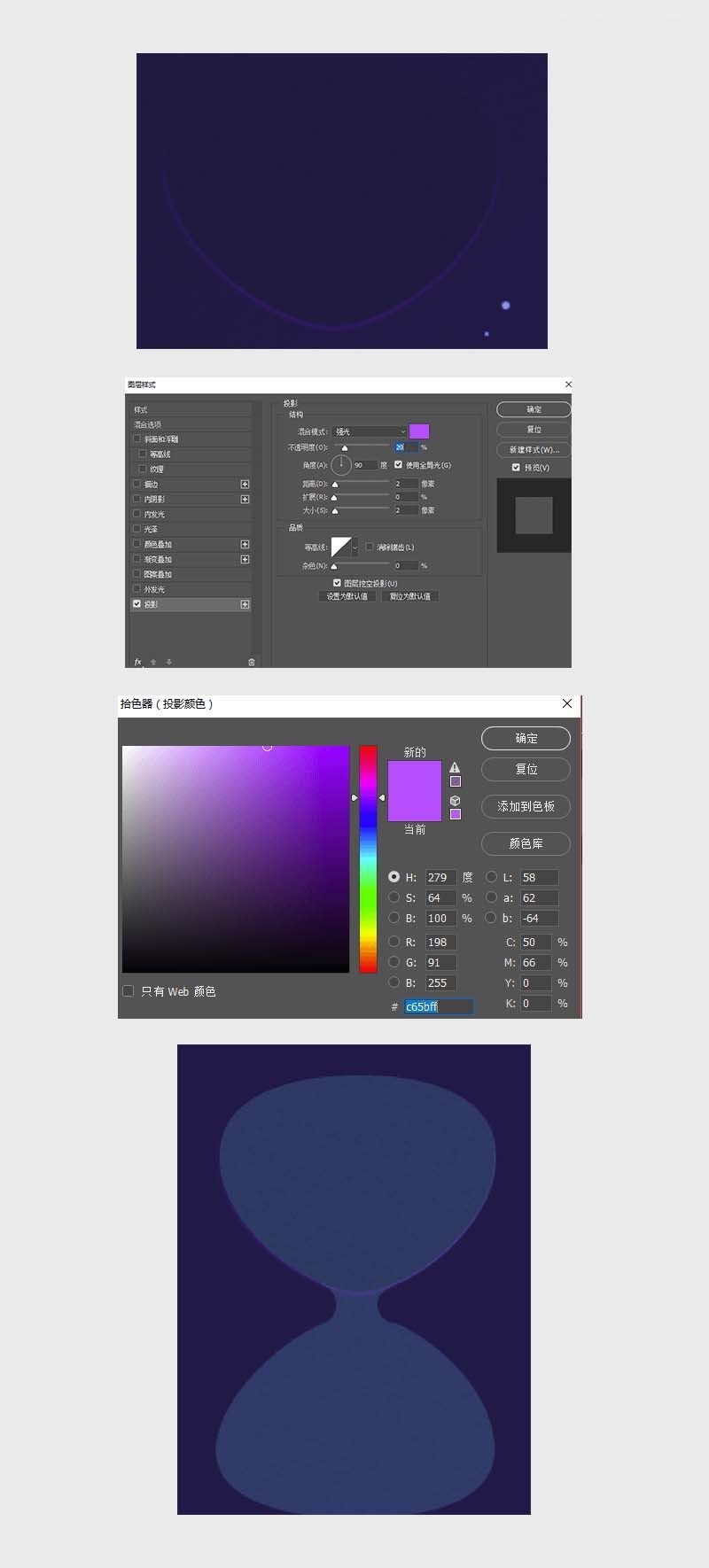
Atas ialah kandungan terperinci Cara melukis ilustrasi jam pasir 2.d menggunakan Photoshop. Untuk maklumat lanjut, sila ikut artikel berkaitan lain di laman web China PHP!

Alat AI Hot

Undresser.AI Undress
Apl berkuasa AI untuk mencipta foto bogel yang realistik

AI Clothes Remover
Alat AI dalam talian untuk mengeluarkan pakaian daripada foto.

Undress AI Tool
Gambar buka pakaian secara percuma

Clothoff.io
Penyingkiran pakaian AI

AI Hentai Generator
Menjana ai hentai secara percuma.

Artikel Panas

Alat panas

Notepad++7.3.1
Editor kod yang mudah digunakan dan percuma

SublimeText3 versi Cina
Versi Cina, sangat mudah digunakan

Hantar Studio 13.0.1
Persekitaran pembangunan bersepadu PHP yang berkuasa

Dreamweaver CS6
Alat pembangunan web visual

SublimeText3 versi Mac
Perisian penyuntingan kod peringkat Tuhan (SublimeText3)

Topik panas
 1378
1378
 52
52
![[Terbukti] Kesalahan Steam E87 Betulkan: Dapatkan permainan lagi dalam beberapa minit!](https://img.php.cn/upload/article/202503/18/2025031817560457401.jpg?x-oss-process=image/resize,m_fill,h_207,w_330) [Terbukti] Kesalahan Steam E87 Betulkan: Dapatkan permainan lagi dalam beberapa minit!
Mar 18, 2025 pm 05:56 PM
[Terbukti] Kesalahan Steam E87 Betulkan: Dapatkan permainan lagi dalam beberapa minit!
Mar 18, 2025 pm 05:56 PM
Artikel membincangkan penyebab ralat stim E87, termasuk isu rangkaian, perisian keselamatan, masalah pelayan, pelanggan yang sudah lapuk, dan fail yang rosak. Menawarkan strategi pencegahan dan penyelesaian. [159 aksara]
 Ralat Steam E87: Apa itu & amp; Cara memperbaikinya
Mar 18, 2025 pm 05:51 PM
Ralat Steam E87: Apa itu & amp; Cara memperbaikinya
Mar 18, 2025 pm 05:51 PM
Ralat Steam E87 berlaku semasa kemas kini klien Steam atau dilancarkan kerana masalah sambungan. Betulkan dengan memulakan semula peranti, memeriksa status pelayan, menukar DNS, melumpuhkan perisian keselamatan, membersihkan cache, atau memasang semula stim.
 Mudah membetulkan: Ralat Steam E87 dijelaskan & amp; Diselesaikan
Mar 18, 2025 pm 05:53 PM
Mudah membetulkan: Ralat Steam E87 dijelaskan & amp; Diselesaikan
Mar 18, 2025 pm 05:53 PM
Ralat Steam E87, yang disebabkan oleh isu sambungan, boleh diperbaiki tanpa memasang semula dengan memulakan semula, memeriksa internet, dan membersihkan cache. Melaraskan tetapan stim membantu mencegah kejadian masa depan.
 Cara Memperbaiki Kod Ralat Steam E87: Panduan Ultimate
Mar 18, 2025 pm 05:51 PM
Cara Memperbaiki Kod Ralat Steam E87: Panduan Ultimate
Mar 18, 2025 pm 05:51 PM
Artikel membincangkan penetapan kod ralat stim E87, yang disebabkan oleh isu rangkaian, fail rasuah, atau masalah pelanggan. Menyediakan langkah -langkah penyelesaian masalah dan petua pencegahan.
 Ralat Steam E87: Mengapa ia berlaku & amp; 5 cara untuk memperbaikinya
Mar 18, 2025 pm 05:55 PM
Ralat Steam E87: Mengapa ia berlaku & amp; 5 cara untuk memperbaikinya
Mar 18, 2025 pm 05:55 PM
Ralat Steam E87 mengganggu permainan pada stim kerana masalah sambungan. Artikel ini membincangkan sebab -sebab seperti internet dan pelayan yang tidak stabil, dan menawarkan pembetulan seperti memulakan semula stim dan menyemak kemas kini.
 Kod Ralat Steam E87: Kembali ke Permainan Cepat!
Mar 18, 2025 pm 05:52 PM
Kod Ralat Steam E87: Kembali ke Permainan Cepat!
Mar 18, 2025 pm 05:52 PM
Artikel ini membincangkan kod ralat stim e87, sebabnya seperti isu rangkaian, masalah pelayan, dan fail yang rosak, dan menyediakan perbaikan dan langkah pencegahan untuk mengelakkannya.
 Cara membetulkan: err_response_headers_multiple_access_control_allow_origin Ralat di Google Chrome
Mar 21, 2025 pm 06:19 PM
Cara membetulkan: err_response_headers_multiple_access_control_allow_origin Ralat di Google Chrome
Mar 21, 2025 pm 06:19 PM
Artikel membincangkan penetapan "err_response_headers_multiple_access_control_allow_origin" dalam Chrome dengan menangani pelbagai pengepala akses-kawalan-alow-asal.
 Ralat Steam E87 diselesaikan! Panduan Pembaikan Pantas untuk 2024
Mar 18, 2025 pm 05:49 PM
Ralat Steam E87 diselesaikan! Panduan Pembaikan Pantas untuk 2024
Mar 18, 2025 pm 05:49 PM
Artikel membincangkan ralat stim E87, menawarkan penyelesaian seperti memulakan semula stim, membersihkan cache, dan mengemas kini. Langkah -langkah pencegahan dan penyelesaian komuniti juga dilindungi.



