
本文教大家打造出一个漂亮的金属质感的按钮效果
制作按钮之前需要把构造分析透彻;然后由底层开始用形状工具画出想要的图形,稍微复杂一点的可以用通过多个形状合并或减去得到;然后用图层样式给图形添加颜色和质感等即可。 最终效果

一、新建一个1000*1000,72分辨率的新画布。
二、新建一层,填充34%的灰色。
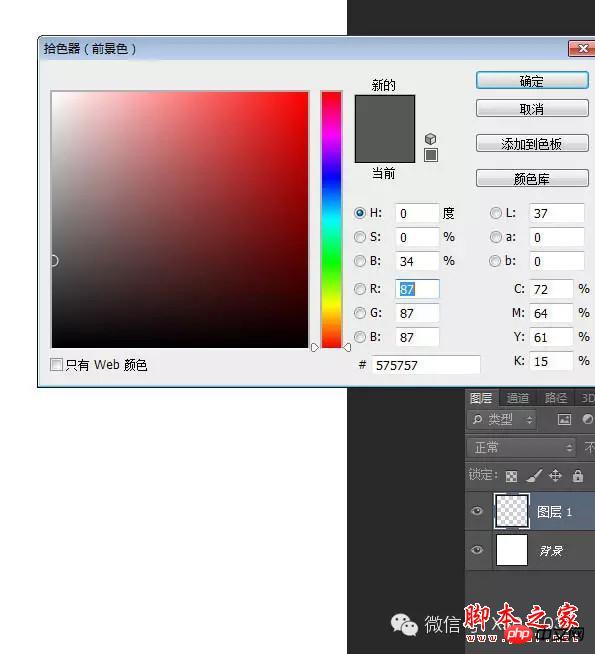
三、在当前这个层上右键选择“转换为智能对象”,你也可以在“图层”菜单里选择这个命令。
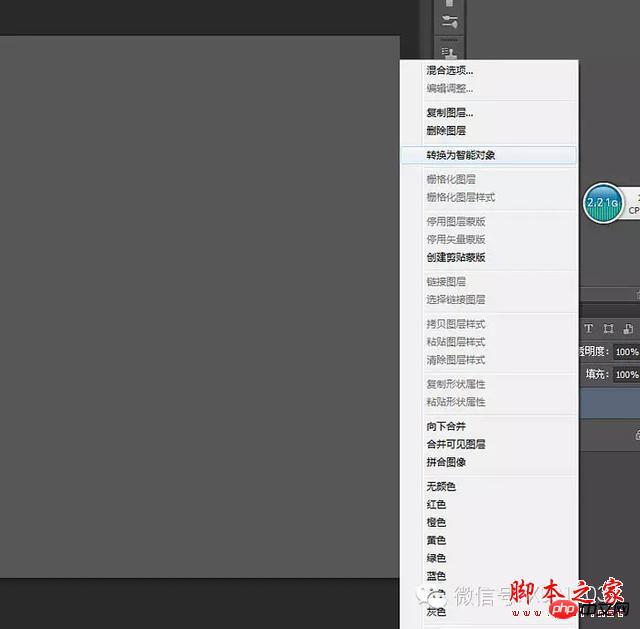
四、添加杂色。
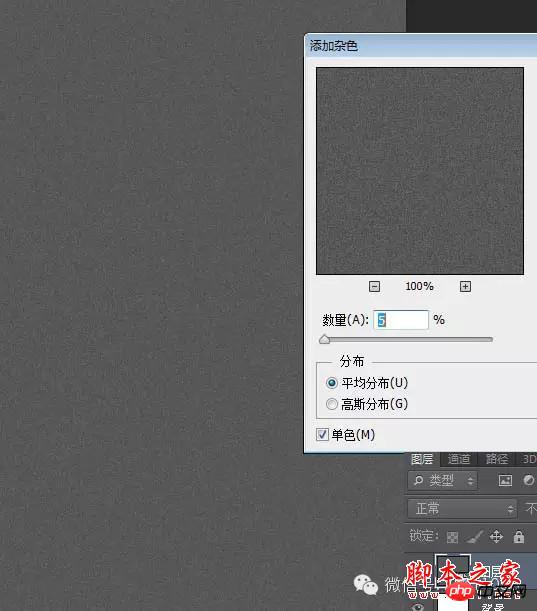
五、再高斯模糊一点。
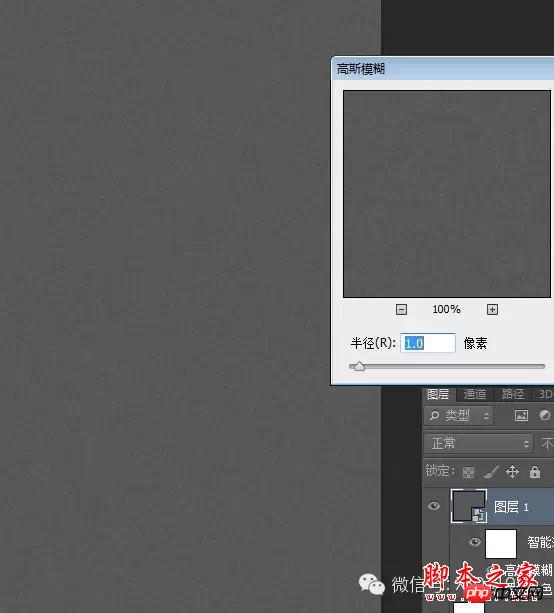
六、现在看上去跟原图的背景差不多了。这里我插一句,之所以我把这个背景层转成智能对象后再添加滤镜的好处是,万一你觉得哪里不合适的话可以很方便的修改,比如你认为杂色不够的话可以直接双击图层下面的杂色栏修改数值,不需要重新来过。
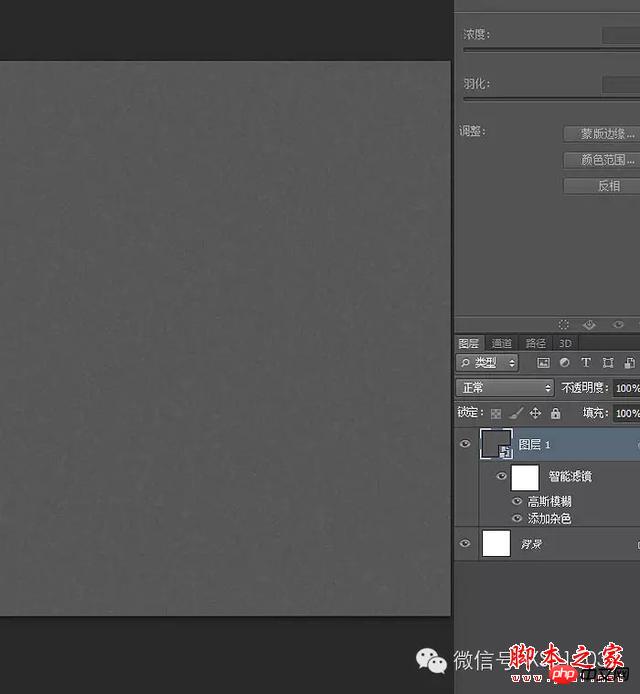
七、布置两条居中的参考线,以参考线的交叉点为中心画一个直径为723像素的椭圆形状。
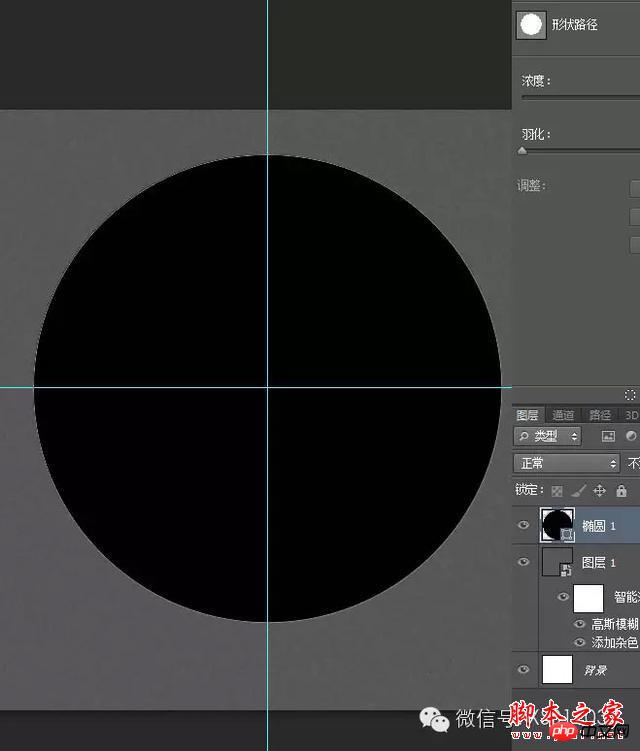
八、在圆形的下面用“合并形状”模式添加一个小圆形。
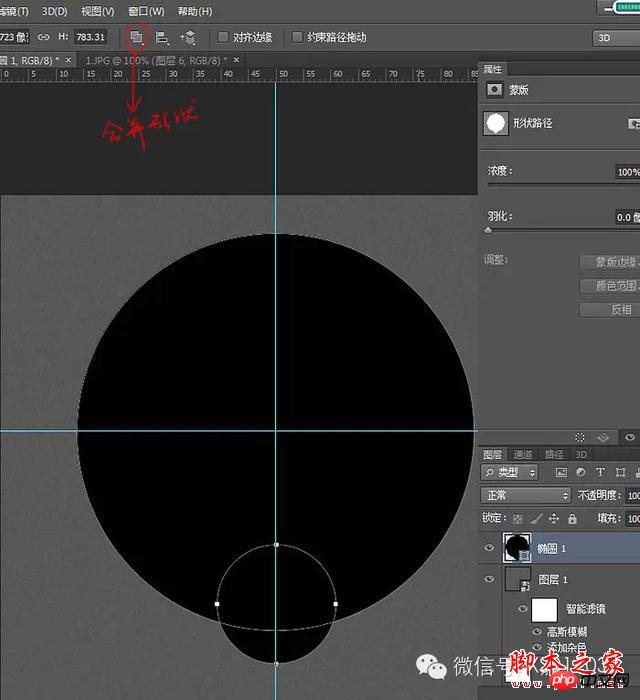
九、把填充透明度调至0,双击这个层进入图层样式,添加纯黑白的渐变。有同学做出来不是这个效果,可以试试取消勾选反向。
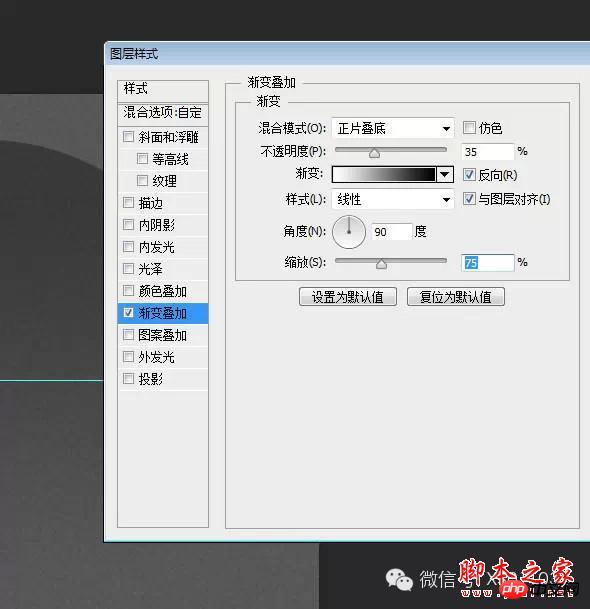
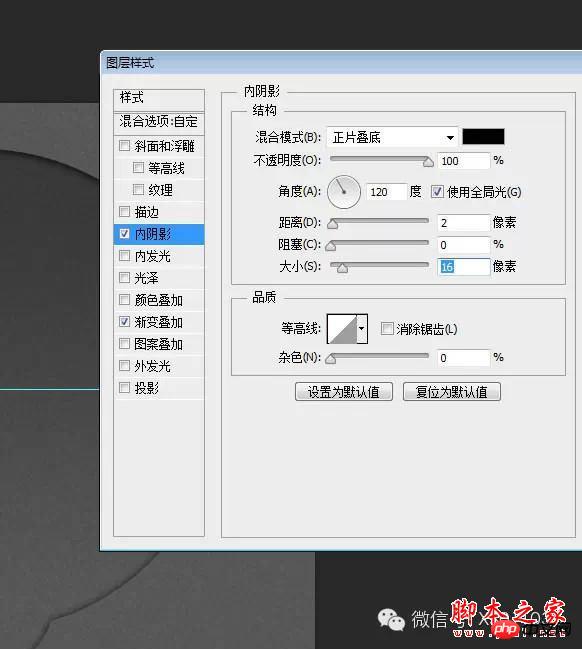
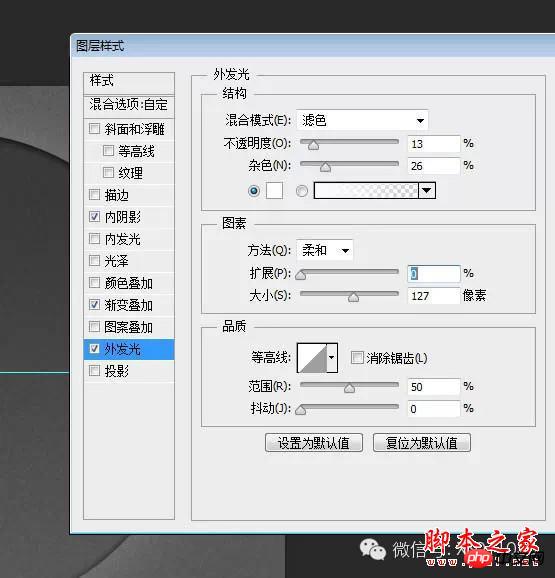
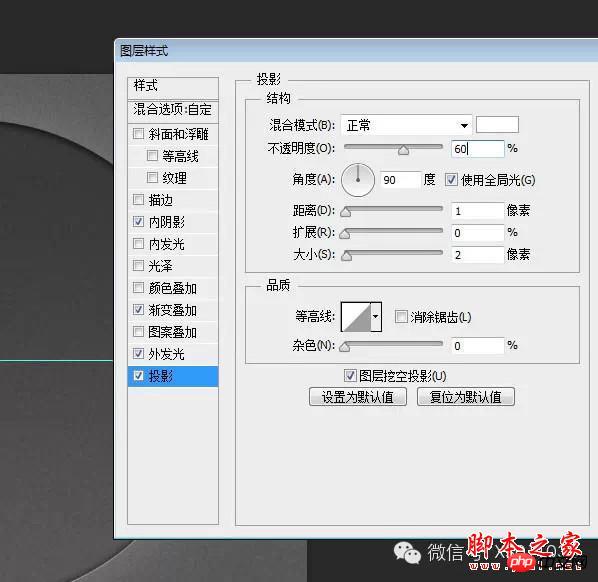
十、重新画一个直径为468像素的圆形。
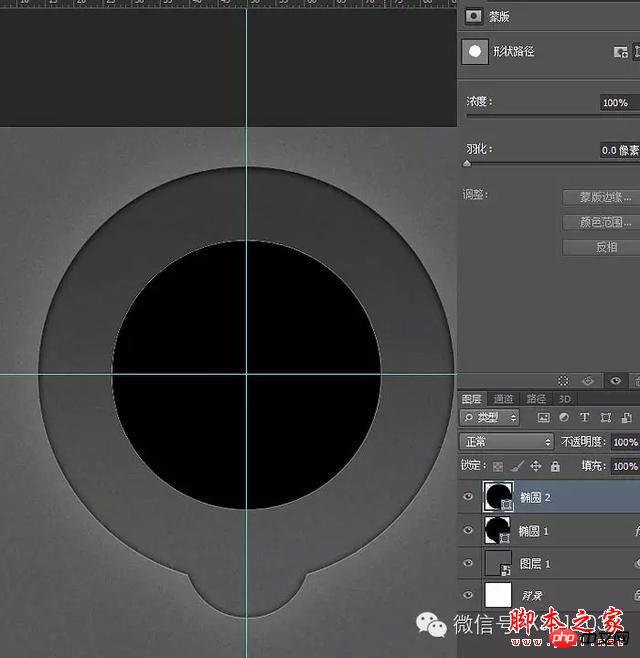
十一、从“椭圆1”层里选中小的圆形路径,直接CTRL+C复制小圆形。
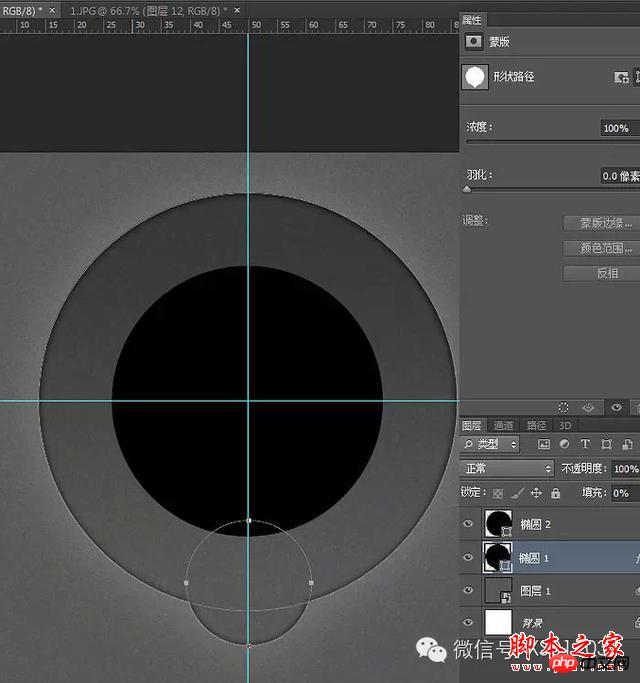
十二、粘贴到“椭圆2”,把路径操作模式改为“减去”。 有同学反映复制过去后交叉部分是黑色的,这是因为在步骤上出了一点问题,粘贴小圆形之前先要激活路径,就是按A点击大圆形。
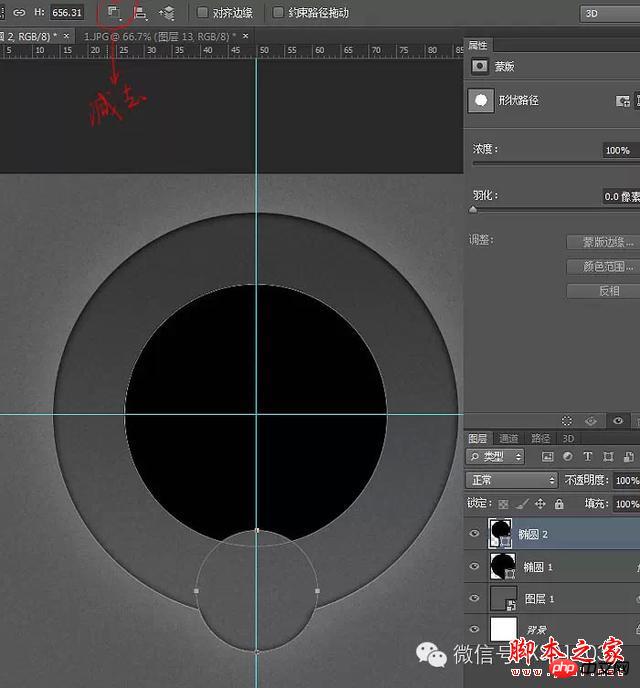
十三、同样把填充透明度调为0,在图层样式里添加黑白渐变。为了这个渐变能更好的模仿原图,你可以左键移动渐变的黑白分布。
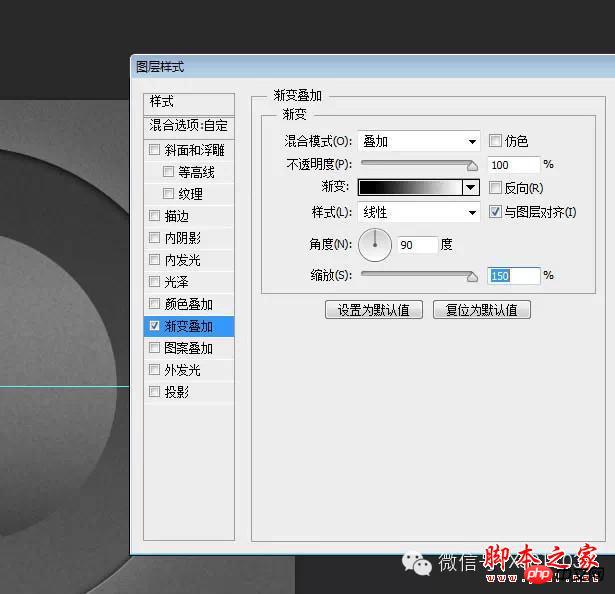

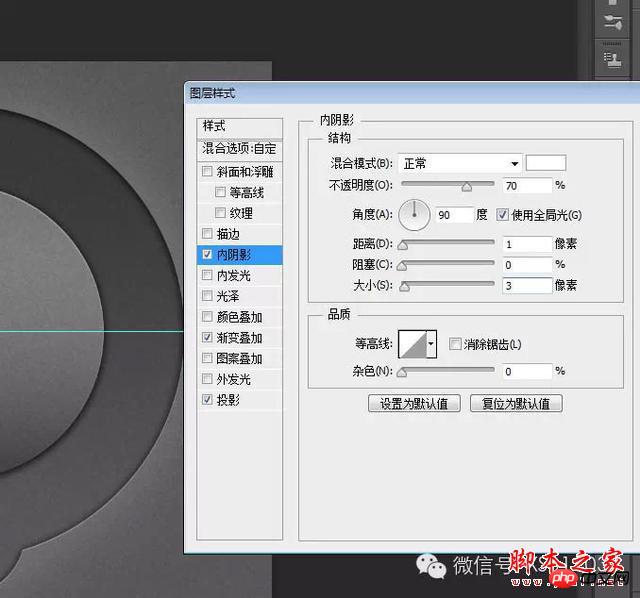
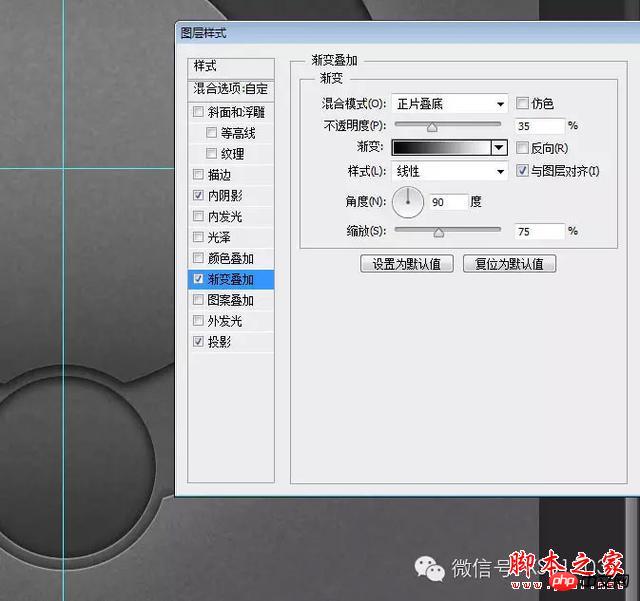
十四、继续把“椭圆3”复制一层,在图层上右键清除图层样式,Ctrl+T把直径改为173像素。

十五、填充透明度调为0,添加渐变,灰色选择42%。

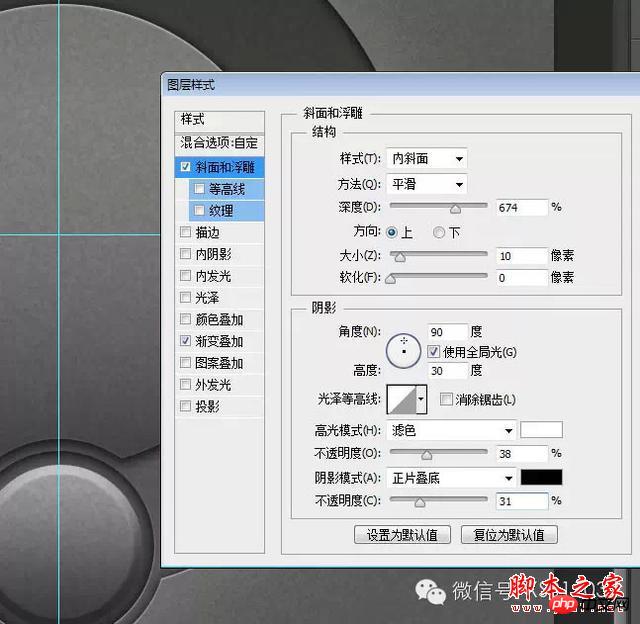
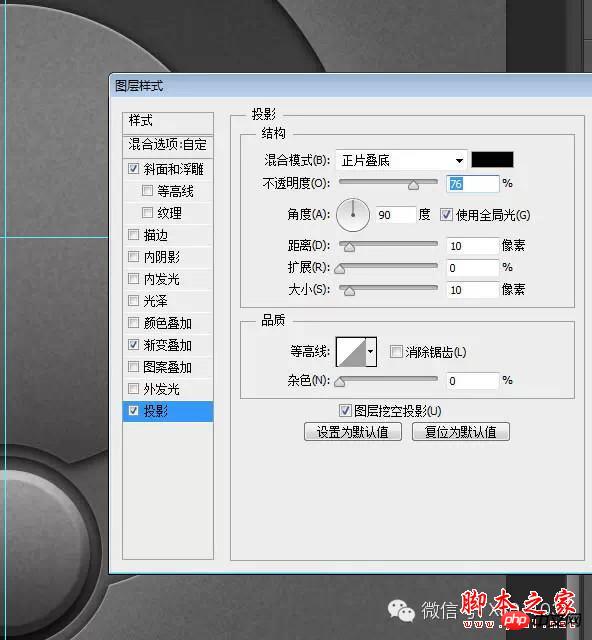
十六、画一个直径400像素的圆形,你也可以把“椭圆2”复制一层编辑一下,但是为了能直接明了地让大家看清楚,我重新画了一个。

十七、填充透明度调为0 ,添加黑白渐变。

十八、接着制作中间带有细齿的旋钮,画一个矩形,旋转45度,压扁。
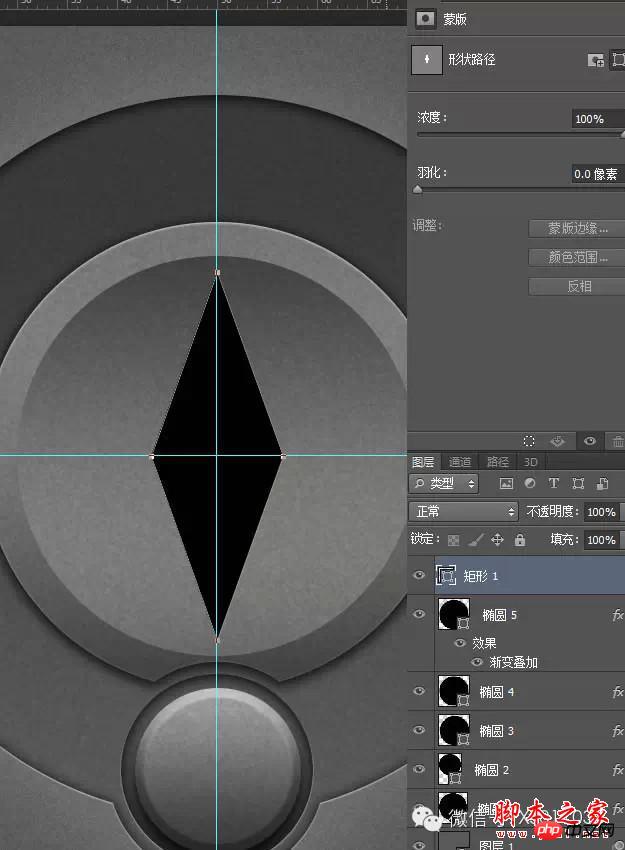
十九、Ctrl+Alt+T,旋转2度后狂Shift+Ctrl+Alt+T完成循环,一个齿轮出生了。
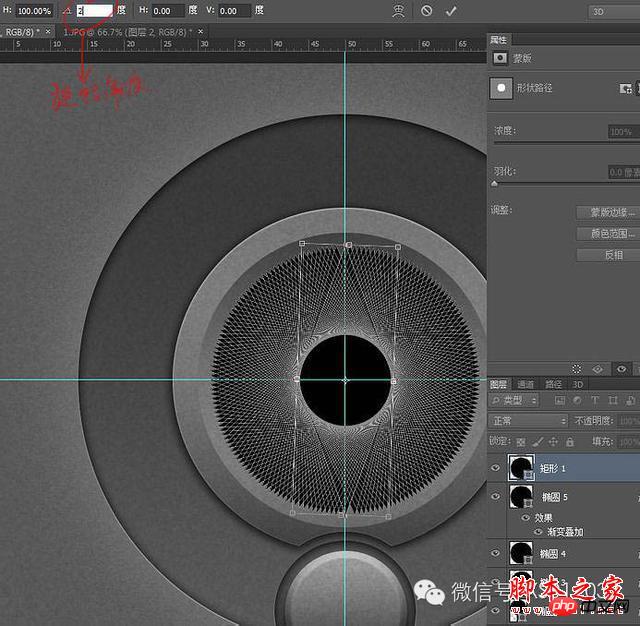
二十、添加渐变。
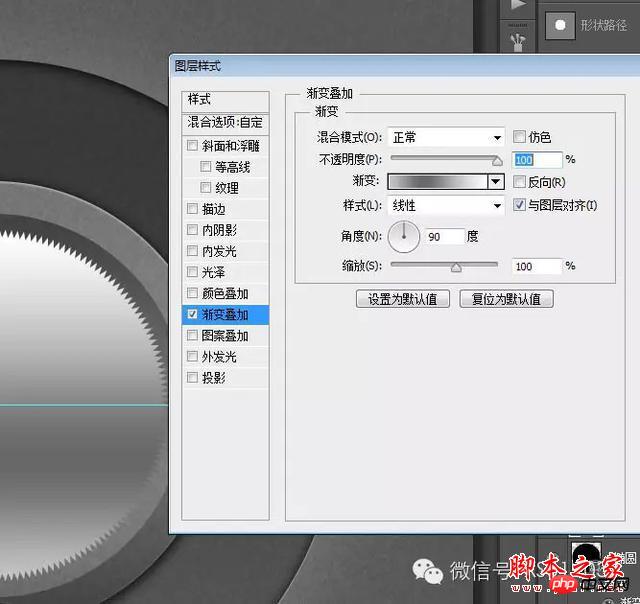
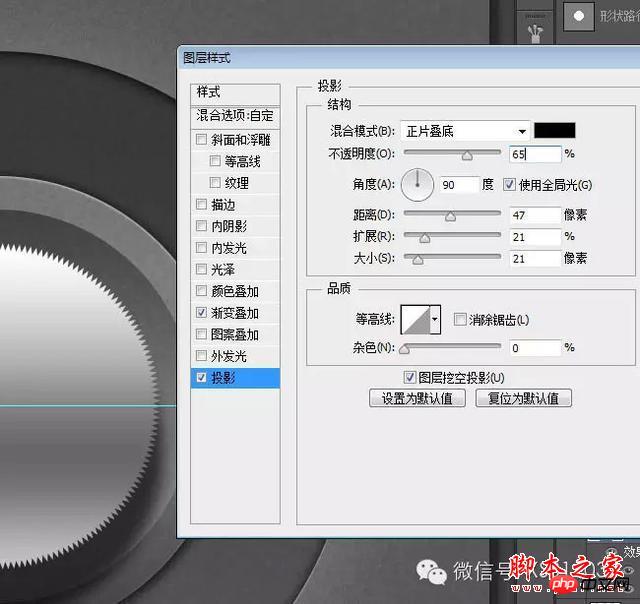

二十一、再画一个圆形,在属性里羽化两个像素,让边缘虚一点,同时把填充透明度调为0。
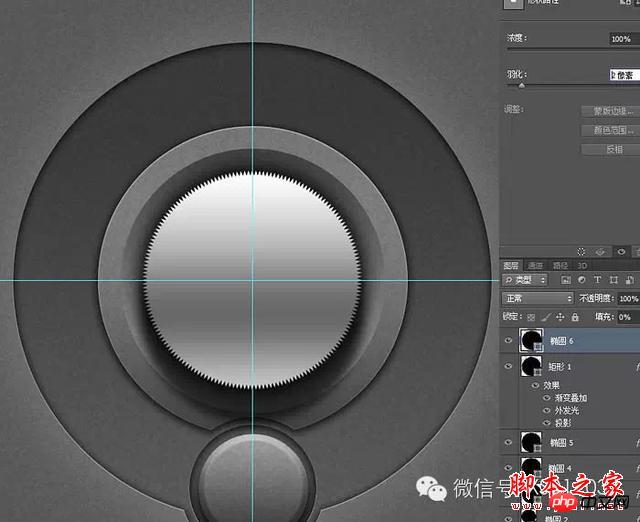
二十二、添加一个大家喜闻乐见的模拟金属的角度渐变,相比以前这个渐变有点复杂。

二十三、还有模拟旋钮高度的斜面浮雕,其实你用投影效果也差不多。
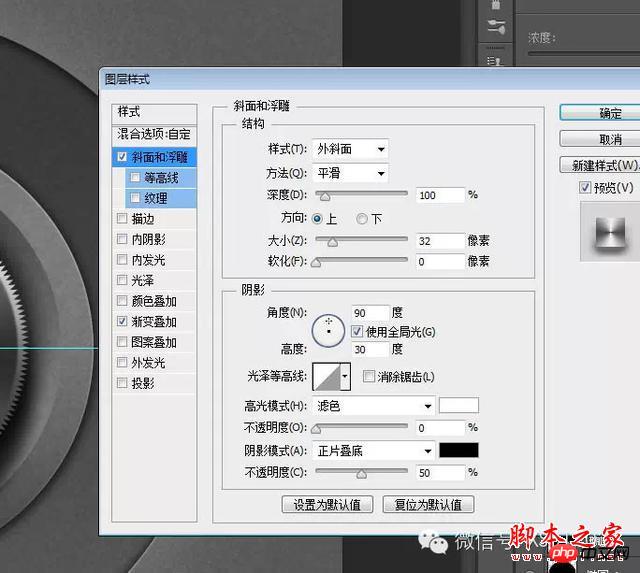
二十四、接着是比较繁琐的刻度的制作,画一个稍小于外圆的圆形,复制一个路径后减去,一个圆环出来了,为了能更好的目测它的大小,我暂时减低它的透明度。

二十五、用钢笔裁去不需要的部分,为了使两边能更对称,我添加了一个参考线。

二十六、复制一层,隐藏备用。进入图层样式添加斜面浮雕。

二十七、点开隐藏的备用层,用“减去”模式添加一条居中的两个像素宽直条。

二十八、Ctrl+Alt+T,旋转3度。

二十九、之后是我最喜欢的一步,狂按Shift+Strl+Alt+T。

三十、在图层样式里把颜色更改为比较深的灰色后添加斜面浮雕。


三十一、编辑路径,把不完整的个体去掉,底下那层凹槽也要做相应的修改。
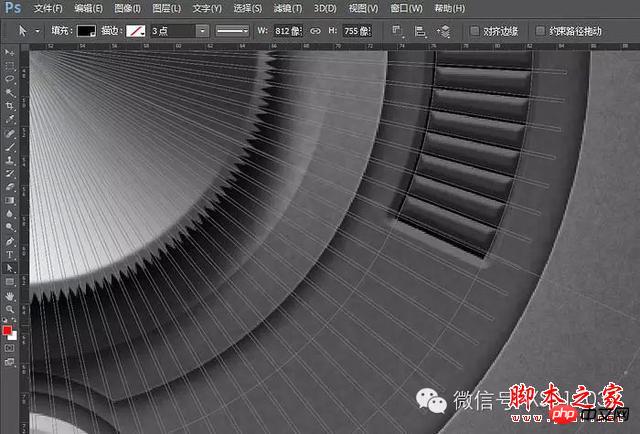
三十二、把椭圆8复制一层,右键清除图层样式,名称改为椭圆9。
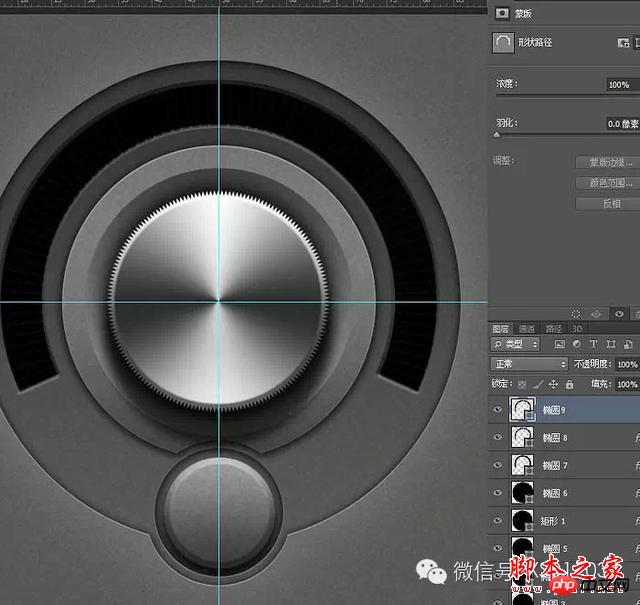
三十三、在图层样式里把颜色更改为比较靓丽的浅蓝色后,添加一个奇怪的斜面浮雕,因为它没有暗面。
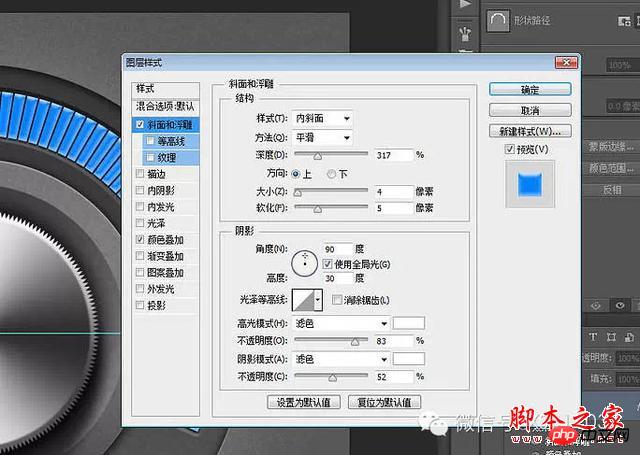
三十四、再次编辑路径,裁去一部分,科幻感十足的刻度完成了。
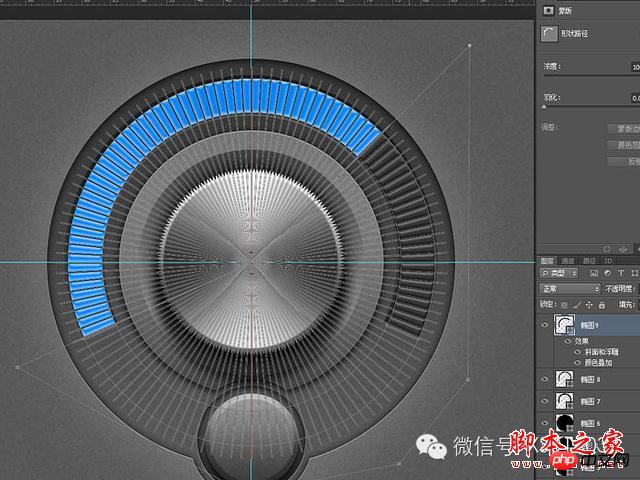
三十五、用前面同样的办法制作一个小按钮上的指示灯,过程不再重复了。

三十六、加了内阴影和白色投影的文字,非常简单。
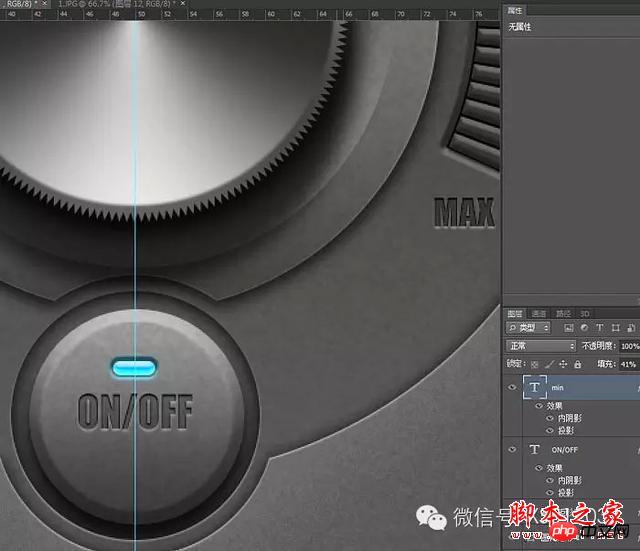
最终效果:

 Cara membuat halaman web responsif
Cara membuat halaman web responsif
 Perbezaan antara pelayan dan hos awan
Perbezaan antara pelayan dan hos awan
 Perbezaan antara pelayan aplikasi ringan dan pelayan awan
Perbezaan antara pelayan aplikasi ringan dan pelayan awan
 Perbezaan antara pengecasan pantas PD dan pengecasan pantas am
Perbezaan antara pengecasan pantas PD dan pengecasan pantas am
 c bahasa penggunaan fungsi printf
c bahasa penggunaan fungsi printf
 Mengapa komputer terus dimulakan semula secara automatik
Mengapa komputer terus dimulakan semula secara automatik
 Penggunaan kelas Snoopy dalam php
Penggunaan kelas Snoopy dalam php
 Bagaimana untuk menggunakan insertBefore dalam javascript
Bagaimana untuk menggunakan insertBefore dalam javascript




