PS滤镜风制作漂亮的花朵效果
这篇教程是向脚本之家的朋友介绍PS滤镜风制作漂亮的花朵效果方法,教程制作出来的花朵非常漂亮,难度也不是很大,推荐到脚本之家,喜欢的朋友可以跟着教程一起来学习
教你用PS滤镜风制作漂亮的花朵效果,就是那么的简单粗暴!!
快来跟着小编来制作吧!!!
下图为效果图

方法/步骤
1、“ctrl+N”新建一个画布
这里小编新建一个“700x400”像素的画布
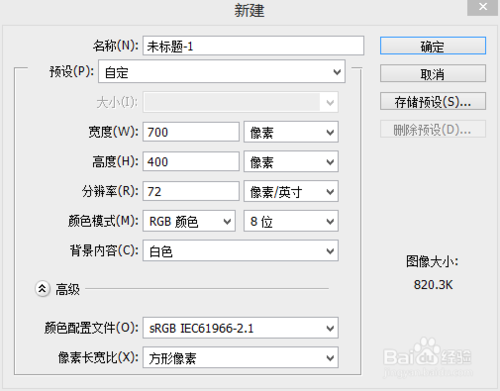
2、按快捷键“ctrl+i”反相 让画布成为黑色
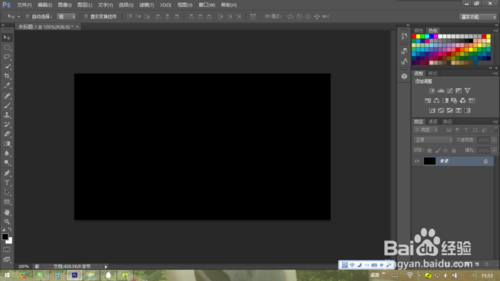
3、将前景色设为白色
后景色设为黑色
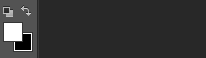
4、按快捷键“CTRL+ALT+SHIFT+N” 得到新建图层“图层1”
或者直接在下图所示的位置点击一下 也可新建图层
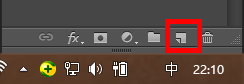
5、选择“画笔工具”
右击画布 设置大小为5像素 硬度为百分之一百

6、然后按着“shift”键 画出如下图的一条直线

7、选择“滤镜——风格化——风——确定”
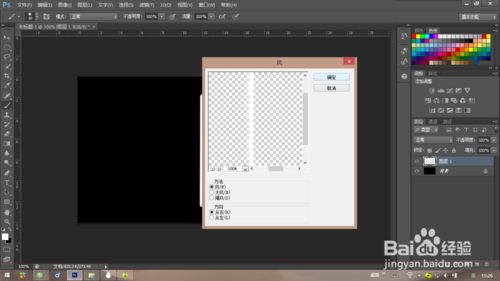
8、然后我们重复的按快捷键“CTRL+F” 直到如下图样式就好啦
注意:如果风吹出一些杂边 我们可以用橡皮工具擦掉它
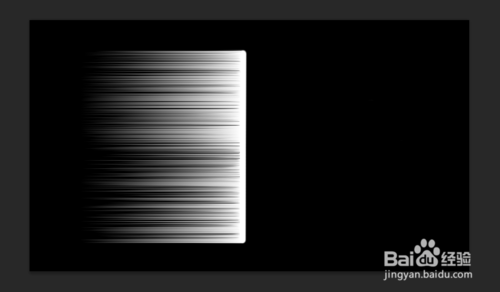
9、按快捷键“CTRL+T” 右击选择“变 形”
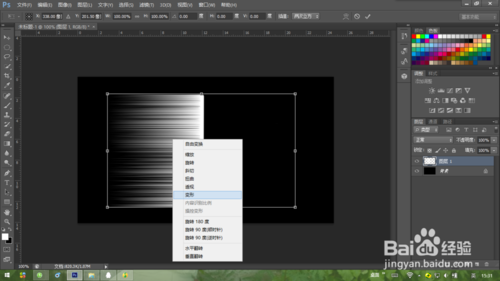
10、选择右边中间位置拖拉如下图
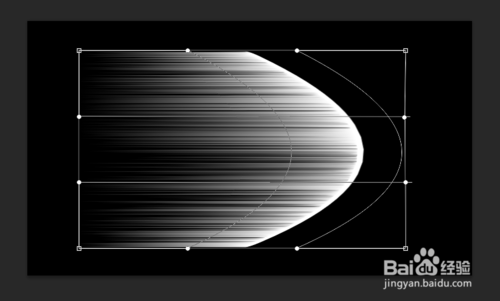
11、选择左边上下边拖拉如下图
然后按enter键(回车键)
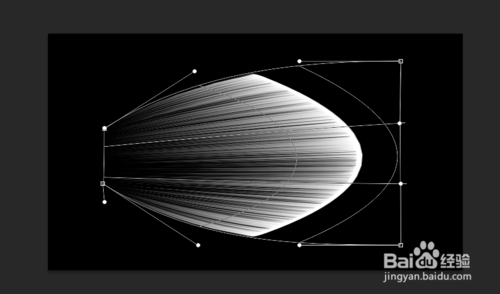
12、然后我们再按“CTRL+T” 把它缩小 旋转成下图
然后按enter键(回车键)
这就是一片花瓣
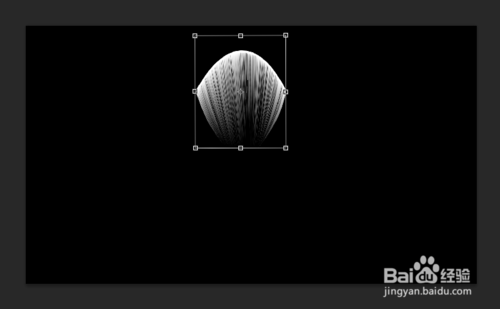
13、按“CTRL+J”复制图层
然后按“CTRL+T”旋转调试位置
然后按enter键(回车键)
14、13步骤重复4次
就会得到下图
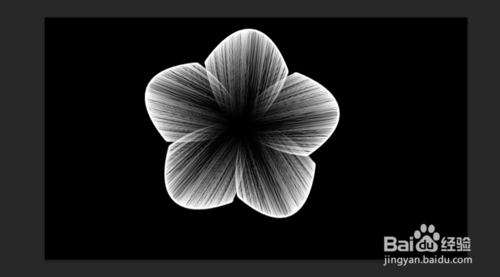
15、我们按着ctrl键 点击图层1和它所有的的副本图层 按“CTRL+E”合并(或者右击 选择“合并图层”)

16、合并图层后
我们按“CTRL+T” 把它缩小一点
然后按“CTRL+J”复制图层 再按“CTRL+T”把它缩小为花心 如下图
最后按回车键enter

17、然后我们把这两个图层合并(按“CTRL+E”或者右击合并)
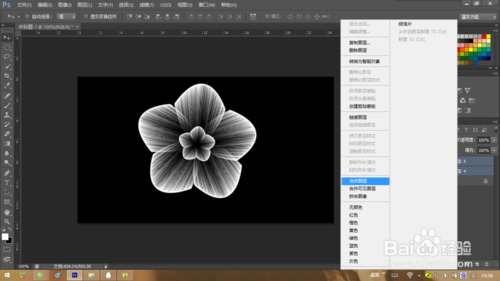
18、右击合并图层
选择”混合选项“
在”颜色叠加“里选定颜色
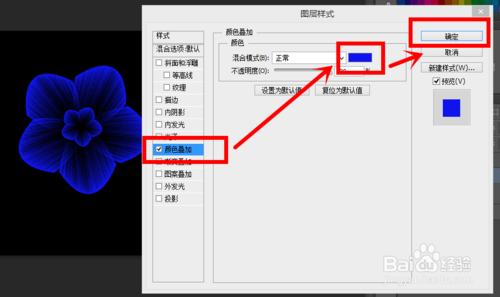
19、当然我们还可以多复制几个图层
让花朵呈现不同的颜色
你也可以用”钢笔工具“给花朵画上花蕊和花茎
这里我就不一一示范了
注意事项
13步骤在拼花瓣的时候 细心一点
教程结束,以上就是PS滤镜风制作漂亮的花朵效果方法介绍,希望大家喜欢!

Alat AI Hot

Undresser.AI Undress
Apl berkuasa AI untuk mencipta foto bogel yang realistik

AI Clothes Remover
Alat AI dalam talian untuk mengeluarkan pakaian daripada foto.

Undress AI Tool
Gambar buka pakaian secara percuma

Clothoff.io
Penyingkiran pakaian AI

AI Hentai Generator
Menjana ai hentai secara percuma.

Artikel Panas

Alat panas

Notepad++7.3.1
Editor kod yang mudah digunakan dan percuma

SublimeText3 versi Cina
Versi Cina, sangat mudah digunakan

Hantar Studio 13.0.1
Persekitaran pembangunan bersepadu PHP yang berkuasa

Dreamweaver CS6
Alat pembangunan web visual

SublimeText3 versi Mac
Perisian penyuntingan kod peringkat Tuhan (SublimeText3)

Topik panas
 ps nombor siri cs5 percuma selama-lamanya 2020
Jul 13, 2023 am 10:06 AM
ps nombor siri cs5 percuma selama-lamanya 2020
Jul 13, 2023 am 10:06 AM
ps nombor siri cs5 percuma selama-lamanya 2020
 Bagaimana untuk memadam kawasan yang dipilih dalam ps
Aug 07, 2023 pm 01:46 PM
Bagaimana untuk memadam kawasan yang dipilih dalam ps
Aug 07, 2023 pm 01:46 PM
Bagaimana untuk memadam kawasan yang dipilih dalam ps
 Bagaimana untuk mengautomasikan tugas menggunakan PowerShell
Feb 20, 2024 pm 01:51 PM
Bagaimana untuk mengautomasikan tugas menggunakan PowerShell
Feb 20, 2024 pm 01:51 PM
Bagaimana untuk mengautomasikan tugas menggunakan PowerShell
 Pengenalan kepada proses mengekstrak lukisan garisan dalam PS
Apr 01, 2024 pm 12:51 PM
Pengenalan kepada proses mengekstrak lukisan garisan dalam PS
Apr 01, 2024 pm 12:51 PM
Pengenalan kepada proses mengekstrak lukisan garisan dalam PS
 Apa yang perlu dilakukan jika pemasangan ps tidak dapat menulis ralat nilai pendaftaran 160
Mar 22, 2023 pm 02:33 PM
Apa yang perlu dilakukan jika pemasangan ps tidak dapat menulis ralat nilai pendaftaran 160
Mar 22, 2023 pm 02:33 PM
Apa yang perlu dilakukan jika pemasangan ps tidak dapat menulis ralat nilai pendaftaran 160
 Apakah yang perlu saya lakukan jika fon antara muka PS terlalu kecil?
Dec 01, 2022 am 11:31 AM
Apakah yang perlu saya lakukan jika fon antara muka PS terlalu kecil?
Dec 01, 2022 am 11:31 AM
Apakah yang perlu saya lakukan jika fon antara muka PS terlalu kecil?
 Cara menggunakan ps vanishing point - cara menggunakan ps vanishing point
Mar 05, 2024 am 09:00 AM
Cara menggunakan ps vanishing point - cara menggunakan ps vanishing point
Mar 05, 2024 am 09:00 AM
Cara menggunakan ps vanishing point - cara menggunakan ps vanishing point







