PS怎么给照片的人物进行美白?
这篇教程是向脚本之家的朋友介绍PS怎么给照片的人物进行美白方法,教程比较入门,适合新手来学习,推荐到脚本之家,喜欢的朋友快快来学习吧
Photoshop作为最强大的P图软件,当然美白的效果也是扛扛的,那么PS怎么给照片的人物进行美白?下面小编就为大家详细介绍一下,来看看吧!
方法/步骤
1、打开需要美白的照片。新建一个空白图层。

2、选择通道,按住键盘上的Ctrl键,同时鼠标单击通道里的RGB,此时,图片会自动出现一个选区。
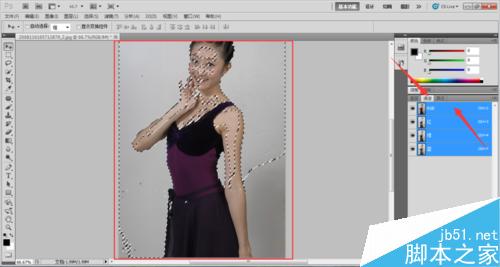
3、回到图层,选择空白图层,将前景色设为白色,并在图像选区单击右键,填充为前景色,也就是白色。
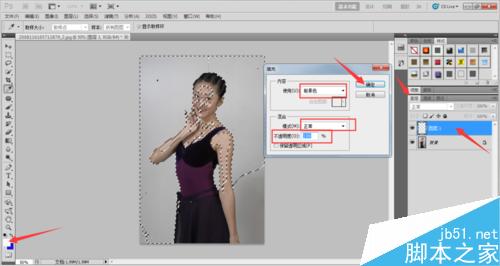
4、操作完成后,Ctrl+D取消选区。这时候我们会发现,人物的皮肤已经变白了。
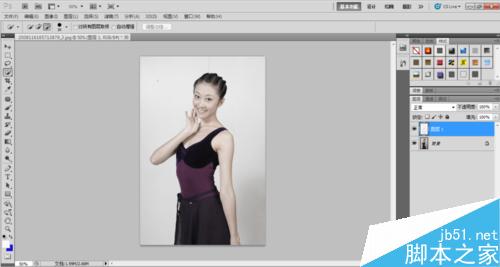
5、处理完毕,选择文件,存储,或存储为,将图片保存为需要的格式和位置。就完成啦。
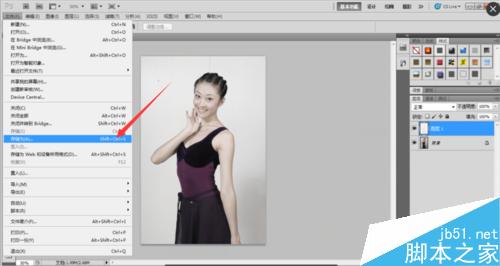
6、这是处理前后效果的对比,区别是不是特别大呢?O(∩_∩)O哈哈~,PS美白是不是很简单?大家学会了么。

注意事项
最重要的一步是选区填充为白色,这里一定不能出错。
以上就是PS怎么给照片的人物进行美白方法介绍,操作很简单的,大家雪狐了吗?希望这篇文章能对大家有所帮助!

Alat AI Hot

Undresser.AI Undress
Apl berkuasa AI untuk mencipta foto bogel yang realistik

AI Clothes Remover
Alat AI dalam talian untuk mengeluarkan pakaian daripada foto.

Undress AI Tool
Gambar buka pakaian secara percuma

Clothoff.io
Penyingkiran pakaian AI

AI Hentai Generator
Menjana ai hentai secara percuma.

Artikel Panas

Alat panas

Notepad++7.3.1
Editor kod yang mudah digunakan dan percuma

SublimeText3 versi Cina
Versi Cina, sangat mudah digunakan

Hantar Studio 13.0.1
Persekitaran pembangunan bersepadu PHP yang berkuasa

Dreamweaver CS6
Alat pembangunan web visual

SublimeText3 versi Mac
Perisian penyuntingan kod peringkat Tuhan (SublimeText3)

Topik panas
 Bagaimana untuk mewarnakan foto terbalik pada iPhone
Feb 02, 2024 pm 04:15 PM
Bagaimana untuk mewarnakan foto terbalik pada iPhone
Feb 02, 2024 pm 04:15 PM
Walaupun anda mungkin tidak kerap melakukannya, menyongsangkan warna pada foto boleh mempunyai beberapa kesan yang menarik. Dengan menyongsangkan warna imej anda, anda mungkin akan mendapat foto yang menyeramkan atau menarik. Walau apa pun hasilnya, penyongsangan warna boleh memberi anda pemahaman yang lebih mendalam tentang cara warna berfungsi. Selain itu, menyongsangkan warna boleh membantu orang yang cacat penglihatan dan buta warna lebih memahami dan membezakan objek dalam gambar. Jadi, walaupun ini mungkin bukan teknik yang sering anda gunakan, mencuba menyongsangkan warna masih boleh menjadi cara yang menyeronokkan dan bermanfaat untuk menerokai kemungkinan penyuntingan foto. Dalam artikel ini, kami akan menerangkan kepada anda semua cara untuk menyongsangkan warna gambar pada iPhone secara sementara dan kekal. Cara mewarnakan foto terbalik pada iPhone Kami menyediakan dua senario
 Bagaimana untuk mengisih foto mengikut kegemaran dalam Windows 11
Mar 18, 2024 am 09:37 AM
Bagaimana untuk mengisih foto mengikut kegemaran dalam Windows 11
Mar 18, 2024 am 09:37 AM
Dalam artikel ini, kami akan menerangkan cara mengisih foto menggunakan ciri Kegemaran dalam Windows 11. Aplikasi Foto dalam Windows menawarkan ciri mudah yang membolehkan anda menandakan foto atau video tertentu sebagai Kegemaran atau Keutamaan. Sebaik sahaja anda menandai item ini sebagai kegemaran, ia secara automatik disusun ke dalam folder yang berasingan, membolehkan anda menyemak imbas kandungan kegemaran anda dengan mudah tanpa perlu memburu seluruh pustaka foto anda. Ciri ini membolehkan anda mengakses dan mengurus foto dan video kegemaran anda dengan cepat, menjimatkan banyak masa dan usaha anda. Biasanya, foto dalam folder Kegemaran diisih mengikut tarikh dalam tertib menurun, supaya foto terbaharu muncul dahulu, diikuti dengan foto lama. Walau bagaimanapun, jika anda ingin memberi tumpuan kepada
 Bagaimana untuk mengisih foto mengikut tarikh yang diambil dalam Windows 11/10
Feb 19, 2024 pm 08:45 PM
Bagaimana untuk mengisih foto mengikut tarikh yang diambil dalam Windows 11/10
Feb 19, 2024 pm 08:45 PM
Artikel ini akan memperkenalkan cara mengisih gambar mengikut tarikh penangkapan dalam Windows 11/10, dan juga membincangkan perkara yang perlu dilakukan jika Windows tidak menyusun gambar mengikut tarikh. Dalam sistem Windows, menyusun foto dengan betul adalah penting untuk memudahkan anda mencari fail imej. Pengguna boleh mengurus folder yang mengandungi foto berdasarkan kaedah pengisihan yang berbeza seperti tarikh, saiz dan nama. Selain itu, anda boleh menetapkan tertib menaik atau menurun mengikut keperluan untuk menyusun fail dengan lebih fleksibel. Cara Isih Foto mengikut Tarikh Diambil dalam Windows 11/10 Untuk mengisih foto mengikut tarikh yang diambil dalam Windows, ikut langkah berikut: Buka Gambar, Desktop atau mana-mana folder tempat anda meletakkan foto Dalam menu Reben, klik
 Bagaimana untuk melumpuhkan Face ID atau Touch ID untuk foto tersembunyi dan baru-baru ini dipadamkan pada iPhone
Mar 04, 2024 pm 04:40 PM
Bagaimana untuk melumpuhkan Face ID atau Touch ID untuk foto tersembunyi dan baru-baru ini dipadamkan pada iPhone
Mar 04, 2024 pm 04:40 PM
Apl Foto Apple menawarkan ciri yang mengunci foto dalam album Tersembunyi dan Dipadam Baru-baru ini untuk memastikan ia tersembunyi daripada pengintipan. Ini memberikan lapisan perlindungan tambahan untuk foto dan video sensitif yang mungkin anda simpan dalam album tersebut kerana ia dikunci di belakang ID Wajah, ID Sentuh atau kod laluan peranti iPhone anda. Jika anda menghadapi kesukaran mengakses album Tersembunyi dan Terpadam Baru-baru ini menggunakan ciri kunci ini, anda boleh mempertimbangkan untuk melumpuhkannya untuk menjadikan kandungan lebih mudah diakses. Artikel ini akan menerangkan kepada anda secara terperinci cara untuk melumpuhkan pengesahan FaceID atau TouchID untuk apl Foto pada iPhone. Cara untuk melumpuhkan Face ID atau Touch ID untuk apl Foto Diperlukan: Menjalankan iOS 16 atau lebih baru
 Foto tidak boleh membuka fail ini kerana format tidak disokong atau fail rosak
Feb 22, 2024 am 09:49 AM
Foto tidak boleh membuka fail ini kerana format tidak disokong atau fail rosak
Feb 22, 2024 am 09:49 AM
Di Windows, apl Photos ialah cara yang mudah untuk melihat dan mengurus foto dan video. Melalui aplikasi ini, pengguna boleh mengakses fail multimedia mereka dengan mudah tanpa memasang perisian tambahan. Walau bagaimanapun, kadangkala pengguna mungkin menghadapi beberapa masalah, seperti menghadapi mesej ralat "Fail ini tidak boleh dibuka kerana format tidak disokong" semasa menggunakan apl Foto atau kerosakan fail semasa cuba membuka foto atau video. Keadaan ini boleh mengelirukan dan menyusahkan pengguna, memerlukan beberapa penyiasatan dan pembetulan untuk menyelesaikan isu tersebut. Pengguna melihat ralat berikut apabila mereka cuba membuka foto atau video pada apl Foto. Maaf, Foto tidak boleh membuka fail ini kerana format tidak disokong atau fail pada masa ini
 Apakah yang perlu saya lakukan jika mesej 'Tidak dapat memuat naik' muncul dalam apl 'Foto' iPhone?
Feb 28, 2024 pm 09:00 PM
Apakah yang perlu saya lakukan jika mesej 'Tidak dapat memuat naik' muncul dalam apl 'Foto' iPhone?
Feb 28, 2024 pm 09:00 PM
Jika anda menghidupkan fungsi foto iCloud, foto dan video yang diambil pada iPhone anda akan disegerakkan ke pelayan Apple untuk penyimpanan. Walau bagaimanapun, semasa proses penyegerakan ke iCloud, gesaan atau album "Tidak dapat memuat naik" mungkin muncul. Biasanya, status ini akan dipaparkan di bahagian bawah apl Foto iPhone, dengan gesaan mengatakan "Tidak dapat menyegerakkan [nombor] item ke iCloud." Album baharu bernama "Tidak Boleh Muat Naik" akan ditambahkan dalam Apl "Foto". Untuk menambahkan foto atau video ini pada Foto iCloud, anda boleh cuba mengeksportnya daripada Apl Foto dan kemudian mengimportnya semula. Walau bagaimanapun, ambil perhatian bahawa sebarang pengeditan atau kata kunci yang sebelum ini digunakan pada foto atau video ini akan hilang. pada iPhone
 2 Cara untuk Mengunci Foto pada Mac
Feb 02, 2024 pm 04:05 PM
2 Cara untuk Mengunci Foto pada Mac
Feb 02, 2024 pm 04:05 PM
Apabila menyimpan foto pada Mac anda, mungkin terdapat beberapa foto yang ingin anda rahsiakan. Untuk memastikan ia tidak dilihat oleh orang lain, anda boleh mengunci foto ini pada Mac anda supaya ia dilindungi daripada mengintip. Artikel ini akan membimbing anda tentang cara mengunci foto pada Mac supaya anda boleh melihatnya apabila anda memerlukannya. Cara Mengunci Foto pada Mac [2 Kaedah] Anda boleh mengunci foto pada Mac dalam dua cara – menggunakan apl Foto atau apl Utiliti Cakera. Kaedah 1: Gunakan apl Foto Jika anda mempunyai foto yang disimpan dalam apl ini, anda boleh menggunakan apl Foto untuk menguncinya. Jika foto disimpan di tempat lain, ia perlu dialihkan ke apl Foto untuk menguncinya. Langkah 1: Tambahkan Gambar pada Apl Foto Jika
 Cara mengaburkan foto dengan kamera Yitian
Feb 23, 2024 pm 06:40 PM
Cara mengaburkan foto dengan kamera Yitian
Feb 23, 2024 pm 06:40 PM
Anda boleh mengaburkan foto dalam Kamera Yitian, jadi bagaimana untuk mengaburkan foto? Pengguna boleh mengklik Edit untuk memilih foto, kemudian klik Kesan dan pilih Kabur untuk mengaburkan foto. Pengenalan kepada cara mengaburkan foto ini boleh memberitahu anda kandungan tertentu Berikut ialah pengenalan terperinci, datang dan lihat! Tutorial penggunaan Kamera Yitian Cara mengaburkan foto dengan Kamera Yitian Jawapan: Pergi ke Edit-Special Effects-Blur. 2. Kemudian klik pada gambar dan klik butang edit. 3. Kemudian klik butang kesan khas di bawah. 4. Anda boleh mencari fungsi blur di bawah. 5. Kemudian pilih pembesaran kabur.






