Photoshop怎么制作细腻逼真的红富士苹果
之前为大家介绍了几篇制作苹果的教程,今天小编继续为大家带来了制作细腻逼真的红富士苹果教程,喜欢的朋友可以一起来学习
绘制苹果之前,需要先找一些苹果的实物图参考一下,找出自己满意的图片。然后根据自己的理解,由底层开始铺色、渲染暗部和高光、增加纹理等。
最终效果
1、新建一个1000 * 750像素,分辨率为72的画布,选择渐变工具,颜色设置为灰色至深灰色渐变如图1,然后由中心向边角拉出图2所示的径向渐变。 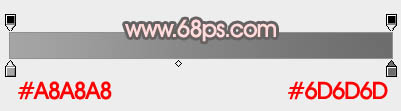
<图1> 
<图2>
2、现在来制作果实部分,需要完成的效果如下图。 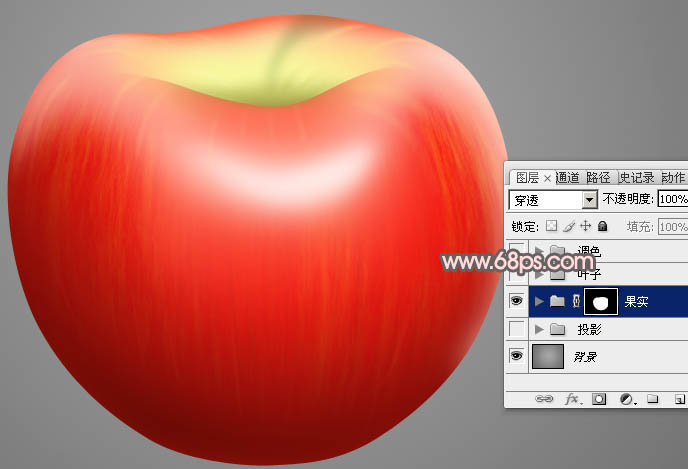
<图3>
3、新建一个组,命名为果实,用钢笔勾出苹果的轮廓路径,按Ctrl + 回车把路径转为选区,然后给组添加图层蒙版。如果勾路径比较麻烦,可以直接使用现成的色块,点这里下载,打开后保存到本机,再用PS打开并拖进来。 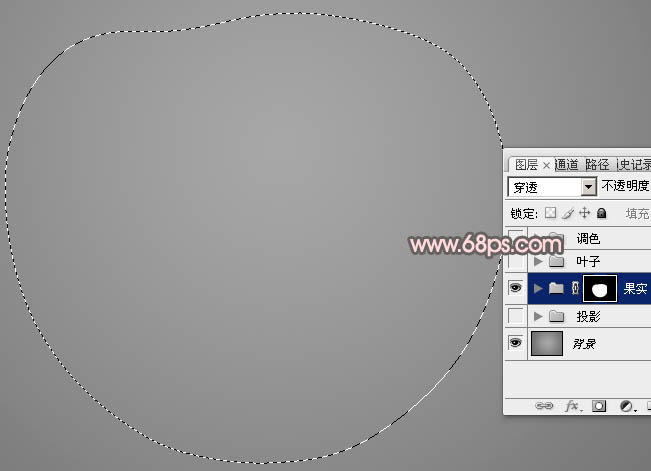
<图4>
4、在组里新建一个图层,填充红色,如下图。 
<图5>
5、新建一个图层,按字母键“D”把前,背景颜色恢复到默认的黑白,然后把图层填充黑色,再选择菜单:滤镜 > 渲染 > 纤维,参数及效果如下图。 
<图6> 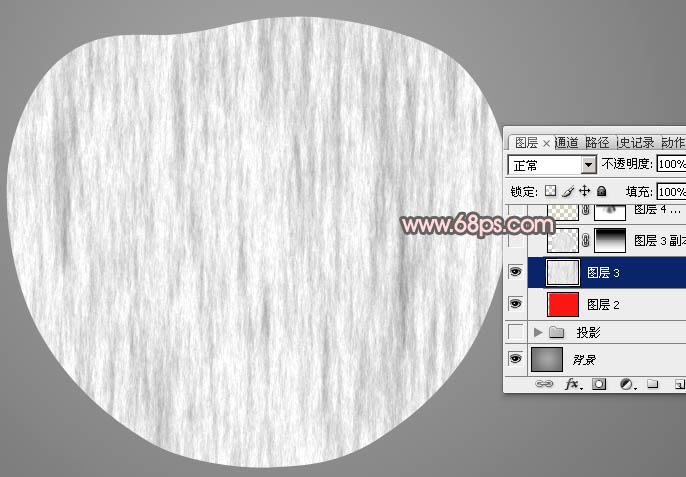
<图7>
6、把图层混合模式改为“变暗”,再按Ctrl + T变形,在中间位置右键选择“变形”,调节各个节点,把纹理调成自然的效果,尤其是底部的纹理,如下图。然后回车确定。 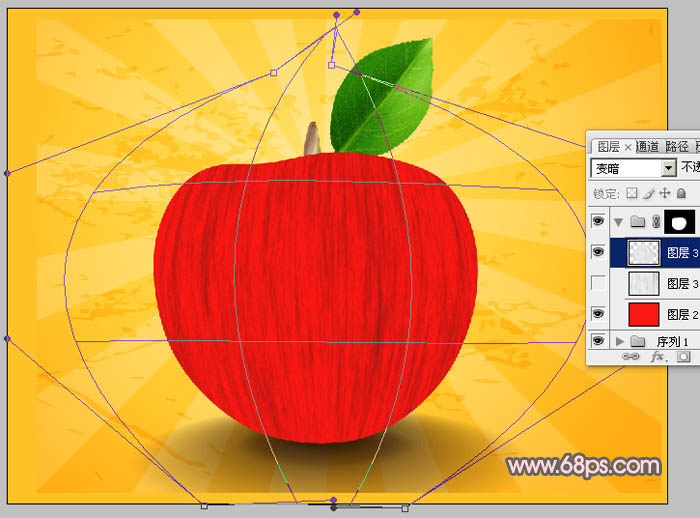
<图8>
7、把图层不透明度改为:30%。添加图层蒙版,用黑白渐变拉出顶部透明效果,如下图。 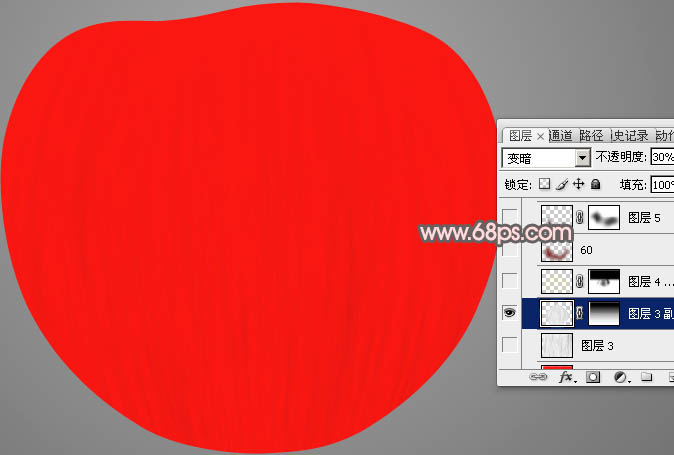
<图9>
8、新建一个图层,用钢笔勾出底部稍大的暗部区域,羽化45个像素后填充深红色,如下图。 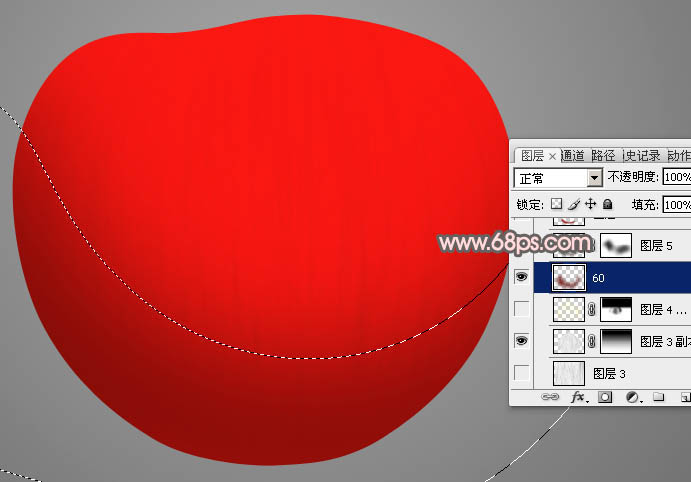
<图10>
9、新建一个图层,用钢笔勾出底部教暗的部分,羽化25个像素后填充更深的红色。 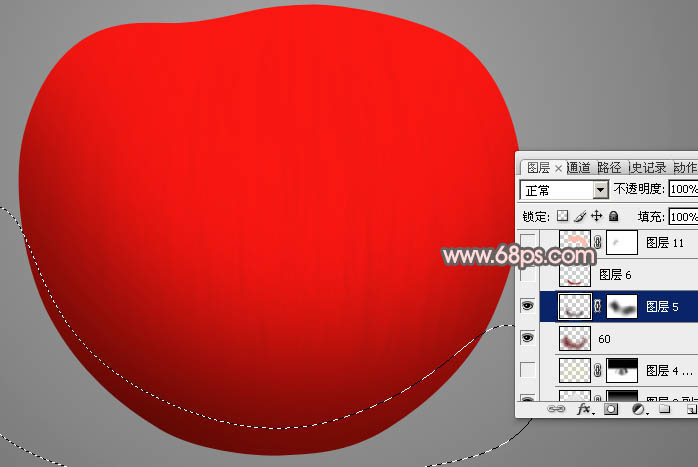
<图11>
10、新建一个图层,用钢笔勾出底部的反光区域,羽化15个像素后填充深红色,可以调节图层不透明度,效果如下图。 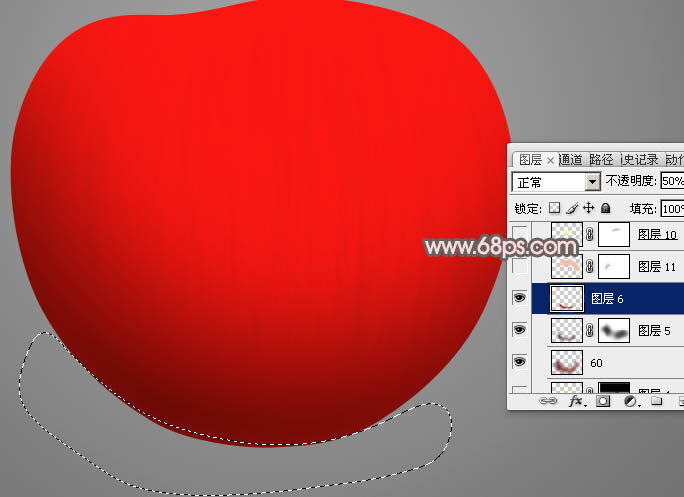
<图12>
11、新建一个图层,用钢笔勾出顶部的高光区域,羽化15个像素后填充淡红色:#FCBBA8,取消选区后添加图层蒙版,用透明度较低的黑色画笔把边缘过渡涂抹自然,如图14。 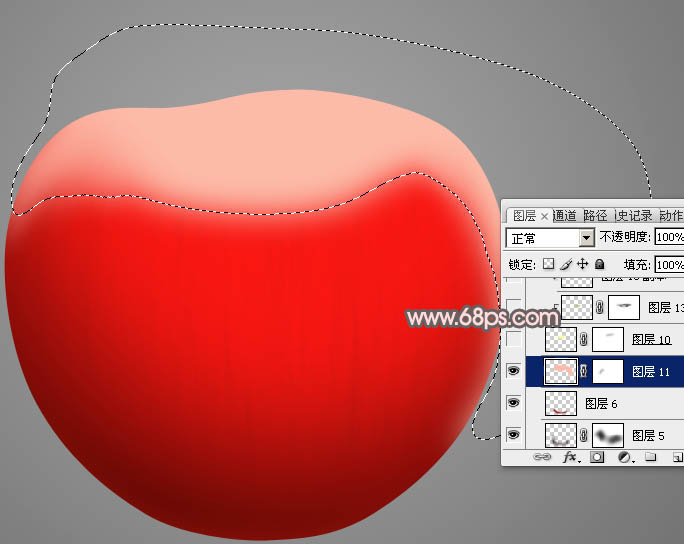
<图13> 
<图14>
12、新建一个图层,用钢笔勾出凹陷部分的高光选区,羽化15个像素后填充淡黄色:#F8FA9E,取消选区后添加图层蒙版,用透明度较低的黑色画笔把边缘涂抹自然。 
<图15>
13、新建一个图层,按Ctrl + Alt + G 创建剪切蒙版,用钢笔勾出中间的暗部选区,羽化10个像素后填充暗绿色:#B4BA56。
取消选区后用加深工具把中间位置稍微涂暗一点,再用涂抹工具把边缘涂抹自然一点,如图17。 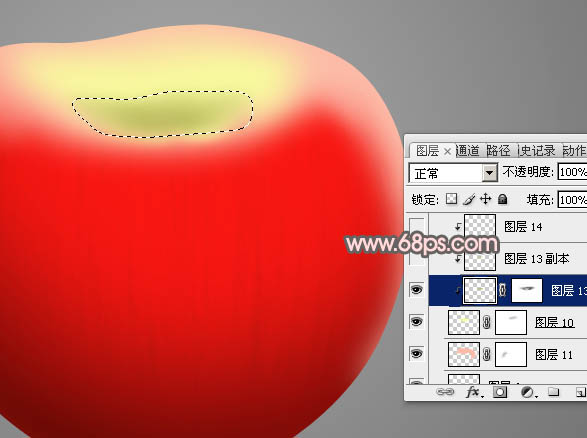
<图16> 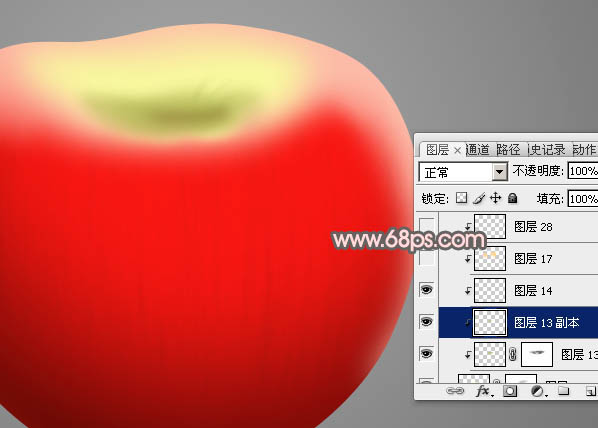
<图17>
14、新建一个图层,创建剪切蒙版,用画笔把左右两端图上一些淡红色,如下图。 
<图18>
15、新建一个图层,用钢笔勾出下图所示的闭合路径,按Ctrl + 回车转为选区。 
<图19>
16、用画笔把选区顶部中间位置涂上红色,如下图。 
<图20> 
<图21>
17、新建一个图层,创建剪切蒙版,给上图色块顶部涂上一点暗红色,如下图。 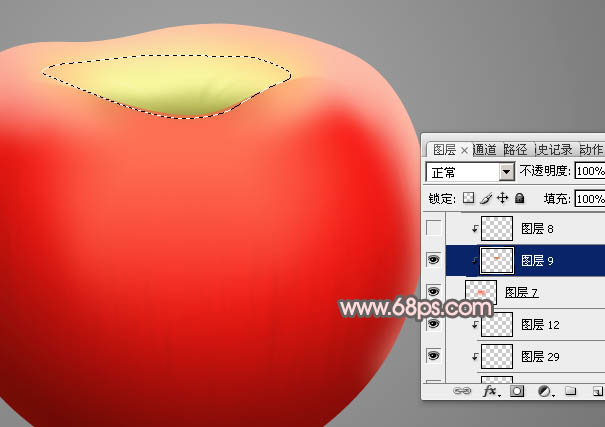
<图22>
18、新建一个图层,用钢笔勾出顶部的暗部选区,羽化6个像素后填充橙红色。 
<图23>
19、新建一个图层,加强一下右侧边缘的高光,如下图。 
<图24>
20、新建一个图层,用钢笔勾出中间的反光区域,羽化20个像素后填充淡红色:#FFE3DC,取消选区后添加图层蒙版,用透明度较低的黑色画笔把边缘涂抹自然。 
<图25>
21、新建一个图层,用钢笔勾出比上一步稍小的选区,羽化10个像素后填充白色,取消选区后添加图层蒙版,用黑色画笔把边缘部分涂抹自然。 
<图26>
22、新建一个图层,用钢笔勾出右侧顶部的条纹选区,填充橙黄色:#FDDC92,取消选区后先用涂抹工具把边缘涂抹自然,添加图层蒙版,用黑色画笔把过渡涂抹自然,如图28。 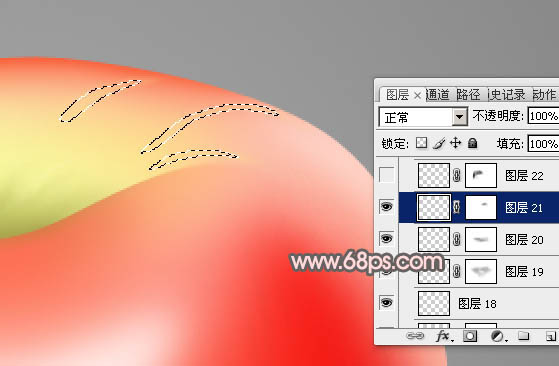
<图27> 
<图28>
23、新建图层,同上的方法添加更过条纹,如下图。 
<图29>
24、同上的方法增加叶柄和树叶,底部再增加一点投影,如图30,31。 
<图30> 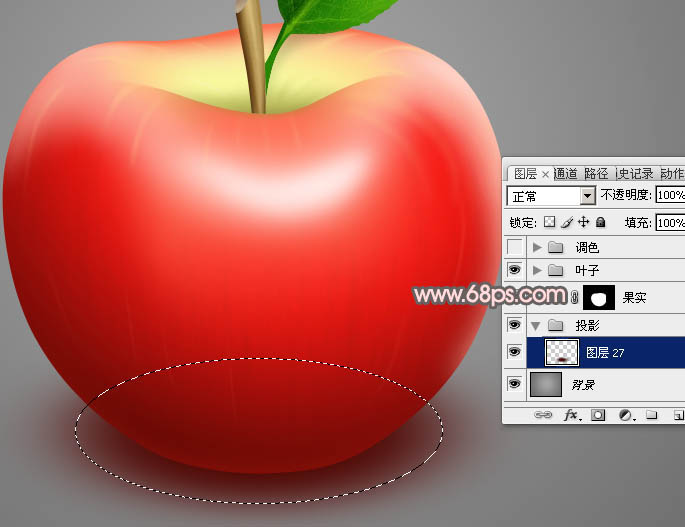
<图31>
25、在图层的最上面创建可选颜色调整图层,对白色进行调整,参数及效果如下图。 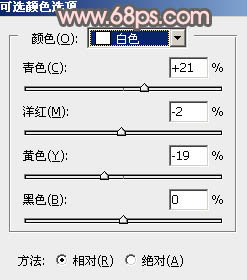
<图32> 
<图33>
26、创建曲线调整图层,把暗部稍微加深一点,参数及效果如下图。 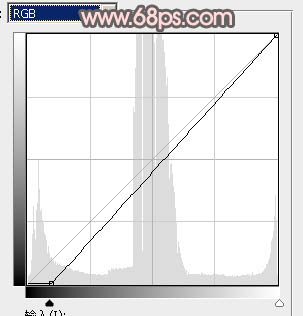
<图34> 
<图35>
最后微调一下细节,完成最终效果。 

Alat AI Hot

Undresser.AI Undress
Apl berkuasa AI untuk mencipta foto bogel yang realistik

AI Clothes Remover
Alat AI dalam talian untuk mengeluarkan pakaian daripada foto.

Undress AI Tool
Gambar buka pakaian secara percuma

Clothoff.io
Penyingkiran pakaian AI

AI Hentai Generator
Menjana ai hentai secara percuma.

Artikel Panas

Alat panas

Notepad++7.3.1
Editor kod yang mudah digunakan dan percuma

SublimeText3 versi Cina
Versi Cina, sangat mudah digunakan

Hantar Studio 13.0.1
Persekitaran pembangunan bersepadu PHP yang berkuasa

Dreamweaver CS6
Alat pembangunan web visual

SublimeText3 versi Mac
Perisian penyuntingan kod peringkat Tuhan (SublimeText3)

Topik panas
 DeepSeek iOS versi muat turun dan tutorial pemasangan
Feb 19, 2025 pm 04:00 PM
DeepSeek iOS versi muat turun dan tutorial pemasangan
Feb 19, 2025 pm 04:00 PM
DeepSeek Smart AI Tool Muat turun dan Panduan Pemasangan (Pengguna Apple) DeepSeek adalah alat AI yang kuat. 1. Muat turun dan pasang Langkah: Buka AppStore App Store dan masukkan "DeepSeek" di bar carian. Periksa dengan teliti nama aplikasi dan maklumat pemaju untuk memastikan versi yang betul dimuat turun. Klik butang "Dapatkan" pada halaman Butiran Aplikasi. Muat turun pertama mungkin memerlukan pengesahan kata laluan Appleid. Selepas muat turun selesai, anda boleh membukanya secara langsung. 2. Proses Pendaftaran: Cari Portal Login/Pendaftaran dalam Permohonan DeepSeek. Adalah disyorkan untuk mendaftar dengan nombor telefon bimbit. Masukkan nombor telefon bimbit anda dan terima kod pengesahan. Periksa perjanjian pengguna,
 Cara mendayakan fungsi beanbao Douyin
Nov 28, 2024 pm 07:39 PM
Cara mendayakan fungsi beanbao Douyin
Nov 28, 2024 pm 07:39 PM
Pembantu AI "Doubao" yang dilancarkan oleh ByteDance, syarikat induk TikTok, telah menarik perhatian kerana keupayaan penjanaannya yang berkuasa. Panduan ini menyediakan langkah mudah untuk membantu anda memulakan perjalanan pundi kacang anda dengan mudah. Anda boleh log masuk ke Doubao melalui versi web (doubao.com) atau Apl Android Anda perlu menggunakan akaun Douyin anda buat kali pertama. Selepas log masuk, anda boleh mencuba fungsi seperti penciptaan teks, penjanaan imej dan interaksi suara (Apl Android sahaja) untuk meneroka keseronokan penciptaan AI.
 Mengapa pautan Bybit Exchange tidak dimuat turun dan dipasang secara langsung?
Feb 21, 2025 pm 10:57 PM
Mengapa pautan Bybit Exchange tidak dimuat turun dan dipasang secara langsung?
Feb 21, 2025 pm 10:57 PM
Mengapa pautan Bybit Exchange tidak dimuat turun dan dipasang secara langsung? Bybit adalah pertukaran cryptocurrency yang menyediakan perkhidmatan perdagangan kepada pengguna. Aplikasi mudah alih Exchange tidak boleh dimuat turun terus melalui AppStore atau GooglePlay untuk sebab -sebab berikut: 1. Aplikasi pertukaran cryptocurrency sering tidak memenuhi keperluan ini kerana ia melibatkan perkhidmatan kewangan dan memerlukan peraturan dan standard keselamatan tertentu. 2. Undang -undang dan Peraturan Pematuhan di banyak negara, aktiviti yang berkaitan dengan urus niaga cryptocurrency dikawal atau terhad. Untuk mematuhi peraturan ini, aplikasi bybit hanya boleh digunakan melalui laman web rasmi atau saluran yang diberi kuasa lain
 Platform Perdagangan Pintu Terbuka Sesame Muat turun Versi Mudah Alih Platform Perdagangan Platform Perdagangan Alamat Muat Turun
Feb 28, 2025 am 10:51 AM
Platform Perdagangan Pintu Terbuka Sesame Muat turun Versi Mudah Alih Platform Perdagangan Platform Perdagangan Alamat Muat Turun
Feb 28, 2025 am 10:51 AM
Adalah penting untuk memilih saluran rasmi untuk memuat turun aplikasi dan memastikan keselamatan akaun anda.
 Gate.io Wijor Door Muat turun Tutorial Cina
Feb 28, 2025 am 10:54 AM
Gate.io Wijor Door Muat turun Tutorial Cina
Feb 28, 2025 am 10:54 AM
Artikel ini akan membimbing anda secara terperinci bagaimana untuk mengakses laman web rasmi Gate.io, menukar bahasa Cina, mendaftar atau log masuk ke akaun anda, serta muat turun aplikasi mudah alih dan menggunakan prosedur, membantu anda dengan mudah memulakan dengan pertukaran Gate.io. Untuk lebih banyak tutorial menggunakan Gate.io dalam bahasa Cina, sila teruskan membaca.
 Cara Mencari Pautan Muat Turun Ouyi Okx Android dan Apple
Feb 21, 2025 pm 05:39 PM
Cara Mencari Pautan Muat Turun Ouyi Okx Android dan Apple
Feb 21, 2025 pm 05:39 PM
OUYI OKX adalah pertukaran cryptocurrency terkemuka di dunia yang menyediakan pengguna dengan pengalaman perdagangan yang selamat dan mudah. Pengguna boleh memuat turun aplikasi mudah alih OUYI OKX, termasuk versi Android dan Apple melalui saluran rasmi.
 Bagaimana cara memasang dan mendaftarkan aplikasi untuk membeli duit syiling maya?
Feb 21, 2025 pm 06:00 PM
Bagaimana cara memasang dan mendaftarkan aplikasi untuk membeli duit syiling maya?
Feb 21, 2025 pm 06:00 PM
Abstrak: Artikel ini bertujuan untuk membimbing pengguna tentang cara memasang dan mendaftarkan aplikasi perdagangan mata wang maya pada peranti Apple. Apple mempunyai peraturan yang ketat mengenai aplikasi mata wang maya, jadi pengguna perlu mengambil langkah khas untuk menyelesaikan proses pemasangan. Artikel ini akan menghuraikan langkah -langkah yang diperlukan, termasuk memuat turun aplikasi, membuat akaun, dan mengesahkan identiti anda. Berikutan panduan artikel ini, pengguna boleh dengan mudah menyediakan aplikasi perdagangan mata wang maya pada peranti Apple mereka dan mula berdagang.
 Sesame Open Door Exchange App Rasmi Muat turun Sesame Open Door Exchange Rasmi Muat turun
Mar 04, 2025 pm 11:54 PM
Sesame Open Door Exchange App Rasmi Muat turun Sesame Open Door Exchange Rasmi Muat turun
Mar 04, 2025 pm 11:54 PM
Langkah -langkah muat turun rasmi App Exchange Open Exchange meliputi proses muat turun sistem Android dan iOS, serta penyelesaian masalah biasa, membantu anda memuat turun dengan selamat dan cepat dan membolehkan transaksi cryptocurrency yang mudah.






