Photoshop时间轴简单制作gif动画效果
很多人都不知道Photoshop能制作动画,这功能很好用的,很简单。下面我教大家如何用ps制作动画——这是一个比较简单的例子,不过方法在这,后面复杂的也是这样做。希望能对大家有所帮助!
认真学即使初学Photoshop也很容易学会。
工具/原料
Photoshop
任意素材
方法/步骤
1、点击窗口,添加(时间轴)窗口,如下图。
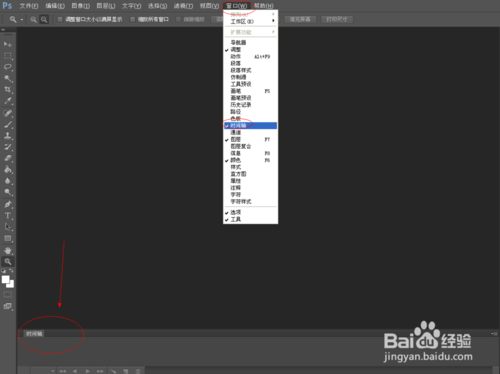
2、首先,打开素材图。
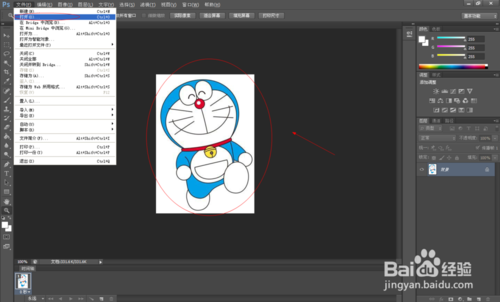
3、点击右下角图层——右击——复制图层。
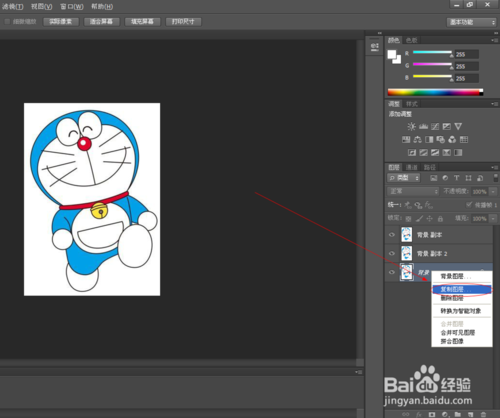
4、在第二个图层编辑修改图片。
如下图步骤:点灭第三个图层——选择第二个图层——选择白色——画笔工具——把眼睛涂掉
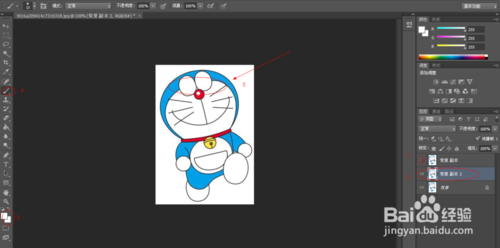
5、在左边点击(椭圆选框工具)在眼睛出抠一个圆,如图
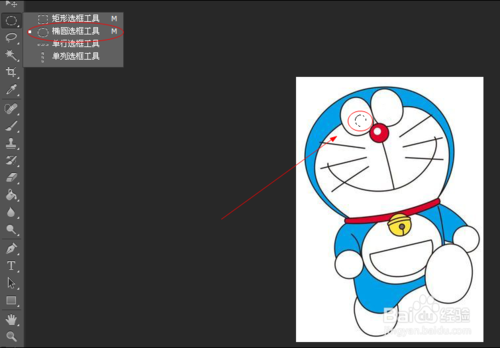
6、选择黑色——如图选择油桶工具——点击眼睛填充黑色
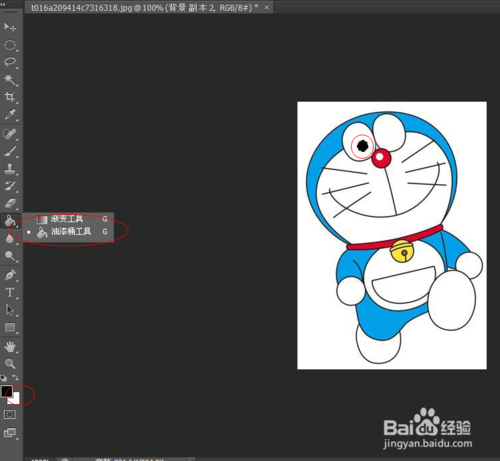
7、填充完后:Ctrl+c,复杂——Ctrl+v,粘贴——Ctrl+t,自由变换。移动眼睛到另一只眼睛上,如图。
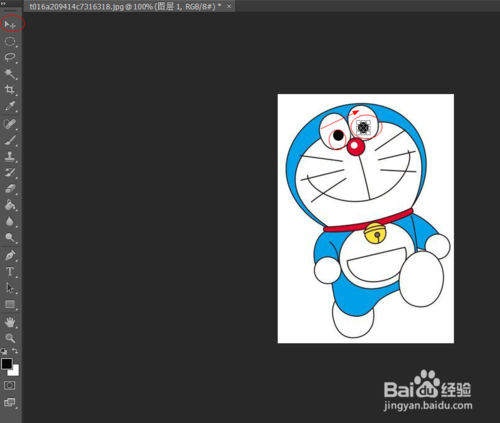
8、点击任意工具——应用自由变换,如图。
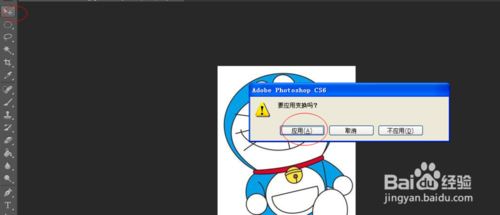
9、选择右下角刚刚编辑的两个图层——合并图层。
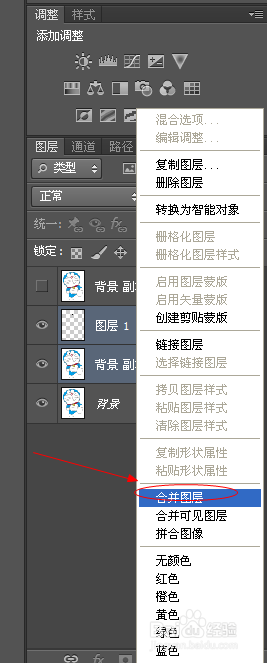
10、如图所示,图层二编辑完成,同理,编辑图层三。
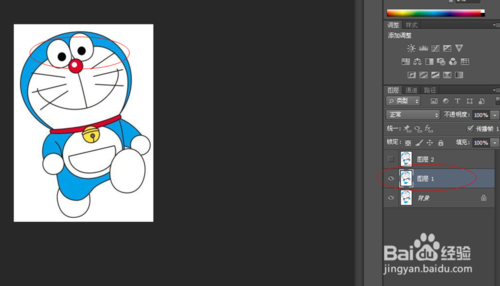
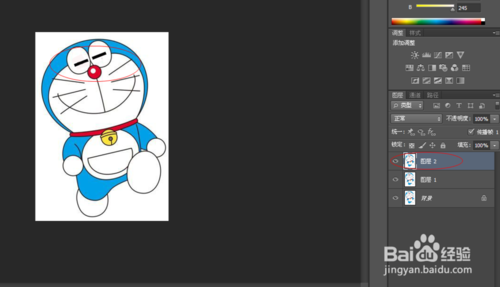
11、关键步骤到了——在地下时间轴处点击图片——设置时间轴间隔时间图为0.5s.
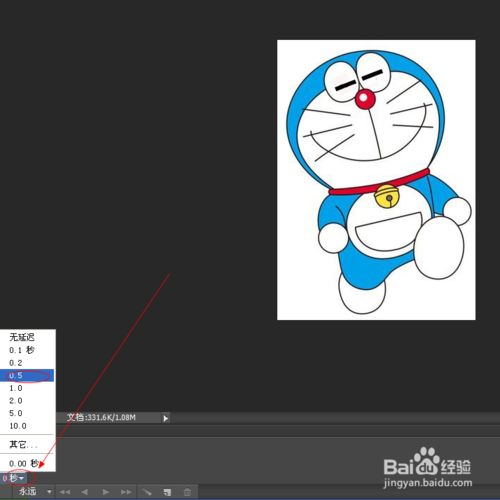
12、点击如图示——复制所选帧。
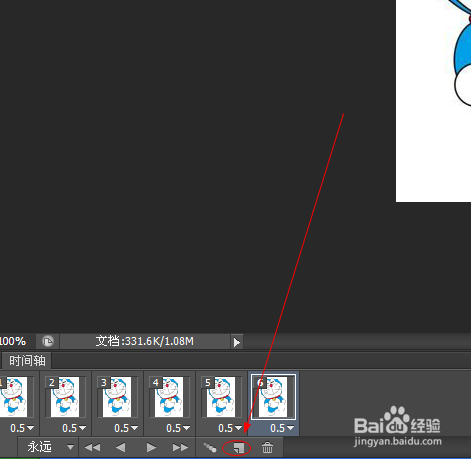
13、选择第二个帧,点灭最右边的眼睛把其他两个图层点灭,让图像显示第二个图层。
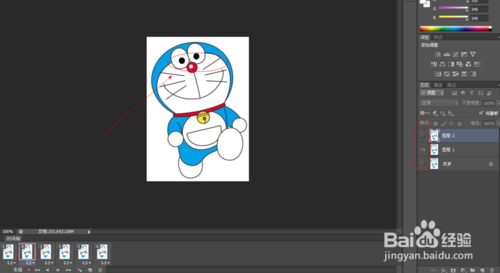
14、选择第三个帧,如此类推,点灭其他,留第一个图层显示。后面几个图层也一样,让每个帧眼睛显示不一样。
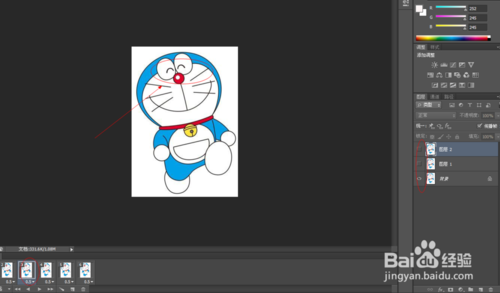
15、选择时间轴底下的播放键,播放,即可看到眼睛不停换的播放。

16、保存——保存web所用格式。
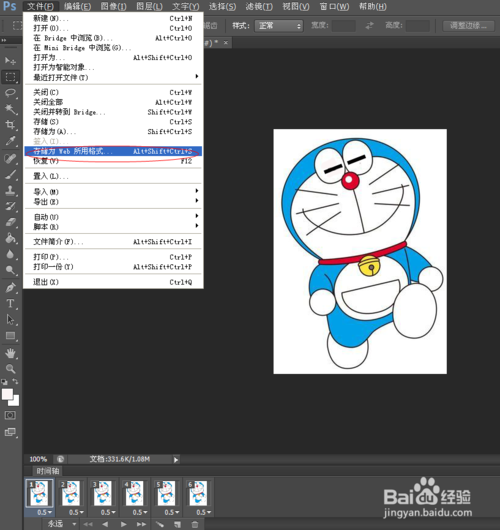
17、播放看看有没有错——现在gif——储存。
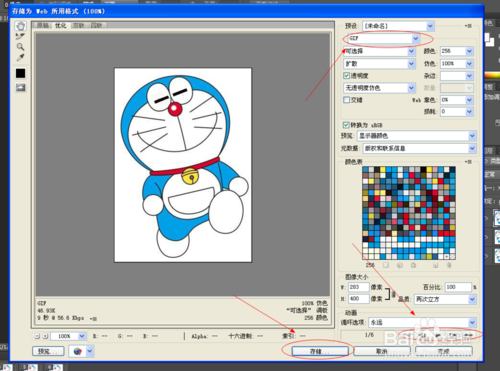
18、修改文件名,保存。
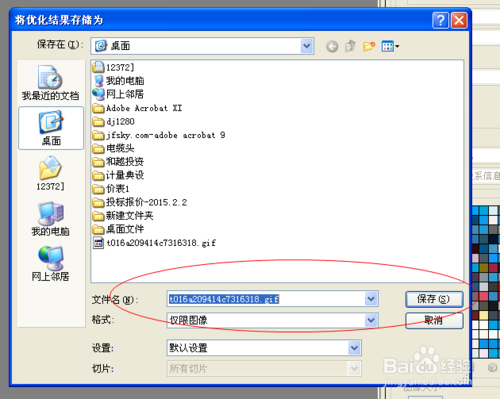
19、打开,看到制作完成的gif。
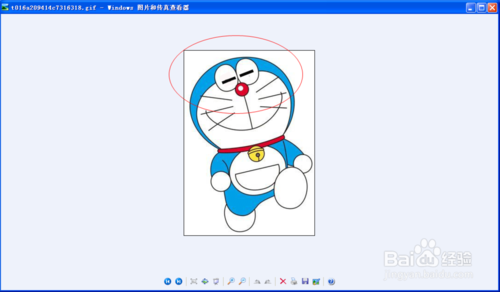
注意事项
最好边做边看教程,比较易懂。
ps cs4时间轴工具叫做“动画”
以上就是Photoshop时间轴简单制作gif动画效果方法,希望能对大家有所帮助!

Alat AI Hot

Undresser.AI Undress
Apl berkuasa AI untuk mencipta foto bogel yang realistik

AI Clothes Remover
Alat AI dalam talian untuk mengeluarkan pakaian daripada foto.

Undress AI Tool
Gambar buka pakaian secara percuma

Clothoff.io
Penyingkiran pakaian AI

AI Hentai Generator
Menjana ai hentai secara percuma.

Artikel Panas

Alat panas

Notepad++7.3.1
Editor kod yang mudah digunakan dan percuma

SublimeText3 versi Cina
Versi Cina, sangat mudah digunakan

Hantar Studio 13.0.1
Persekitaran pembangunan bersepadu PHP yang berkuasa

Dreamweaver CS6
Alat pembangunan web visual

SublimeText3 versi Mac
Perisian penyuntingan kod peringkat Tuhan (SublimeText3)

Topik panas
 Apakah nombor bersiri photoshopcs5 percuma secara kekal?
Jul 06, 2023 am 10:00 AM
Apakah nombor bersiri photoshopcs5 percuma secara kekal?
Jul 06, 2023 am 10:00 AM
Nombor bersiri photoshopcs5 secara kekal ialah: 1. 1330-1440-1602-3671-9749-7897 2. 1330-1191-2998-6712-2520-5424; 4. 1330-1570-9599-9499-8092-8237; 5. 1330-1028-1662-3206-1688-5114, dsb.
 Penyelesaian: Betulkan pintasan papan kekunci tidak berfungsi dalam Photoshop
Sep 22, 2023 pm 03:17 PM
Penyelesaian: Betulkan pintasan papan kekunci tidak berfungsi dalam Photoshop
Sep 22, 2023 pm 03:17 PM
Adobe Photoshop ialah standard industri untuk reka bentuk digital, disukai dan digunakan setiap hari oleh komuniti dalam talian. Walau bagaimanapun, apabila pintasan papan kekunci gagap atau gagal sepenuhnya, ia boleh melambatkan sebarang projek atau produktiviti keseluruhan anda pada Windows 11 dengan ketara. Sama ada anda seorang pereka yang berpengalaman atau hanya berkecimpung dalam penyuntingan foto, gangguan ini lebih daripada gangguan kecil dalam Photoshop dan Photoshop CC. Mula-mula, mari kita lihat sebab biasa mengapa pintasan tersuai atau lalai berhenti berfungsi. Mengapa pintasan saya tidak berfungsi dalam Photoshop? Sesuaikan tetapan ruang kerja: Kadangkala, melaraskan atau bertukar antara tetapan ruang kerja boleh menetapkan semula pintasan papan kekunci. Kekunci Melekit: Ciri kebolehcapaian ini
 10 cara untuk menyelesaikan masalah GIF tidak berjalan pada iPhone
Apr 22, 2023 pm 12:22 PM
10 cara untuk menyelesaikan masalah GIF tidak berjalan pada iPhone
Apr 22, 2023 pm 12:22 PM
GIF ialah fail dinamik yang telah menjadi sebahagian daripada bahasa pertuturan generasi internet. Ia boleh digunakan dalam sebarang suasana—formal atau tidak formal—untuk menekankan garis tebuk (sering kelakar). Di manakah saya boleh menggunakan GIF pada iPhone saya? Pada iPhone, aplikasi utama fail GIF adalah untuk menghantar dan menerima mesej dalam aplikasi iMessage. Apple telah menyempurnakan ciri ini dengan aplikasi #images terbina dalam iMessage, yang berfungsi sebagai galeri untuk meneroka dan menggunakan GIF popular pada bila-bila masa. Walau bagaimanapun, adalah penting untuk ambil perhatian bahawa #images terhad kepada apl iMessage dan tidak boleh digunakan pada mana-mana apl lain
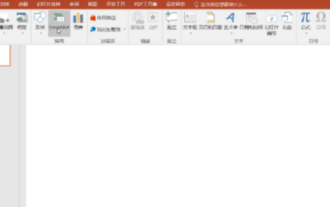 Cara membuat garis masa dalam PPT
Mar 20, 2024 pm 04:11 PM
Cara membuat garis masa dalam PPT
Mar 20, 2024 pm 04:11 PM
Ramai kawan-kawan selalu merasakan apabila membuat PPT, penghasilannya terlalu membosankan dan tidak menyerlahkan ciri-ciri semua orang atau semua yang ada di dalamnya. Jadi, untuk menjadikan PPT kami kurang membosankan dan mempersembahkan kandungan kami dengan lebih teratur, kami boleh menggunakan garis masa dalam PPT untuk menjadikan PPT lebih jelas Jadi bagaimana kami boleh menggunakan garis masa dalam PPT? dan menarik? Seterusnya, mari kita lihat dengan editor Setelah anda mempelajarinya, anda boleh mempamerkannya di hadapan rakan anda. 1. Mula-mula buka PPT, buat dokumen kosong baharu, kemudian klik [Sisipkan], klik [Grafik Seni Pintar] 2. Klik [Proses], klik pada mana-mana satu, dan kemudian tekan OK. 3. Kita boleh melakukannya sesuka hati
 Bagaimana untuk membangunkan fungsi garis masa menggunakan PHP
Aug 18, 2023 pm 11:39 PM
Bagaimana untuk membangunkan fungsi garis masa menggunakan PHP
Aug 18, 2023 pm 11:39 PM
Pengenalan kepada cara menggunakan PHP untuk membangunkan fungsi garis masa: Garis masa ialah fungsi biasa untuk memaparkan garis masa, yang boleh menyusun acara dalam susunan kronologi supaya pengguna dapat memahami dengan jelas perkembangan dan urutan peristiwa. PHP ialah bahasa skrip yang digunakan secara meluas dalam pembangunan web Ia mempunyai keupayaan pemprosesan data dan operasi pangkalan data yang berkuasa, dan sesuai untuk membangunkan fungsi garis masa. Artikel ini akan memperkenalkan cara menggunakan PHP untuk membangunkan fungsi garis masa dan menyediakan contoh kod. Langkah: Buat pangkalan data dan jadual data Pertama, kita perlu mencipta pangkalan data dan data yang sepadan
 扫描出来的文件模糊怎么处理
Jan 05, 2021 pm 03:09 PM
扫描出来的文件模糊怎么处理
Jan 05, 2021 pm 03:09 PM
处理方法:1、在ps软件中打开要处理的扫描图片;2、点击顶部工具栏的“滤镜”-“锐化”-“智能锐化”;3、在弹出的窗口中,根据需求选择锐化半径,点击“确定”;4、点击“文件”-“储存为”,另存为一个文件即可。
 Tutorial Bermula VUE3: Menggunakan pemalam Vue.js untuk merangkum komponen garis masa
Jun 15, 2023 pm 09:09 PM
Tutorial Bermula VUE3: Menggunakan pemalam Vue.js untuk merangkum komponen garis masa
Jun 15, 2023 pm 09:09 PM
Vue.js ialah rangka kerja JavaScript yang sangat popular yang digunakan secara meluas dalam pembangunan bahagian hadapan. Dengan pembangunan berterusan Vue.js, versi baharu VUE3 juga telah dilancarkan satu demi satu. Artikel ini akan memperkenalkan tutorial pengenalan tentang cara menggunakan pemalam Vue.js untuk merangkum komponen garis masa. Pertama, kita perlu memahami struktur asas komponen garis masa. Komponen garis masa boleh digunakan untuk memaparkan acara sepanjang tempoh masa, termasuk masa dan kandungan acara. Dalam keadaan biasa, garis masa akan disusun mengikut urutan peristiwa berlaku, menjadikannya lebih intuitif untuk pengguna.
 Photoshop milik syarikat mana?
Jul 20, 2022 am 11:47 AM
Photoshop milik syarikat mana?
Jul 20, 2022 am 11:47 AM
photoshop dimiliki oleh Adobe. Photoshop ialah perisian pemprosesan imej yang dibangunkan dan diedarkan oleh Adobe Ia terutamanya memproses imej digital yang terdiri daripada piksel. Adobe ialah sebuah syarikat perisian komputer Amerika yang beribu pejabat di San Jose, California Ia terlibat terutamanya dalam pembangunan perisian pengeluaran multimedia pelanggannya termasuk perusahaan, pekerja berpengetahuan, orang kreatif dan pereka, rakan kongsi OEM dan pembangun di seluruh dunia.






