 tutorial komputer
tutorial komputer
 Penyelesaian masalah
Penyelesaian masalah
 Bagaimana untuk memasang komputer membayangkan? Bagaimana untuk memasang komputer papan induk snsv?
Bagaimana untuk memasang komputer membayangkan? Bagaimana untuk memasang komputer papan induk snsv?
Bagaimana untuk memasang komputer membayangkan? Bagaimana untuk memasang komputer papan induk snsv?
Bagi mereka yang baru dalam pemasangan komputer, memasang komputer adalah sakit kepala. Antaranya, pemasangan papan induk amat penting kerana ia membawa komponen teras komputer. Editor PHP Xinyi akan memperkenalkan anda kepada langkah pemasangan komputer bayangkan dan komputer papan induk snsv secara terperinci, membantu anda menyelesaikan pemasangan komputer dengan mudah dan menikmati keseronokan DIY.

Bagaimana cara memasang komputer Envision?
Bagaimana untuk memasang komputer bayangkan? Anda perlu menyambungkan monitor dan kemudian bekalan kuasa, kemudian klik butang kuasa untuk memasang
Bagaimana untuk memasang komputer papan induk snsv?
Untuk memasang komputer papan induk SNSV, anda memerlukan langkah berikut: 1. Sediakan aksesori yang diperlukan: papan induk SNSV, CPU, kayu memori, kad grafik, cakera keras, bekalan kuasa, casis, monitor, papan kekunci dan tetikus, dsb. 2. Buka bekas dan bersihkan bahagian dalam. Pastikan bahagian dalam bersih dan bebas daripada sebarang kekotoran. 3. Pasang papan induk SNSV ke dalam casis. Letakkan papan induk secara perlahan pada casis, pastikan penyambung input dan output papan induk dijajarkan dengan panel di bahagian belakang casis. Gunakan skru untuk mengikat papan induk pada kes itu. 4. Pasang CPU. Mula-mula buka soket CPU dan perhatikan arah soket yang sepadan. Kemudian masukkan CPU perlahan-lahan dan kunci soket. 5. Pasang modul memori. Pilih slot memori yang sepadan mengikut spesifikasi papan induk dan masukkan modul memori ke dalam slot. Tekan perlahan-lahan sehingga gesper pada kedua-dua belah slot modul memori secara automatik mengunci modul memori. 6. Pasang kad grafik. Masukkan kad grafik ke dalam slot PCI-E papan induk dan pasangkannya pada casis dengan skru. 7. Sambungkan cakera keras dan bekalan kuasa. Sambungkan cakera keras ke slot SATA pada papan induk dan masukkan palam kuasa ke dalam antara muka kuasa cakera keras. 8. Sambungkan kabel dan penyambung yang lain. Sambungkan antara muka audio, antara muka USB, antara muka rangkaian, dsb. mengikut keperluan. 9. Pasang bekalan kuasa. Letakkan bekalan kuasa pada slot kuasa di bahagian bawah casis dan sambungkan kabel yang sepadan, seperti bekalan kuasa papan induk, bekalan kuasa cakera keras, bekalan kuasa kad grafik, dsb. 10. Tutup casis dan sambungkan peranti seperti monitor, papan kekunci dan tetikus ke antara muka yang sepadan pada papan induk. 11. Sambungkan kuasa dan hidupkan komputer. Tetapkan BIOS mengikut keperluan sistem pengendalian dan lengkapkan pemasangan sistem pengendalian. Sila ambil perhatian bahawa anda perlu berhati-hati semasa memasang komputer anda dan pastikan semua aksesori dan penyambung disambungkan dengan betul untuk mengelakkan kerosakan. Jika anda tidak pasti tentang operasi, sila dapatkan bantuan profesional atau rujuk kepada panduan pemasangan yang berkaitan.
Bagaimana untuk memulihkan komputer kepada pra-pemasangan?
Anda boleh beroperasi seperti berikut:
1 Mula-mula, klik menu "Mula" di sudut kiri bawah dan pilih item "Tetapan".
2 Dalam bar tetapan, kita boleh mencari dan mengklik untuk membuka bar tugas "Kemas Kini dan Keselamatan".
3 Seterusnya, klik pilihan "Pulihkan" di bawah sandaran.
4 Kemudian klik pilihan "Mula" di bawah Tetapkan semula PC ini.
5 Akhir sekali, dalam kotak dialog pop timbul, pilih "Simpan fail saya" atau "Padam semua kandungan". ke masa ia baru dipasang.
Maklumat lanjutan
1 Pemulihan satu klik digunakan untuk memulihkan sistem komputer, anda boleh menggunakannya untuk memulihkan sistem anda, tetapi maklumat di atas akan ditimpa oleh sandaran asal. fail sistem, dan pemulihan Kesan wizard adalah sama, jadi ia juga dipanggil pemulihan satu klik.
2. Pertimbangkan untuk menggunakan produk perkakasan yang boleh dipulihkan serta-merta, seperti memasang kad pemulihan dan dinding anti-virus teras biru Tidak perlu proses sandaran dan pemulihan boleh diselesaikan serta-merta selepas masalah berlaku boleh dilindungi dengan pasti untuk memastikan mesin berjalan dengan cepat.
3 Anda juga boleh mencuba produk pemulihan perisian, seperti Restore Wizard, tetapi terdapat banyak virus degil yang boleh memusnahkan Restore Wizard dengan mudah.
Bagaimana untuk memasang kad bunyi semasa memasang komputer?
1 Pertama sekali, anda perlu membeli kad bunyi bebas dalam talian atau di pasaran Pilih mengikut keperluan anda sendiri 2. Jika ia adalah kad bunyi PCI, kita perlu menutup komputer dan membuka kes itu gantikan kad bunyi PCI Jika ia adalah kad bunyi USB, gantikan kad bunyi secara terus Selepas menyambung ke antara muka usb 3 dan memasangnya, anda boleh boot ke dalam bios, melindungi kad bunyi papan induk, cari pilihan berkaitan audio. dalam Lanjutan, dan tukar tetapan kepada Dilumpuhkan 4 Apabila boleh, kami juga boleh boot terus tanpa melumpuhkannya, dan kemudian Gunakan CD pemacu untuk mula memasang pemacu kad bunyi Selepas pemasangan, apabila anda perlu menggunakannya, selepas menyambung ke peralatan rakaman dan main balik yang berkaitan, terus klik kanan pembesar suara kecil di sudut kanan bawah untuk memilih peranti kad bunyi 5 Ini menamatkan tutorial pemasangan kad bunyi bebas Kuncinya ialah masalah pemandu, pemandu mesti dipasang. Kad Bunyi juga dipanggil kad audio (dipanggil kad kesan bunyi di Hong Kong dan Taiwan): Kad bunyi ialah komponen paling asas teknologi multimedia dan merupakan sejenis perkakasan yang merealisasikan penukaran bersama gelombang bunyi/isyarat digital. Fungsi asas kad bunyi adalah untuk menukar isyarat bunyi asal daripada mikrofon, pita dan cakera padat, dan mengeluarkannya kepada peralatan bunyi seperti fon kepala, pembesar suara, penguat dan perakam, atau untuk membuat alat muzik mengeluarkan bunyi yang indah melalui Muzik. Antaramuka Digital Peralatan (MIDI).
Bagaimanakah "orang baru komputer" memasang komputer meja mereka sendiri?
1 Apabila kita ingin memasang komputer kita sendiri, kita mesti memahami dengan jelas keperluan penggunaan kita: sama ada kerja pejabat harian, peminat permainan, stesen kerja atau platform pembangunan. Keperluan penggunaan yang berbeza akan membuat perbezaan yang jelas dalam proses memilih aksesori.
2. Senarai konfigurasi yang sesuai dengan anda Pertama, kami mesti menjelaskan keperluan penggunaan kami sendiri, dan kedua, kami mesti memberikan belanjawan kewangan yang sesuai, supaya kami dapat memenuhi keperluan komputer pengguna. Jika anda tidak tahu asas perkakasan komputer, maka saya masih tidak mengesyorkan memilih aksesori sendiri akan banyak masalah.
3 Pertama sekali, kami tidak mengetahui maksud khusus parameter aksesori, jadi kami tidak dapat memahami prestasi asas aksesori. Sebagai contoh, kita paling kerap bercakap tentang CPU: apakah frekuensi utama, frekuensi turbo, seni bina, cache peringkat pertama, dll. Ini adalah sangat kabur untuk difahami oleh orang biasa.
4, walaupun antara muka komputer semasa pada asasnya menggunakan antara muka seperti bodoh, ini hanya memudahkan pemasangan dan tidak memudahkan proses pembelian perkakasan. Piawaian antara muka industri yang banyak masih boleh membuat orang pening Saya pernah bertemu dengan seseorang yang datang kepada saya dengan aksesori untuk memasang komputer, hanya untuk mendapati bahawa jenis slot CPU tidak sepadan dengan yang terdapat pada papan induk.
5 Oleh itu, dalam proses memilih senarai konfigurasi, kita boleh merujuk kepada beberapa bentuk konfigurasi matang dengan sewajarnya untuk mengelakkan lencongan.
6 Pemasangan adalah sangat mudah Selepas mengesahkan senarai konfigurasi, kami akan meneruskan pembelian dan pemasangan. Untuk sesetengah konfigurasi, anda boleh membandingkan harga pada berbilang platform e-dagang dan memilih yang paling boleh dipercayai untuk dibeli, tetapi anda tidak boleh tamak dengan aksesori yang murah, seperti biasa mempunyai masalah.
7 Langkah terakhir ialah pemasangan Sebenarnya, ini adalah tugas yang paling mudah selagi anda mempunyai sedikit kemahiran, anda boleh menyelesaikannya dengan mudah.
Bagaimana untuk menguji komputer yang dipasang?
Muat turun perisian ujian penyalinan profesional SP2004 Muatan berintensiti tinggi boleh menguji dengan cepat sama ada terdapat masalah dengan CPU, memori, papan induk, dll. Jika tiada penggera semasa menyalin secara berterusan selama 1 jam, tahniah, komputer anda tiada. masalah sama sekali. Gunakan Ujian kestabilan pelayan adalah alat yang mesti ada untuk kebanyakan pemasang komputer, pembina kaunter, dan pembeli komputer. Terdapat empat mod ujian terbina dalam dan pengguna boleh memilih untuk memfokus pada item ujian mengikut keperluan.
Bagaimana cara memasang meja komputer?
1. Buka mesin dahulu dan semak sama ada aksesori sudah lengkap.
2 Pasang plat bawah dulu.
3. Pasang slaid laci dan engsel pintu.
4, kemudian sambungkannya ke plat asas.
5. Pasang rak tepi.
6, kemudian gabungkan kedua-duanya.
7. Pasang laci.
8. Pasang panel atas.
9 Pasang semula laci dan anda selesai.
Bagaimana untuk memasang komputer di JD.com?
1 Mula-mula buka halaman utama JD.com dalam pelayar.
2. Buka "Navigasi Laman Web" di penjuru kanan sebelah atas halaman utama dan pilih "Digital" di bawah "Saluran Industri".
3 Pilih "Pemasangan layan diri" pada halaman yang baru dibuka.
4 Dengan cara ini, anda boleh memilih aksesori sesuka hati, dan anda juga boleh melihat harga aksesori Senarai konfigurasi akhir dan jumlah harga dipaparkan dengan mudah.
Bagaimana untuk membezakan antara komputer yang dipasang dan komputer tulen?
Mesin berjenama: Ia adalah komputer dengan identiti jenama yang jelas Ia adalah komputer yang dipasang oleh syarikat dan telah menjalani ujian keserasian Set lengkap komputer yang dijual secara rasmi kepada dunia luar dipanggil mesin berjenama jaminan kualiti, dan Perkhidmatan selepas jualan yang lengkap, tetapi harganya agak tinggi, konfigurasi tidak cukup baik, dan padanan tidak fleksibel (anda tidak boleh menukar aksesori sesuka hati).
Mesin pemasangan: Ia ialah komputer yang memasang aksesori komputer (termasuk CPU, papan induk, memori, cakera keras, kad grafik, pemacu optik, casis, bekalan kuasa, papan kekunci, tetikus dan monitor) bersama-sama.
Berbeza dengan mesin berjenama, anda boleh membeli perkakasan untuk memasang mesin itu sendiri, atau anda boleh memasangnya di aftermarket Anda boleh mencampur dan memadankannya mengikut kehendak pengguna sendiri. Ia murah dan kos-. berkesan.
Terdapat banyak cara untuk membezakan. Contohnya, mesin berjenama dengan konfigurasi yang sama adalah lebih mahal ia boleh dikenal pasti melalui kod yang ditanda pada mesin Pergi ke laman web rasmi pembekal yang sepadan untuk mencari maklumat tentang mesin... Sudah tentu, cara paling mudah adalah untuk melihat sama ada terdapat perkhidmatan selepas jualan yang lengkap perkhidmatan selepas jualan tidak bermakna jaminan untuk bahagian tertentu sahaja, tetapi untuk keseluruhan komputer.
Bagaimana untuk memasangkan kord kuasa semasa memasang komputer?
1. Keluarkan papan induk, keluarkan CPU dan pasang, betulkan kipas, pasangkan memori dan simpan.
2. Tanggalkan penutup pada kedua-dua belah casis, pasangkan bekalan kuasa, dan skrukan skru dulang papan induk dalam casis ke kedudukan yang ditetapkan.
3. Kendalikan penyekat papan induk mengikut kedudukan antara muka, pasangkannya ke dalam bezel belakang casis, masukkan papan induk dengan betul ke dalam casis, dan ketatkan skru dengan perlahan. Untuk grafik bebas, putuskan penyekat PCI-E kecil, masukkan kad grafik dan selamatkannya dengan skru.
4 Pasangkan kord kuasa 24+4-pin Jika kord 4-pin terlalu panjang, ikatkannya ke dalam simpulan.
5 Pisahkan kabel bicu USB dan audio hadapan dengan huruf USB dan AUDIO di belakang dari casis, dan masukkannya ke dalam slot pin USB dan slot pin AUDIO masing-masing untuk mengelakkan salah masukkan. Slot pin USB biasanya berada di sudut kanan bawah papan induk, dan terdapat tanda USB di bawah slot pin. Slot pin AUDIO biasanya terletak di bahagian tengah dan kiri bawah papan induk.
6. Simpulkan suis, mulakan semula, penunjuk cakera keras dan wayar lain pada casis Secara umumnya, palam jenis ini pada papan induk bersebelahan dengan USB Di sudut kanan bawah papan induk, terdapat huruf yang sepadan plag. Hanya pasangkannya satu persatu.
7 Tanggalkan penyekat pada kedudukan pemacu optik casis (kepala kad boleh ditolak keluar dari belakang dan dikeluarkan). Masukkan pemacu optik dan kencangkannya dengan skru.
8 Keluarkan pemacu optik dan kabel data cakera keras Jika ia adalah kabel data port selari, sila sahkan bahawa terdapat antara muka IDE pada papan induk. Kabel port bersiri biasanya lebih panjang Selepas membentuk bentuk lingkaran dengan jari anda, anda boleh memasukkannya ke dalam port port bersiri papan induk mengikut urutan, dan kemudian pasangkan pemacu optik dan kabel kuasa cakera keras.
9 Gunakan benang pengikat untuk mengumpulkan dan membetulkan benang yang tidak kemas dengan sewajarnya. Pasang penutup sisi mengikut urutan. Anda sudah selesai, langkah seterusnya ialah membahagikan cakera keras dan membina sistem.
Pengalaman peribadi semata-mata, mari kita bincangkan kekurangan bersama. Pembiakan adalah dilarang.
Atas ialah kandungan terperinci Bagaimana untuk memasang komputer membayangkan? Bagaimana untuk memasang komputer papan induk snsv?. Untuk maklumat lanjut, sila ikut artikel berkaitan lain di laman web China PHP!

Alat AI Hot

Undresser.AI Undress
Apl berkuasa AI untuk mencipta foto bogel yang realistik

AI Clothes Remover
Alat AI dalam talian untuk mengeluarkan pakaian daripada foto.

Undress AI Tool
Gambar buka pakaian secara percuma

Clothoff.io
Penyingkiran pakaian AI

AI Hentai Generator
Menjana ai hentai secara percuma.

Artikel Panas

Alat panas

Notepad++7.3.1
Editor kod yang mudah digunakan dan percuma

SublimeText3 versi Cina
Versi Cina, sangat mudah digunakan

Hantar Studio 13.0.1
Persekitaran pembangunan bersepadu PHP yang berkuasa

Dreamweaver CS6
Alat pembangunan web visual

SublimeText3 versi Mac
Perisian penyuntingan kod peringkat Tuhan (SublimeText3)

Topik panas
 1384
1384
 52
52
 Bagaimana untuk memulihkan sistem win7 pada komputer riba ASUS dengan satu klik
Jul 13, 2023 pm 09:05 PM
Bagaimana untuk memulihkan sistem win7 pada komputer riba ASUS dengan satu klik
Jul 13, 2023 pm 09:05 PM
Saya percaya bahawa ramai rakan menggunakan komputer sistem ASUS win7 Namun, sesetengah pengguna mendapati komputer ASUS win7 yang mereka gunakan mempunyai beberapa masalah dan pada masa ini, kami boleh menyelesaikan masalah dengan memulihkan sistem win7 dengan satu klik. Tetapi bagaimana komputer riba ASUS boleh menggunakan satu klik Bagaimana dengan memulihkan sistem win7? Jangan risau jika anda menghadapi masalah, hari ini kami membawakan anda tutorial pemulihan sistem win7. Kaedah khusus adalah seperti berikut: 1. Selepas menekan butang kuasa, segera tekan F9 secara berterusan, dan antara muka berikut akan muncul. 2. Pilih bahasa di sini. 3. Langkah berjaga-jaga pemulihan. 4. Membolehkan anda memilih pilihan seperti memulihkan partition atau keseluruhan cakera keras. 5. Peringatan tentang isu fail sandaran. 6. Klik Selesai, pemulihan akan bermula secara automatik, dan tunggu pemulihan selesai. Di atas adalah ASUS yang dibawakan oleh editor
 Skrin hitam komputer riba hanya menunjukkan tetikus
Feb 08, 2024 pm 01:06 PM
Skrin hitam komputer riba hanya menunjukkan tetikus
Feb 08, 2024 pm 01:06 PM
Apakah sebab mengapa skrin menjadi hitam selepas menghidupkan komputer dan hanya penunjuk tetikus dipaparkan Kerana kebanyakan skrin hitam pada asasnya disebabkan oleh perkhidmatan dalam Windows, memulakan semula komputer boleh menyelesaikan masalah skrin hitam dengan hanya tetikus? penunjuk. Kaedah 2: Hidupkan komputer, tekan lama "shift", pilih mod selamat dalam menu, log masuk seperti biasa dan bukanya, kemudian mulakan semula komputer, dan itu pada dasarnya. Skrin hitam pada komputer anda mungkin disebabkan oleh ranap pengurus sumber sistem. Kami mula-mula menekan kombinasi kekunci "ctrl+alt+delete" pada antara muka skrin hitam komputer, pilih Pengurus Tugas untuk membuka fail di sudut kiri atas, klik "Jalankan Tugas Baru" kemudian masukkan explorer.exe untuk mengesahkan; Tunggu sistem dimulakan semula sebelum anda boleh menggunakannya seperti biasa. “Selepas menghidupkan komputer, paparan menjadi hitam
 tetapan bios papan induk asrock
Feb 22, 2024 am 08:01 AM
tetapan bios papan induk asrock
Feb 22, 2024 am 08:01 AM
Tetapkan bios papan induk asrock kepada bahasa Cina 1. Untuk papan induk Asus, anda boleh menekan "DEL" atau "F2" untuk memasuki BIOS selepas but Anda boleh menetapkan sistem bahasa melalui ringkasan dan pilih bahasa yang kami gunakan: tukar bahasa sistem kepada Cina ringkas. , papan induk komputer Asus biasanya menekan kekunci Del atau ESC dan kekunci F2 untuk memasuki BIOS Pada komputer saya, kekunci Del digunakan. 2. Untuk papan induk ASUS, anda boleh menekan "DEL" atau "F2" untuk memasuki BIOS selepas but Anda boleh menetapkan sistem bahasa melalui ringkasan dan pilih bahasa yang kami gunakan: tukar bahasa sistem kepada Bahasa Cina Mudah. 3. Hidupkan komputer dan tekan DEL untuk memasuki BIOS. Tukar masuk EN di bawah antara muka utama BIOS. BIOS ialah Bahasa Inggeris BasicInputOutputSys
 Bagaimana untuk memasang hos komputer dengan harga paling kos efektif sekitar 5,000 yuan?
Apr 23, 2024 am 09:07 AM
Bagaimana untuk memasang hos komputer dengan harga paling kos efektif sekitar 5,000 yuan?
Apr 23, 2024 am 09:07 AM
Bagaimana untuk memasang hos komputer dengan harga paling kos efektif sekitar 5,000 yuan? Adalah disyorkan untuk memilih modul memori R52600+B450M+8G*2. 1500 atau lebih, I59400F+B365+8G*2 modul memori 1800 radiator atas dan bawah boleh dibeli dengan yang asli, atau anda boleh membeli radiator tiub 2-kuprum bernilai sekitar 80 RMB. Untuk pemilihan kad grafik, jenama RTX2060 disyorkan Asus, Gigabyte, MSI Colorful 2200, cakera keras atas dan bawah disyorkan 240GSATASSD cakera keras mekanikal, Yingruida + Western Digital 450W atau Bekalan kuasa 500W dari Hangjia Xingu 249 (minimum 200) bergantung pada apa yang anda sukai. Jangan lupa follow kalau suka. Mengalu-alukan perhatian anda, sebarang pertanyaan atau cadangan
 Komputer dimatikan secara automatik dalam masa seminit selepas dihidupkan
Apr 06, 2024 am 10:01 AM
Komputer dimatikan secara automatik dalam masa seminit selepas dihidupkan
Apr 06, 2024 am 10:01 AM
Mengapa komputer riba dimatikan secara automatik selepas dihidupkan untuk seketika. Jika komputer dijangkiti dan komputer riba dimatikan secara automatik, kemungkinan besar komputer dijangkiti virus Pada masa ini, anda perlu menggunakan perisian anti-virus untuk memeriksa sama ada sistem telah diserang oleh Trojan atau virus. Sistem komputer diracuni atau diracuni. 2 kipas besar rosak, perlindungan perbezaan suhu yang besar. 3 Bekalan kuasa rosak, atau perkakasan baharu ditambah dan bekalan kuasa tidak mencukupi. 4. Kad grafik atau kipas kad grafik rosak. 5 Papan induk rosak dan teras papan induk terlalu panas. Penyelesaian kepada komputer riba dimatikan secara automatik 1. Mungkin panggil tukang baiki. Sebab 1: Kerana anda sudah lama tidak menggunakannya. Penyelesaian: Klik kanan tetikus, pilih Tetapan Paparan dan ubah suainya. Mengapa komputer dimatikan secara automatik selepas beberapa ketika dihidupkan 1. CPU atau perkakasan lain
 Mengapa skrin menjadi hitam selepas komputer riba memaparkan logo apabila ia dihidupkan?
Feb 11, 2024 pm 10:10 PM
Mengapa skrin menjadi hitam selepas komputer riba memaparkan logo apabila ia dihidupkan?
Feb 11, 2024 pm 10:10 PM
Komputer memaparkan logo hanya selepas ia dihidupkan, dan kemudian skrin menjadi hitam, lampu paparan masih menyala, malah terdapat amaran tentang bateri lemah... 1. Sebab pertama ialah kegagalan sistem. Jika terdapat masalah dengan sistem komputer anda, seperti tampalan yang dipasang tidak serasi, atau perisian tidak serasi, atau pemacu tidak serasi, atau sistem itu sendiri kehilangan beberapa fail, ia akan menyebabkan skrin hitam. 2. Terutamanya disebabkan oleh ralat tetapan CMOS Kad paparan yang dimulakan pertama ditetapkan kepada PCI atau kad paparan AGP onboard, tetapi monitor tidak disambungkan ke kedudukan yang sepadan Akibatnya, komputer dimulakan secara normal, tetapi monitor berfungsi tidak menyala. 3. Cabut plag kad grafik dan modul memori, lap dengan pemadam, dan kemudian gunakan berus untuk membersihkan habuk slot dan kipas, ganti slot memori, dsb.! 5. Jika itu tidak berjaya, muat turun "Drive Life" dan tingkatkan kepada
 Bagaimana untuk menetapkan semula kata laluan hidupkan komputer jika anda terlupa
Feb 07, 2024 am 10:36 AM
Bagaimana untuk menetapkan semula kata laluan hidupkan komputer jika anda terlupa
Feb 07, 2024 am 10:36 AM
Bagaimana untuk menyelesaikan masalah terlupa kata laluan kuasa komputer 1. Terdapat empat kaedah yang anda boleh cuba: Jika anda terlupa kata laluan untuk akaun biasa, sila gunakan kaedah pertama. 2. Log masuk: Jika akaun Adminstartor pentadbir tidak mempunyai set kata laluan, anda boleh menekan Ctrl+Alt dengan tangan kiri anda pada antara muka log masuk permulaan, dan kemudian tekan kekunci Padam dua kali dengan tangan kanan anda untuk memaparkan log masuk pentadbir kotak. Jangan masukkan sebarang kata laluan, hanya tekan "OK" untuk log masuk ke sistem. 3. Selepas kata laluan hidupkan kuasa ditetapkan pada komputer, antara muka yang meminta kata laluan akan dipaparkan setiap kali komputer dihidupkan Jika anda terlupa kata laluan hidupkan, bagaimana anda boleh menyelesaikannya dengan cepat? 4. Anda boleh mengosongkan kata laluan kuasa melalui nyahcas CMOS Buka bekas, cari bateri kecil pada papan induk, kemudian tarik keluar dan tunggu selama kira-kira 10 minit.
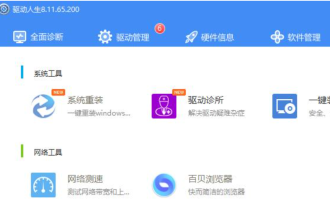 Apakah yang dilakukan oleh wizard pemandu? -Mana satu lebih baik, Drive Elf atau Drive Life?
Mar 19, 2024 am 09:50 AM
Apakah yang dilakukan oleh wizard pemandu? -Mana satu lebih baik, Drive Elf atau Drive Life?
Mar 19, 2024 am 09:50 AM
Driver Wizard ialah alat pengurusan dan penyelenggaraan pemandu peringkat profesional yang menyepadukan pengurusan pemandu dan pengesanan perkakasan. Driver Wizard menyediakan pengguna dengan fungsi praktikal seperti sandaran pemandu, pemulihan, pemasangan, pemadaman dan kemas kini dalam talian. Fungsi Perisian Pemandu Genius Selain fungsi sandaran dan pemulihan pemacu, Genius Pemandu juga menyediakan sandaran dan pemulihan buku alamat Outlook, e-mel dan kegemaran IE. Antara muka pengguna Cina Ringkas, Cina Tradisional, Inggeris, Perancis, Sepanyol dan Rusia tersedia. Driver Wizard sangat berguna untuk pengguna yang tidak mempunyai cakera pemacu di tangan Pengguna boleh mengekstrak dan menyandarkan pemacu dalam sistem melalui perisian ini Mereka boleh menggunakan fail ini untuk memulihkan semua pemacu dengan satu klik. Mana satu lebih baik, Drive Life atau Drive Elf? Jawapan: Secara umumnya, ia sepatutnya memacu kehidupan



