
用画笔来制作光斑是非常快的,只需要在画笔预设中设置好一些参数;然后在画布上涂抹就可以得到初步的光斑,后期通过调整画笔大小、不透明度、颜色等得到更有层次的光斑;局部光斑还可以用滤镜模糊处理,并用图层样式加发光等,得到更为梦幻的效果。
最终效果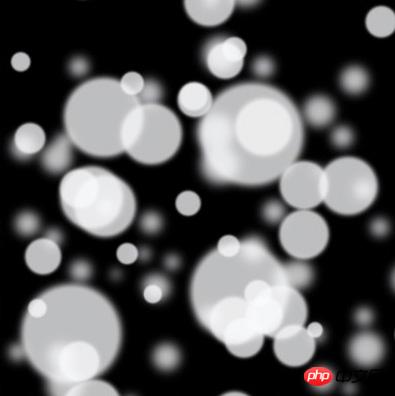
1、新建大小自定的画布,背景填充黑色。新建图层,点击画笔并打开画笔面板,调整大小、间距、抖动、散布等数值(数值不是固定的,以自己喜好调整),画笔的透明度先调成100就好了。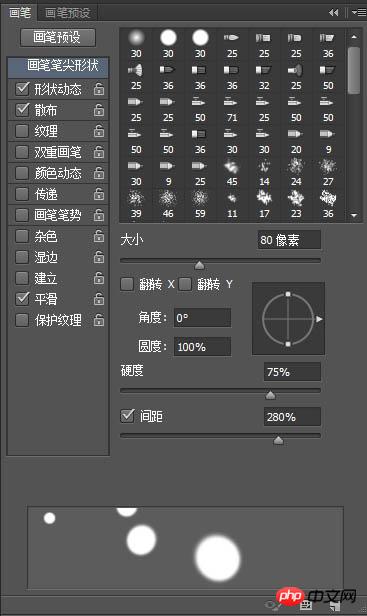
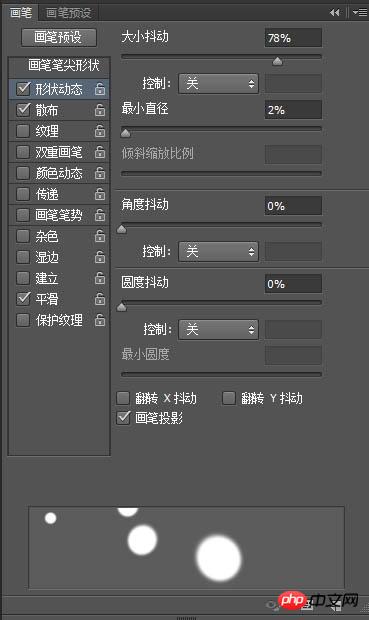
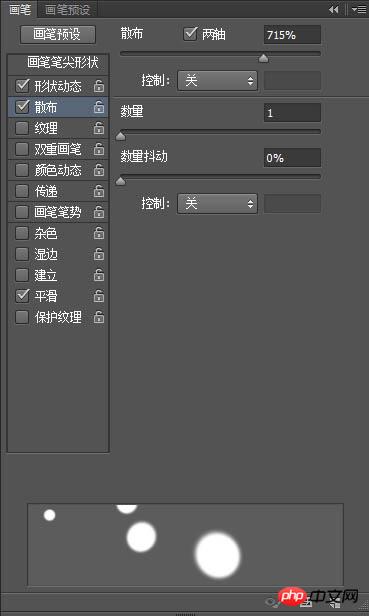
2、新建一个图层,用画笔连续划几下,变成这个样子。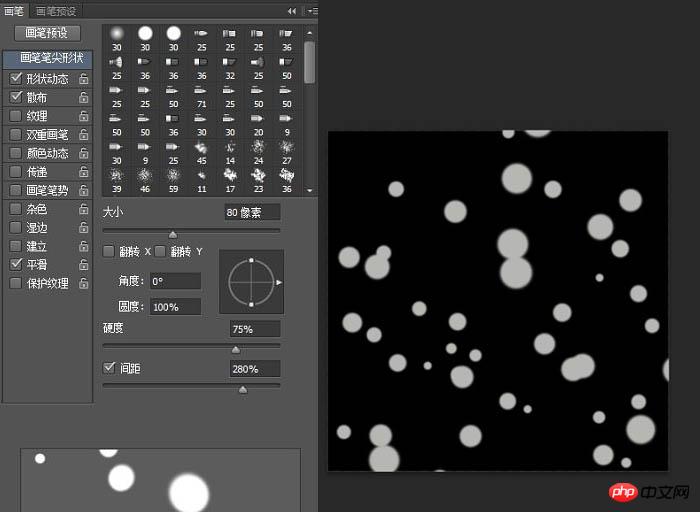
3、然后再将图层转为智能对象(在当前图层上用鼠标点击右键正数第五个),转为智能对象后(你也可以不转为智能对象,没关系的)再点击滤镜-模糊-高斯模糊。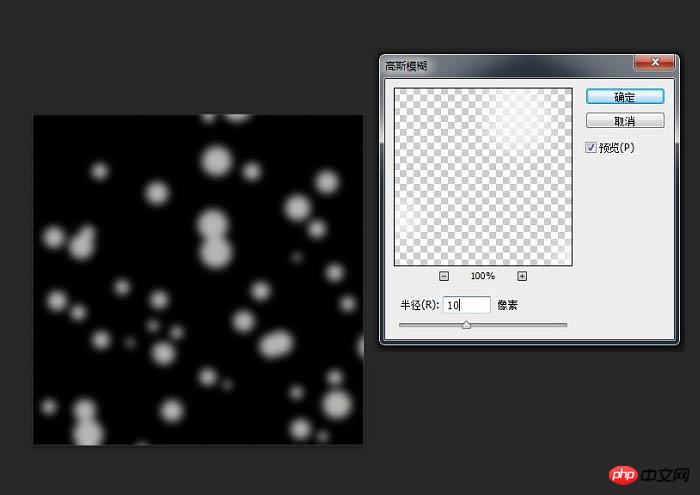
4、新建一个图层,将画笔调大一点,在你刚刚新建的图层上划几下。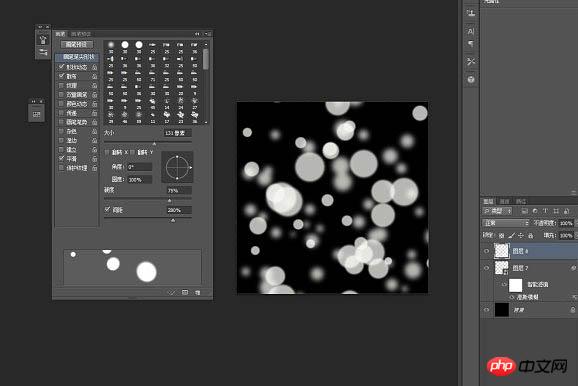
5、再新建一个图层,将画笔的大小调大,其他的调小一些,然后在图层上点几下。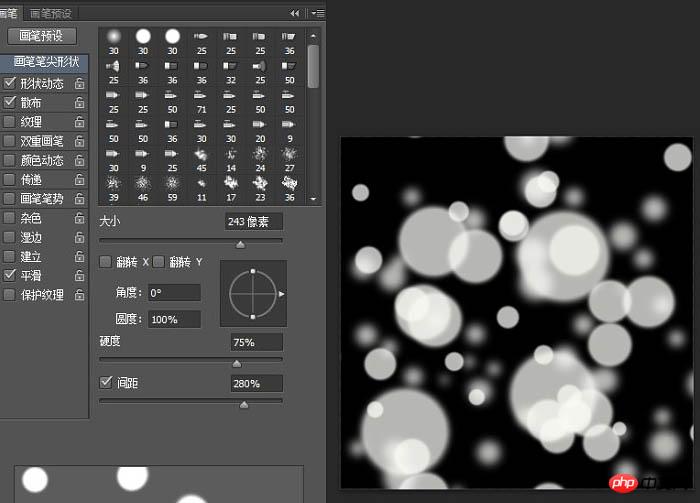
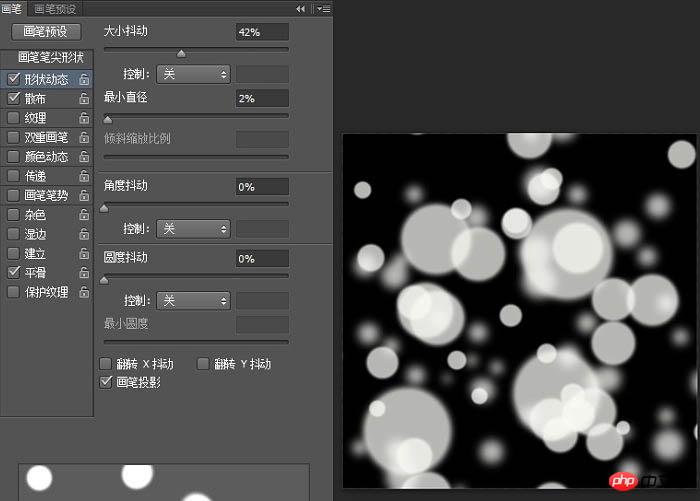
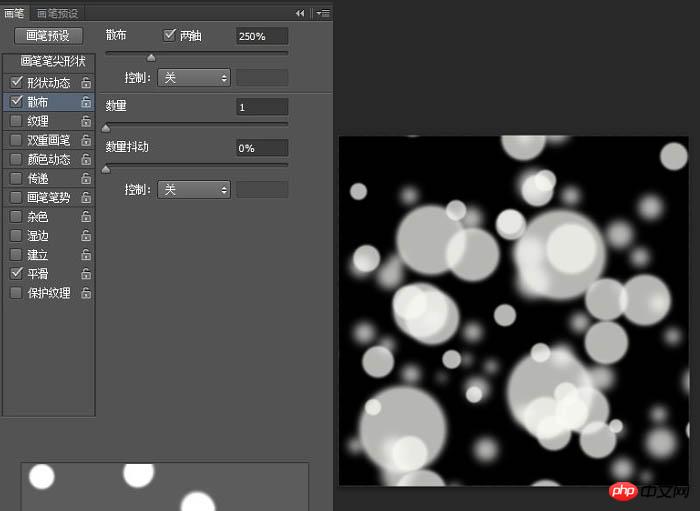
6、给图层添加外发光,让它看起来虚幻一些。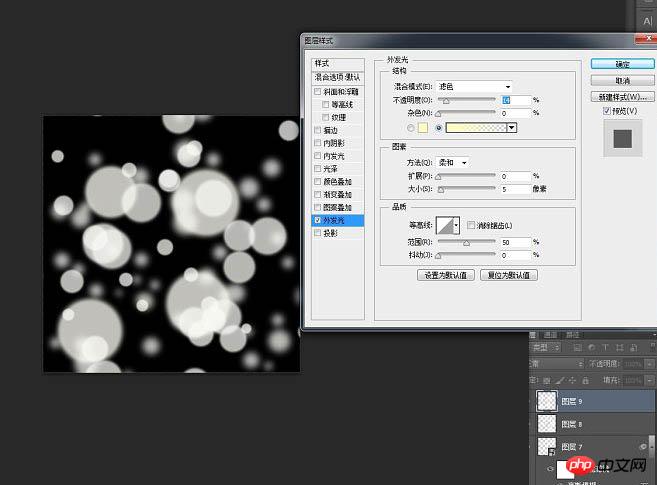
最终效果: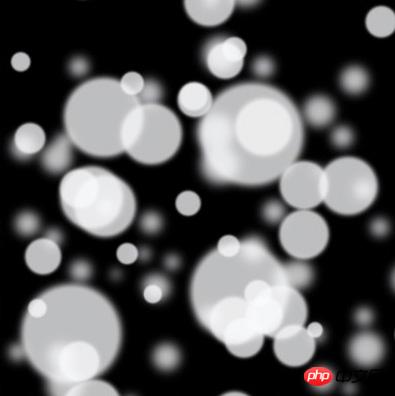
 Apakah kekunci pintasan untuk saiz berus?
Apakah kekunci pintasan untuk saiz berus?
 gt540
gt540
 vcruntime140.dll tidak dapat ditemui dan pelaksanaan kod tidak dapat diteruskan
vcruntime140.dll tidak dapat ditemui dan pelaksanaan kod tidak dapat diteruskan
 Dagangan kuantitatif mata wang digital
Dagangan kuantitatif mata wang digital
 Inskripsi manakah yang paling menjanjikan dalam kalangan mata wang?
Inskripsi manakah yang paling menjanjikan dalam kalangan mata wang?
 Perintah biasa OGG
Perintah biasa OGG
 Kod heksadesimal warna biasa
Kod heksadesimal warna biasa
 Apakah kaedah untuk menyambung ke pelayan vps
Apakah kaedah untuk menyambung ke pelayan vps




