Photoshop利用滤镜制作超次元空间特效
Jun 01, 2016 pm 02:28 PM本例教程主要为大家介绍使用Photoshop中的滤镜特效制作一款超次元空间效果。
最终效果图:

1、首先创建一个新文档,选择“滤镜—渲染—云彩”命令,然后不断按Ctrl+F重复执行云彩命令,直到黑白均匀为止,如图所示。

2、按下Ctrl+J复制出图层1,如图所示。

3、选择“图像—调整——色阶”,接近高光和阴影两个调整点的距离,如图所示。

4、选择“滤镜—风格化—凸出”,设置大小和深度的数值,如图所示。用户可以根据实际情况设定参数的大小。

效果图:

5、选择“滤镜—风格化—查找边沿”命令,如图所示。
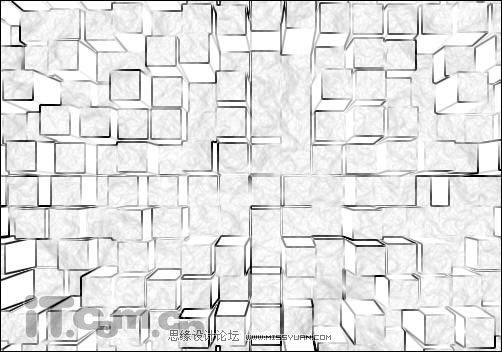
6,选择“图像—调整—反相”命令,或按下Ctrl+I快捷键进行反相,效果如图所示

7、选择“图像—调整—色相/饱和度”命令,勾选择“着色”复选框,调整“色相”、“饱和度”进行上色,如图所示。
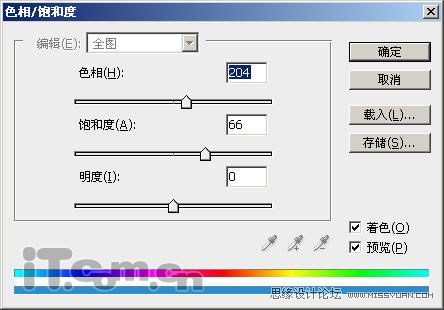
8、复制出图层1副本,然后再使用色相/饱和度上色,如图所示。


9、使用橡皮擦工具擦除图层1副本上的部分内容,如图所示。

10、按下Ctrl+E向下合并图层,然后选择“滤镜—扭曲—镜头校正”,设置“移去扭曲”的参数为负值,具体参数可以根据实际情况而定,如图所示。
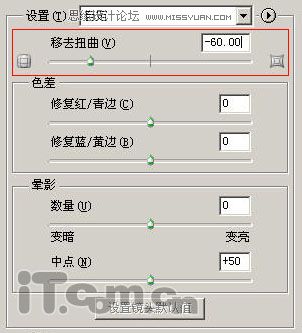
效果图:

11、加强图片颜色的饱和度,如图所示。

最后加上文字或其它素材即可,如图所示。


Artikel Panas

Alat panas Tag

Artikel Panas

Tag artikel panas

Notepad++7.3.1
Editor kod yang mudah digunakan dan percuma

SublimeText3 versi Cina
Versi Cina, sangat mudah digunakan

Hantar Studio 13.0.1
Persekitaran pembangunan bersepadu PHP yang berkuasa

Dreamweaver CS6
Alat pembangunan web visual

SublimeText3 versi Mac
Perisian penyuntingan kod peringkat Tuhan (SublimeText3)

Topik panas
 Panduan Amalan Pemprosesan Imej C++: Melaksanakan Kesan dan Penapis Khas Imej
Nov 27, 2023 am 11:40 AM
Panduan Amalan Pemprosesan Imej C++: Melaksanakan Kesan dan Penapis Khas Imej
Nov 27, 2023 am 11:40 AM
Panduan Amalan Pemprosesan Imej C++: Melaksanakan Kesan dan Penapis Khas Imej
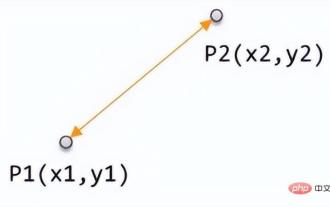 Jarak berangka berdasarkan pembelajaran mesin: jarak antara titik dalam ruang
Apr 11, 2023 pm 11:40 PM
Jarak berangka berdasarkan pembelajaran mesin: jarak antara titik dalam ruang
Apr 11, 2023 pm 11:40 PM
Jarak berangka berdasarkan pembelajaran mesin: jarak antara titik dalam ruang
 Berapakah jumlah baki ruang yang sesuai pada pemacu c?
Jun 27, 2023 pm 02:51 PM
Berapakah jumlah baki ruang yang sesuai pada pemacu c?
Jun 27, 2023 pm 02:51 PM
Berapakah jumlah baki ruang yang sesuai pada pemacu c?
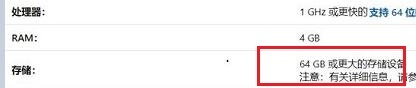 Pengenalan kepada ruang pemacu C yang diperlukan untuk menaik taraf win11
Dec 23, 2023 am 08:57 AM
Pengenalan kepada ruang pemacu C yang diperlukan untuk menaik taraf win11
Dec 23, 2023 am 08:57 AM
Pengenalan kepada ruang pemacu C yang diperlukan untuk menaik taraf win11
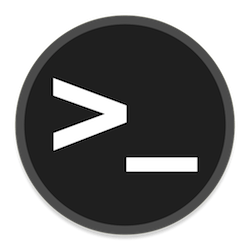 Bagaimana untuk menambah ruang swap pada Ubuntu 22.04 LTS
Feb 20, 2024 am 11:12 AM
Bagaimana untuk menambah ruang swap pada Ubuntu 22.04 LTS
Feb 20, 2024 am 11:12 AM
Bagaimana untuk menambah ruang swap pada Ubuntu 22.04 LTS
 Cari jalan lain! Lihat cara menggunakan penapis CSS untuk mencipta sudut bulat dan kesan beralun
Oct 18, 2022 pm 08:21 PM
Cari jalan lain! Lihat cara menggunakan penapis CSS untuk mencipta sudut bulat dan kesan beralun
Oct 18, 2022 pm 08:21 PM
Cari jalan lain! Lihat cara menggunakan penapis CSS untuk mencipta sudut bulat dan kesan beralun
 Cara mengosongkan ruang pada Xbox Series S atau Xbox Series X
Apr 19, 2023 pm 01:46 PM
Cara mengosongkan ruang pada Xbox Series S atau Xbox Series X
Apr 19, 2023 pm 01:46 PM
Cara mengosongkan ruang pada Xbox Series S atau Xbox Series X
 Mari kita bincangkan tentang cara menggunakan penapis CSS untuk mencapai sudut bulat dan kesan beralun
Jul 28, 2022 pm 07:42 PM
Mari kita bincangkan tentang cara menggunakan penapis CSS untuk mencapai sudut bulat dan kesan beralun
Jul 28, 2022 pm 07:42 PM
Mari kita bincangkan tentang cara menggunakan penapis CSS untuk mencapai sudut bulat dan kesan beralun







