Photoshop制作简单转动的立体图形动画
效果图动画虽然简单,如果没掌握好方法也是很难做好的。作者比较聪明,观察的也比较细致,把底部的结构不变,专门用其中复制的两个图形变形作为关键帧,然后设置好颜色及变形效果即可。
最终效果
1、用形状工具画一个矩形,删掉一个锚点,变成三角形。
2、用四个这样的三角形拼成棱形,并依次填充由浅到深的同色相颜色。 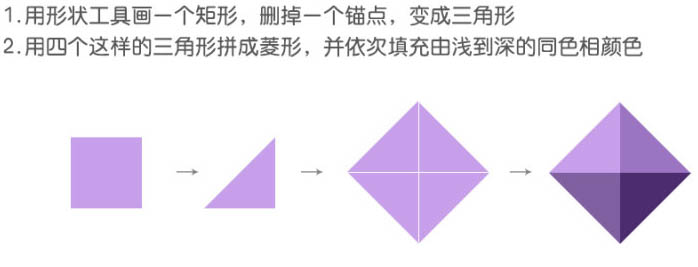
3、窗口 > 时间轴,打开时间轴面板,点击中间“创建视频时间轴”按钮。
4、命名一下图层,如下,复制1,2两个图层,命名为11,22,并将图层转为智能对象。 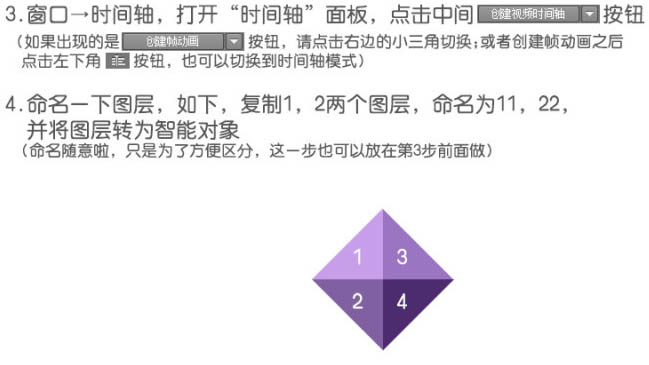
5、把时间轴面板左侧,11和22图层的小三角展开;可以看到“变换”,“不透明度”,“样式”的项目,意思是时间轴可以记录这个图层的这些变化。 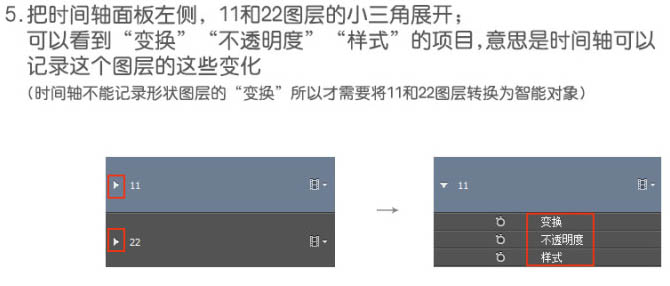
6、点击“变换”和“样式”项目的秒表,启用关键帧,把工作区的结尾设置为2秒。 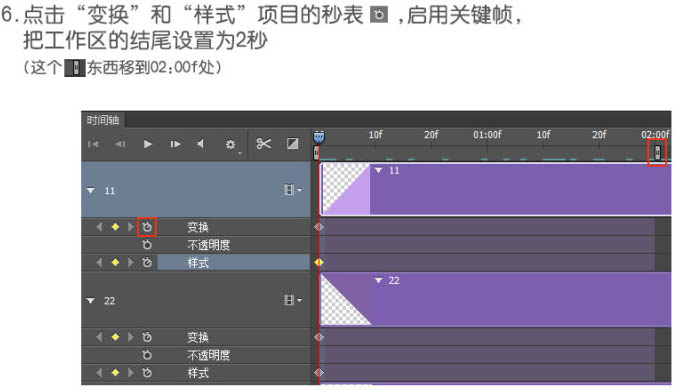
7、把时间刻度上的滑块移动到下图位置,点击下图左侧红框中的菱形增加关键帧。 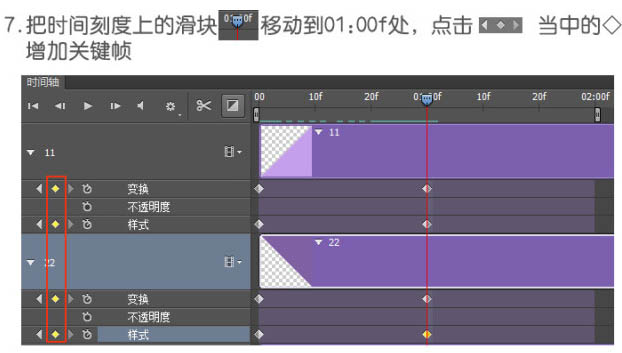
8、对图层11进行斜切变形:按Ctrl + T 变形,之后按住Ctrl + Shif不放,移动鼠标到变形框下边的中点,此时鼠标变成下图所示,点击往右拖动到棱形中心对图层22也进行类似的处理。 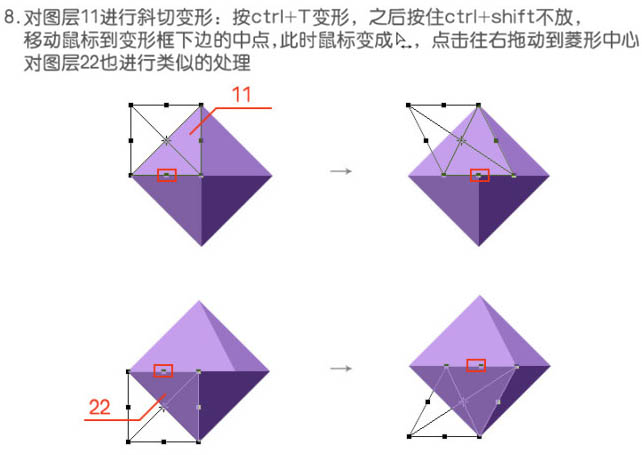
9、给图层11添加图层样式,颜色叠加,取图层3的颜色,不透明度为50%;给图层22添加同样的图层样式,但颜色取图层4的颜色,完成后效果就如下图。 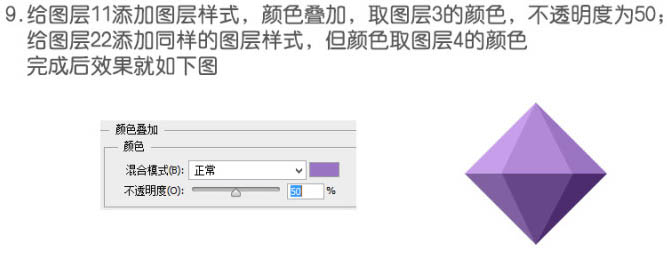
10、这一步跟第七步一样,但是时间滑块移到了下图位置。 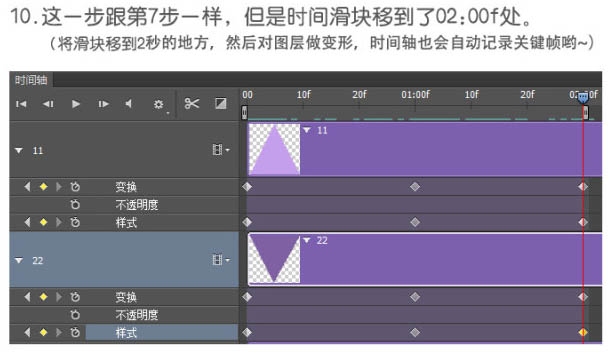
11、这一步也是对图层11和22变形,变成了和图层3,4一样的三角形了。 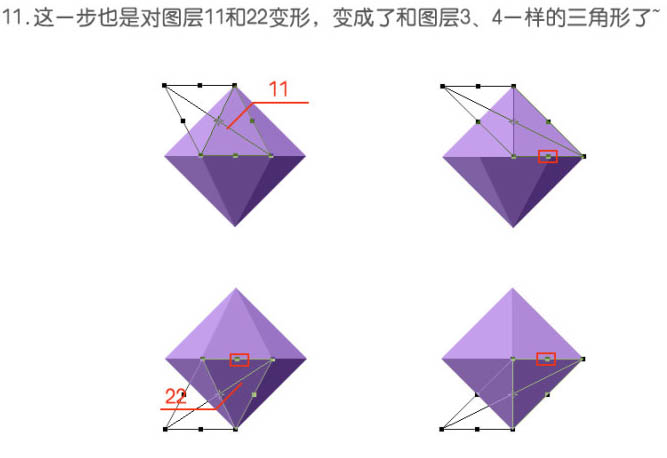
12、把图层11和22颜色叠加的不透明度改成100%。 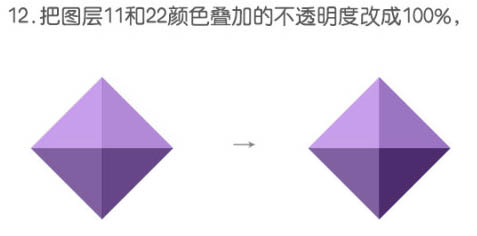
13、设置播放形式为“循环播放”,点击时间轴的播放键,看看动画效果。如果不是很清楚可以点这里下载源文件。 
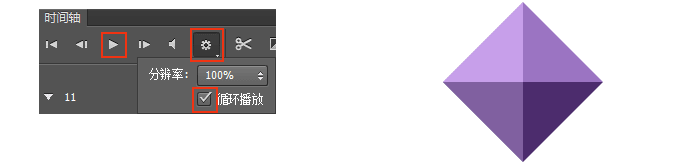

最终效果:

Alat AI Hot

Undresser.AI Undress
Apl berkuasa AI untuk mencipta foto bogel yang realistik

AI Clothes Remover
Alat AI dalam talian untuk mengeluarkan pakaian daripada foto.

Undress AI Tool
Gambar buka pakaian secara percuma

Clothoff.io
Penyingkiran pakaian AI

Video Face Swap
Tukar muka dalam mana-mana video dengan mudah menggunakan alat tukar muka AI percuma kami!

Artikel Panas

Alat panas

Notepad++7.3.1
Editor kod yang mudah digunakan dan percuma

SublimeText3 versi Cina
Versi Cina, sangat mudah digunakan

Hantar Studio 13.0.1
Persekitaran pembangunan bersepadu PHP yang berkuasa

Dreamweaver CS6
Alat pembangunan web visual

SublimeText3 versi Mac
Perisian penyuntingan kod peringkat Tuhan (SublimeText3)

Topik panas
 1389
1389
 52
52
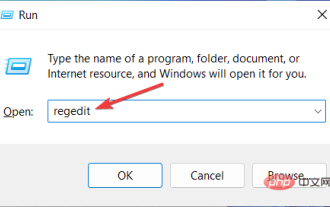 Bagaimana untuk mempercepatkan kesan animasi dalam Windows 11: 2 kaedah dijelaskan
Apr 24, 2023 pm 04:55 PM
Bagaimana untuk mempercepatkan kesan animasi dalam Windows 11: 2 kaedah dijelaskan
Apr 24, 2023 pm 04:55 PM
Apabila Microsoft melancarkan Windows 11, ia membawa banyak perubahan. Salah satu perubahan ialah peningkatan dalam bilangan animasi antara muka pengguna. Sesetengah pengguna ingin mengubah cara sesuatu kelihatan dan mereka perlu mencari cara untuk melakukannya. Mempunyai animasi menjadikannya lebih baik dan lebih mesra pengguna. Animasi menggunakan kesan visual untuk menjadikan komputer kelihatan lebih menarik dan responsif. Sebahagian daripada mereka termasuk menu gelongsor selepas beberapa saat atau minit. Terdapat banyak animasi pada komputer anda yang boleh menjejaskan prestasi PC, memperlahankannya dan mengganggu kerja anda. Dalam kes ini, anda perlu mematikan animasi. Artikel ini akan memperkenalkan beberapa cara pengguna boleh meningkatkan kelajuan animasi mereka pada PC. Anda boleh menggunakan perubahan menggunakan Registry Editor atau fail tersuai yang anda jalankan. Bagaimana untuk menambah baik animasi dalam Windows 11
 Animasi CSS: Cara Mencapai Kesan Kilat Elemen
Nov 21, 2023 am 10:56 AM
Animasi CSS: Cara Mencapai Kesan Kilat Elemen
Nov 21, 2023 am 10:56 AM
Animasi CSS: Bagaimana untuk mencapai kesan kilat elemen, contoh kod khusus diperlukan Dalam reka bentuk web, kesan animasi kadangkala boleh membawa pengalaman pengguna yang baik ke halaman. Kesan glitter ialah kesan animasi biasa yang boleh menjadikan elemen lebih menarik perhatian. Berikut akan memperkenalkan cara menggunakan CSS untuk mencapai kesan kilat elemen. 1. Pelaksanaan asas kilat Pertama, kita perlu menggunakan sifat animasi CSS untuk mencapai kesan kilat. Nilai atribut animasi perlu menentukan nama animasi, masa pelaksanaan animasi dan masa tunda animasi
![Animasi tidak berfungsi dalam PowerPoint [Tetap]](https://img.php.cn/upload/article/000/887/227/170831232982910.jpg?x-oss-process=image/resize,m_fill,h_207,w_330) Animasi tidak berfungsi dalam PowerPoint [Tetap]
Feb 19, 2024 am 11:12 AM
Animasi tidak berfungsi dalam PowerPoint [Tetap]
Feb 19, 2024 am 11:12 AM
Adakah anda cuba membuat persembahan tetapi tidak boleh menambah animasi? Jika animasi tidak berfungsi dalam PowerPoint pada PC Windows anda, maka artikel ini akan membantu anda. Ini adalah masalah biasa yang dikeluhkan oleh ramai orang. Contohnya, animasi mungkin berhenti berfungsi semasa pembentangan dalam Microsoft Teams atau semasa rakaman skrin. Dalam panduan ini, kami akan meneroka pelbagai teknik penyelesaian masalah untuk membantu anda membetulkan animasi yang tidak berfungsi dalam PowerPoint pada Windows. Mengapa animasi PowerPoint saya tidak berfungsi? Kami mendapati bahawa beberapa sebab yang mungkin menyebabkan animasi dalam PowerPoint tidak berfungsi pada Windows adalah seperti berikut: Disebabkan oleh peribadi
 Bagaimana untuk menyediakan animasi ppt untuk masuk dahulu dan kemudian keluar
Mar 20, 2024 am 09:30 AM
Bagaimana untuk menyediakan animasi ppt untuk masuk dahulu dan kemudian keluar
Mar 20, 2024 am 09:30 AM
Kami sering menggunakan ppt dalam kerja harian kami, jadi adakah anda biasa dengan setiap fungsi operasi dalam ppt? Contohnya: Bagaimana untuk menetapkan kesan animasi dalam ppt, bagaimana untuk menetapkan kesan pensuisan, dan apakah tempoh kesan setiap animasi? Bolehkah setiap slaid bermain secara automatik, masuk dan kemudian keluar dari animasi ppt, dan lain-lain. Dalam isu ini, saya akan berkongsi dengan anda langkah-langkah khusus untuk memasuki dan kemudian keluar dari animasi ppt. Kawan, datang dan lihat. Lihatlah! 1. Mula-mula, kita buka ppt pada komputer, klik di luar kotak teks untuk memilih kotak teks (seperti yang ditunjukkan dalam bulatan merah dalam rajah di bawah). 2. Kemudian, klik [Animasi] dalam bar menu dan pilih kesan [Padam] (seperti yang ditunjukkan dalam bulatan merah dalam rajah). 3. Seterusnya, klik [
 Cara menggunakan Vue untuk melaksanakan kesan animasi mesin taip
Sep 19, 2023 am 09:33 AM
Cara menggunakan Vue untuk melaksanakan kesan animasi mesin taip
Sep 19, 2023 am 09:33 AM
Cara menggunakan Vue untuk melaksanakan kesan khas animasi mesin taip Animasi mesin taip ialah kesan khas yang biasa dan menarik perhatian yang sering digunakan dalam tajuk tapak web, slogan dan paparan teks lain. Dalam Vue, kita boleh mencapai kesan animasi mesin taip dengan menggunakan arahan tersuai Vue. Artikel ini akan memperkenalkan secara terperinci cara menggunakan Vue untuk mencapai kesan khas ini dan memberikan contoh kod khusus. Langkah 1: Buat projek Vue Pertama, kita perlu mencipta projek Vue. Anda boleh menggunakan VueCLI untuk membuat projek Vue baharu dengan cepat atau secara manual
 Selepas penangguhan selama dua tahun, filem animasi 3D domestik 'Er Lang Shen: The Deep Sea Dragon' dijadualkan ditayangkan pada 13 Julai.
Jan 26, 2024 am 09:42 AM
Selepas penangguhan selama dua tahun, filem animasi 3D domestik 'Er Lang Shen: The Deep Sea Dragon' dijadualkan ditayangkan pada 13 Julai.
Jan 26, 2024 am 09:42 AM
Laman web ini melaporkan pada 26 Januari bahawa filem animasi 3D domestik "Er Lang Shen: The Deep Sea Dragon" mengeluarkan satu set gambar pegun terbaharu dan secara rasmi mengumumkan bahawa ia akan dikeluarkan pada 13 Julai. Difahamkan bahawa "Er Lang Shen: The Deep Sea Dragon" diterbitkan oleh Mihuxing (Beijing) Animation Co., Ltd., Horgos Zhonghe Qiancheng Film Co., Ltd., Zhejiang Hengdian Film Co., Ltd., Zhejiang Gongying Film Co., Ltd., Chengdu Filem animasi terbitan Tianhuo Technology Co., Ltd. dan Huawen Image (Beijing) Film Co., Ltd. dan diarahkan oleh Wang Jun pada asalnya dijadualkan ditayangkan di tanah besar China pada 22 Julai 2022 . Sinopsis plot laman web ini: Selepas Pertempuran Dewa Yang Dikurniakan, Jiang Ziya mengambil "Senarai Tuhan Yang Dikurniakan" untuk membahagikan tuhan, dan kemudian Senarai Tuhan Yang Dikurniakan dimeterai oleh Mahkamah Syurga di bawah laut dalam Kyushu Alam Rahsia. Malah, selain menganugerahkan kedudukan ilahi, terdapat juga banyak roh jahat yang kuat yang dimeterai dalam Senarai Dewa Yang Diberikan.
 Bagaimana untuk melumpuhkan animasi dalam Windows 11
Apr 16, 2023 pm 11:34 PM
Bagaimana untuk melumpuhkan animasi dalam Windows 11
Apr 16, 2023 pm 11:34 PM
Microsoft Windows 11 menyertakan banyak ciri dan fungsi baharu. Antara muka pengguna telah dikemas kini dan syarikat juga telah memperkenalkan beberapa kesan baharu. Secara lalai, kesan animasi digunakan pada kawalan dan objek lain. Patutkah saya melumpuhkan animasi ini? Walaupun Windows 11 menampilkan animasi yang menarik secara visual dan kesan pudar, ia boleh menyebabkan komputer anda berasa lembap kepada sesetengah pengguna kerana mereka menambahkan sedikit kelewatan pada tugasan tertentu. Sangat mudah untuk mematikan animasi untuk pengalaman pengguna yang lebih responsif. Selepas kami melihat perubahan lain yang telah dibuat pada sistem pengendalian, kami akan membimbing anda melalui cara menghidupkan atau mematikan kesan animasi dalam Windows 11. Kami juga mempunyai artikel tentang cara
 Treler terakhir untuk filem claymation Netflix 'Chicken Run 2' telah diumumkan dan akan dikeluarkan pada 15 Disember
Nov 20, 2023 pm 01:21 PM
Treler terakhir untuk filem claymation Netflix 'Chicken Run 2' telah diumumkan dan akan dikeluarkan pada 15 Disember
Nov 20, 2023 pm 01:21 PM
Treler terakhir untuk filem claymation Netflix "Chicken Run 2" telah dikeluarkan Filem ini dijangka akan dikeluarkan pada 15 Disember. Laman web ini mendapati bahawa treler untuk "Chicken Run 2" menunjukkan Chicken Loki dan King Kong untuk mencari anak perempuannya Molly. Molly dibawa pergi dengan trak di FunLand Farm, dan Rocky dan Ginger mempertaruhkan nyawa mereka untuk mendapatkan anak perempuan mereka. Filem ini diarahkan oleh Sam Fehr dan dibintangi oleh Sandy Way Newton, Zachary Levi, Bella Ramsey, Imelda Staunton dan David Bradley. Difahamkan, "Chicken Run 2" adalah sekuel kepada "Chicken Run" selepas lebih 20 tahun. Karya pertama dikeluarkan di China pada 2 Januari 2001. Ia mengisahkan sekumpulan ayam yang menghadapi nasib dijadikan pai ayam di sebuah kilang ayam.




