 Tutorial sistem
Tutorial sistem
 Siri Windows
Siri Windows
 Bagaimana untuk menetapkan semula subsistem Linux dalam sistem WIN10
Bagaimana untuk menetapkan semula subsistem Linux dalam sistem WIN10
Bagaimana untuk menetapkan semula subsistem Linux dalam sistem WIN10
Soalan: Bagaimana untuk menetapkan semula subsistem Linux pada sistem Windows 10? Pengenalan: Bagi pengguna yang menggunakan subsistem Linux pada Windows 10, mungkin ada masanya subsistem itu perlu ditetapkan semula. Artikel ini akan memberikan langkah terperinci untuk menetapkan semula subsistem Linux. But: Jika anda mengalami masalah dengan subsistem Linux, seperti aplikasi yang tidak boleh dimulakan atau sistem fail yang rosak, teruskan membaca untuk arahan di bawah untuk mengetahui cara menetapkan semula subsistem dan memulihkan kefungsian biasa.
Buka tetingkap tetapan sistem, klik [Applications], [Applications and Features] dalam urutan.
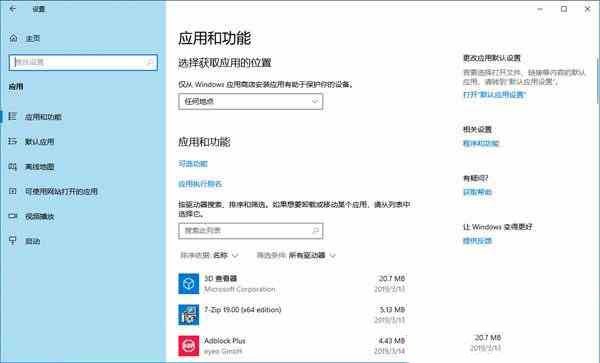
Slongsor tetingkap kanan dan cari subsistem Linux yang dipasang.
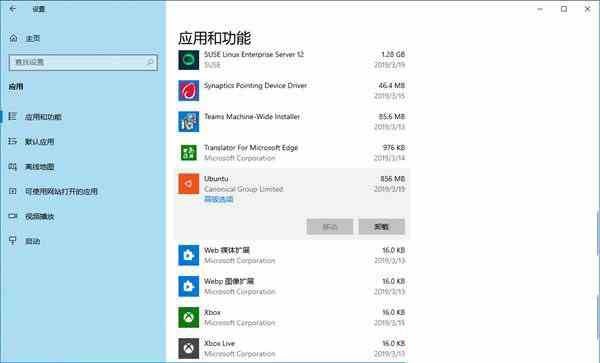
Di sini kita ambil [Ubuntu] sebagai contoh, klik dua kali untuk membukanya dan klik pautan [Pilihan Lanjutan].
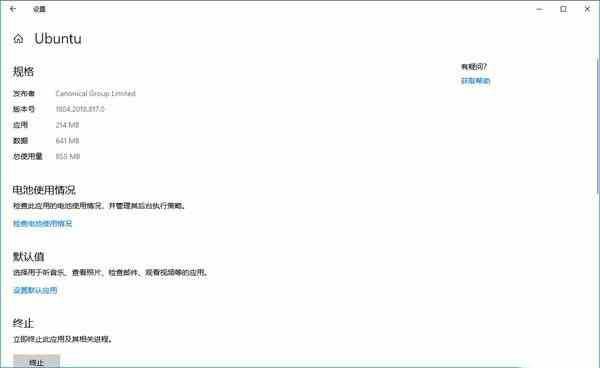
Anda kini boleh melihat Tamatkan (terletak di bawah tajuk [Penamatan]), [Pembaikan] (terletak di bawah tajuk [Reset]), [Reset] (terletak di bawah tajuk [Reset]) dan [Nyahpasang] ( Terletak di bawah tajuk [Nyahpasang]) terdapat empat butang kesemuanya.
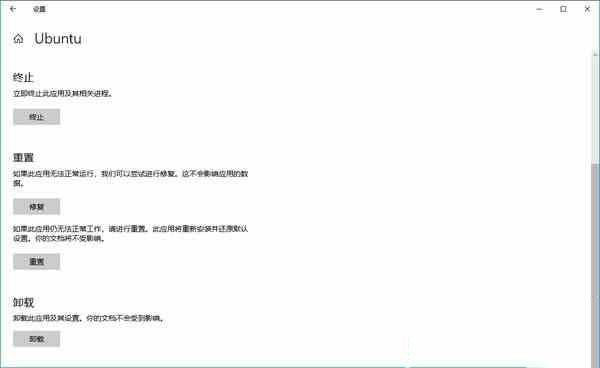
Klik butang [Reset] di bawah tajuk [Reset], dan tekan butang [Reset] apabila tetingkap baharu muncul.
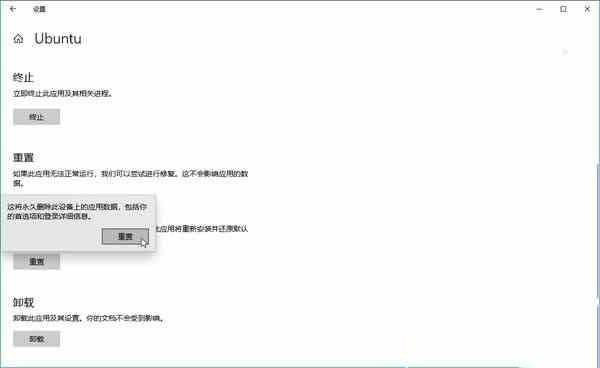
Apabila operasi set semula selesai, anda boleh melihat tanda semak di sebelah kanan butang set semula.
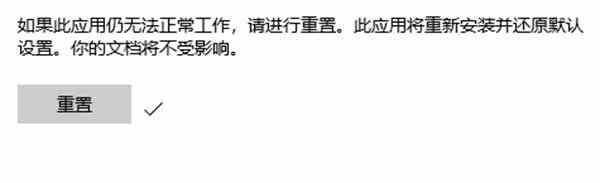
Selain itu, apabila pengguna memulakan subsistem Linux yang baru ditetapkan semula, subsistem bersih ini akan dipasang baru, dan kemudian pengguna akan diminta untuk mengkonfigurasinya dari awal.
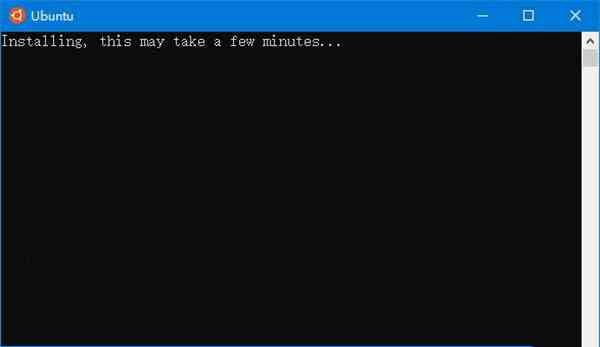
Atas ialah kandungan terperinci Bagaimana untuk menetapkan semula subsistem Linux dalam sistem WIN10. Untuk maklumat lanjut, sila ikut artikel berkaitan lain di laman web China PHP!

Alat AI Hot

Undresser.AI Undress
Apl berkuasa AI untuk mencipta foto bogel yang realistik

AI Clothes Remover
Alat AI dalam talian untuk mengeluarkan pakaian daripada foto.

Undress AI Tool
Gambar buka pakaian secara percuma

Clothoff.io
Penyingkiran pakaian AI

AI Hentai Generator
Menjana ai hentai secara percuma.

Artikel Panas

Alat panas

Notepad++7.3.1
Editor kod yang mudah digunakan dan percuma

SublimeText3 versi Cina
Versi Cina, sangat mudah digunakan

Hantar Studio 13.0.1
Persekitaran pembangunan bersepadu PHP yang berkuasa

Dreamweaver CS6
Alat pembangunan web visual

SublimeText3 versi Mac
Perisian penyuntingan kod peringkat Tuhan (SublimeText3)

Topik panas
 1376
1376
 52
52
 Bagaimana untuk menyelesaikan masalah kebenaran yang dihadapi semasa melihat versi Python di Terminal Linux?
Apr 01, 2025 pm 05:09 PM
Bagaimana untuk menyelesaikan masalah kebenaran yang dihadapi semasa melihat versi Python di Terminal Linux?
Apr 01, 2025 pm 05:09 PM
Penyelesaian kepada Isu Kebenaran Semasa Melihat Versi Python di Terminal Linux Apabila anda cuba melihat versi Python di Terminal Linux, masukkan Python ...
 Mengapa ralat berlaku semasa memasang pelanjutan menggunakan PECL dalam persekitaran Docker? Bagaimana menyelesaikannya?
Apr 01, 2025 pm 03:06 PM
Mengapa ralat berlaku semasa memasang pelanjutan menggunakan PECL dalam persekitaran Docker? Bagaimana menyelesaikannya?
Apr 01, 2025 pm 03:06 PM
Punca dan penyelesaian untuk kesilapan Apabila menggunakan PECL untuk memasang sambungan dalam persekitaran Docker Apabila menggunakan persekitaran Docker, kami sering menemui beberapa sakit kepala ...
 Bagaimana untuk mengintegrasikan perkhidmatan Node.js atau Python dengan cekap di bawah seni bina lampu?
Apr 01, 2025 pm 02:48 PM
Bagaimana untuk mengintegrasikan perkhidmatan Node.js atau Python dengan cekap di bawah seni bina lampu?
Apr 01, 2025 pm 02:48 PM
Ramai pemaju laman web menghadapi masalah mengintegrasikan perkhidmatan node.js atau python di bawah seni bina lampu: lampu sedia ada (Linux Apache MySQL PHP) Laman web seni bina memerlukan ...
 Bagaimana menyelesaikan masalah kebenaran apabila menggunakan perintah Python -version di Terminal Linux?
Apr 02, 2025 am 06:36 AM
Bagaimana menyelesaikan masalah kebenaran apabila menggunakan perintah Python -version di Terminal Linux?
Apr 02, 2025 am 06:36 AM
Menggunakan Python di Terminal Linux ...
 Bagaimana untuk mengkonfigurasi tugas masa apscheduler sebagai perkhidmatan di macOS?
Apr 01, 2025 pm 06:09 PM
Bagaimana untuk mengkonfigurasi tugas masa apscheduler sebagai perkhidmatan di macOS?
Apr 01, 2025 pm 06:09 PM
Konfigurasikan tugas masa Apscheduler sebagai perkhidmatan di platform macOS, jika anda ingin mengkonfigurasi tugas masa Apscheduler sebagai perkhidmatan, sama dengan Ngin ...
 Empat cara untuk melaksanakan multithreading dalam bahasa c
Apr 03, 2025 pm 03:00 PM
Empat cara untuk melaksanakan multithreading dalam bahasa c
Apr 03, 2025 pm 03:00 PM
Multithreading dalam bahasa dapat meningkatkan kecekapan program. Terdapat empat cara utama untuk melaksanakan multithreading dalam bahasa C: Buat proses bebas: Buat pelbagai proses berjalan secara bebas, setiap proses mempunyai ruang ingatan sendiri. Pseudo-Multithreading: Buat pelbagai aliran pelaksanaan dalam proses yang berkongsi ruang memori yang sama dan laksanakan secara bergantian. Perpustakaan multi-threaded: Gunakan perpustakaan berbilang threaded seperti PTHREADS untuk membuat dan mengurus benang, menyediakan fungsi operasi benang yang kaya. Coroutine: Pelaksanaan pelbagai threaded ringan yang membahagikan tugas menjadi subtask kecil dan melaksanakannya pada gilirannya.
 Bolehkah penterjemah Python dipadam dalam sistem Linux?
Apr 02, 2025 am 07:00 AM
Bolehkah penterjemah Python dipadam dalam sistem Linux?
Apr 02, 2025 am 07:00 AM
Mengenai masalah menghapuskan penterjemah python yang dilengkapi dengan sistem Linux, banyak pengagihan Linux akan memasang semula penterjemah python apabila dipasang, dan ia tidak menggunakan pengurus pakej ...
 Cara Membuka Web.xml
Apr 03, 2025 am 06:51 AM
Cara Membuka Web.xml
Apr 03, 2025 am 06:51 AM
Untuk membuka fail web.xml, anda boleh menggunakan kaedah berikut: Gunakan editor teks (seperti Notepad atau TextEdit) untuk mengedit arahan menggunakan persekitaran pembangunan bersepadu (seperti Eclipse atau NetBeans) (Windows: Notepad Web.xml; Mac/Linux: Open -A -A TextEdit Web.xml)



