
电商促销页面中的横幅比较重要,作者在设计的时候也非常用心,用较大的文字直接表达主题,再加上一些合适的装饰,效果也非常不错
电商促销页面中的横幅比较重要,作者在设计的时候也非常用心,用较大的文字直接表达主题,再加上一些合适的装饰,效果也非常不错。
最终效果
1、新建一个宽度1920像素,高光自定的文件,填充颜色:#ffd941。然后在1000像素内拉取铺助线。 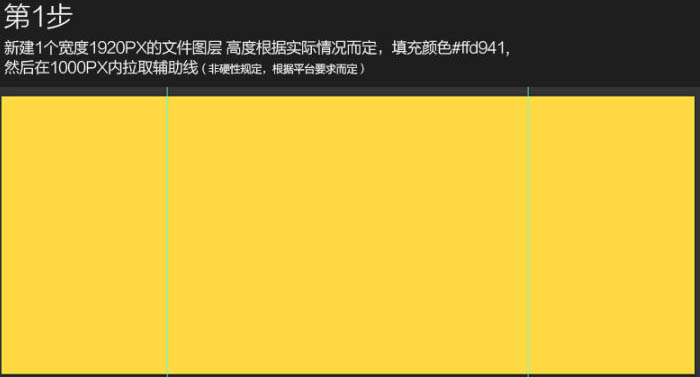
2、使用钢笔工具勾取形状,填充颜色:#ae1c0d。 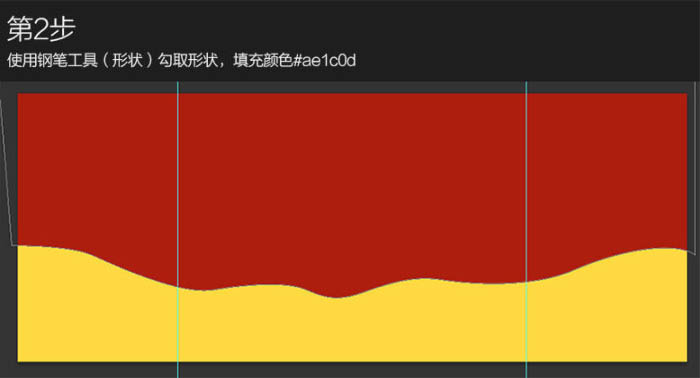
3、输入字体,大小150PX,按Ctrl + T 把文字调斜一点。 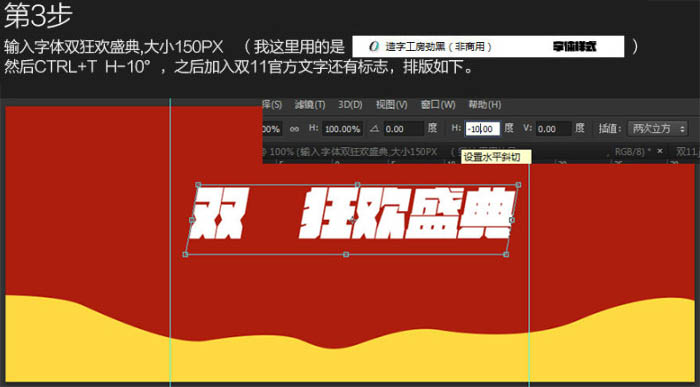

4、一样用钢笔工具,画出一个形状,至此大体的排版就出来了。 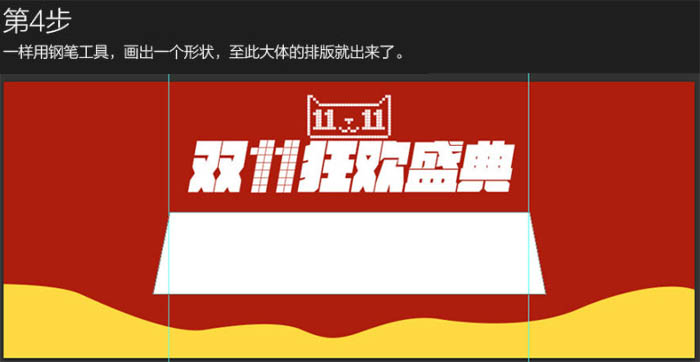
5、排版好之后,我们就开始处理文字效果,首先把文字合并,然后图层样式选择描边,大小数值选25。 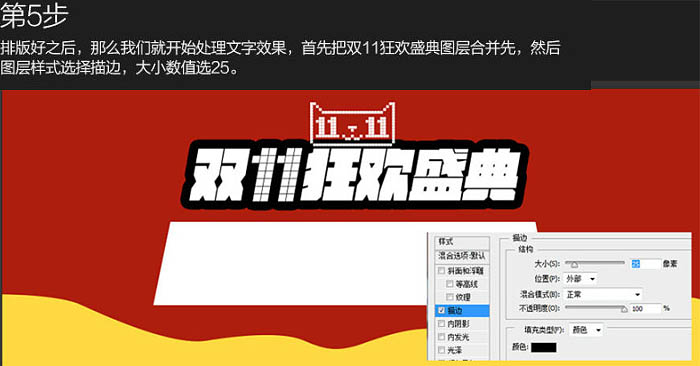
6、然后用钢笔工具对着描边的形状进行重新画一遍,使棱角分明点。色值#350a04。之后把描边图层样式清除掉。 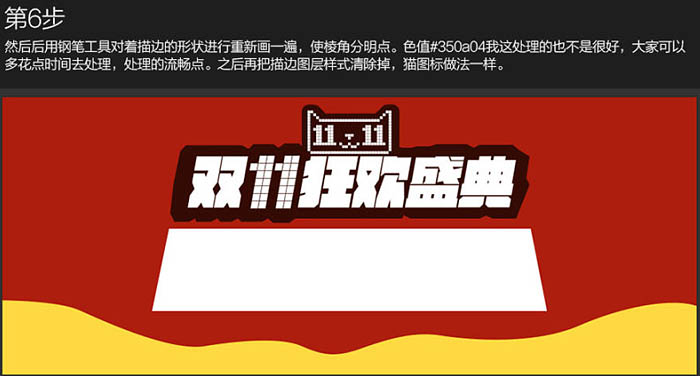
7,8、复制几层文字图层,向右下角轻移几步,然后合并图层,命名阴影层,之后再新建一个图层,对阴影层创建剪切蒙版,用画笔绘制效果如下。 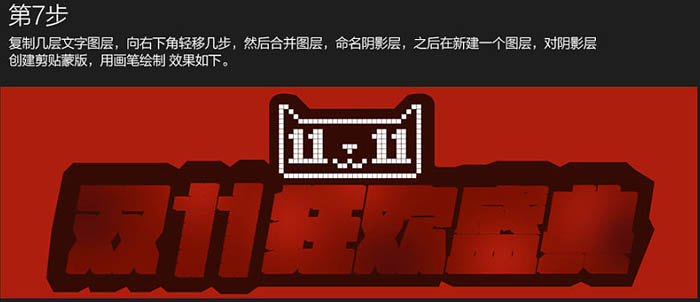
9、把文字图层眼睛点上,然后修改文字颜色,色值为#f9e00b,然后再对文字层做些渐变。 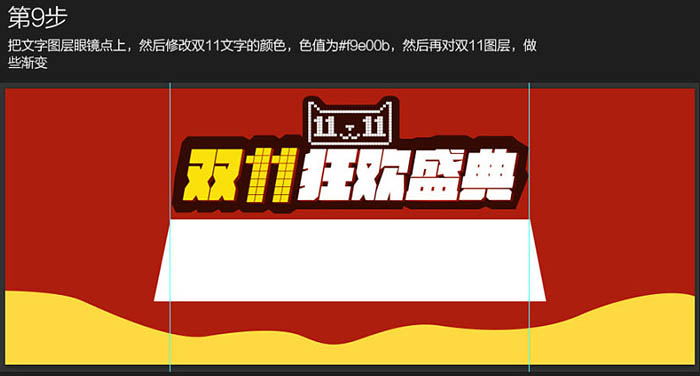

10、对矩形进行处理,简单的加个渐变效果,还有投影即可,无需太复杂。 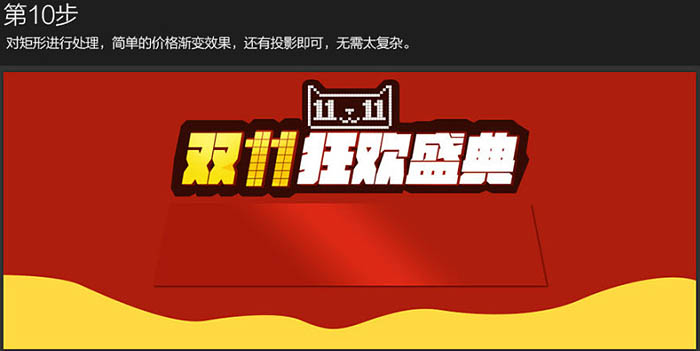
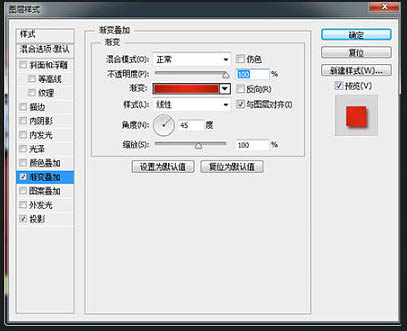
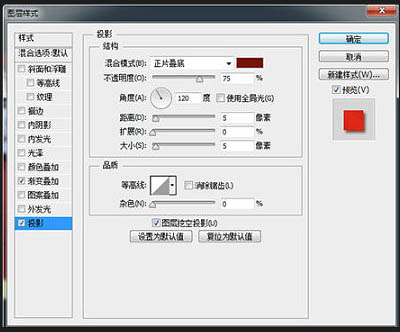
11、输入活动文字,注意主次,然后叠加一个炫光素材,模式改为“滤色”。 
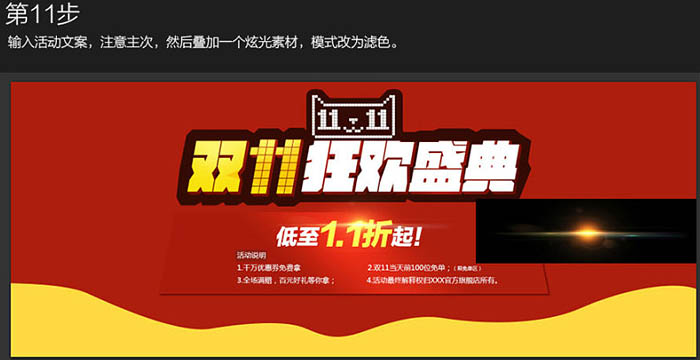
12、主体内容都处理好后,我们开始处理背景,现在感觉还有点单调。首先压暗边缘跟底部,提亮正中顶部,然后叠加一个不规则形状素材,再叠加一个窗帘素材。 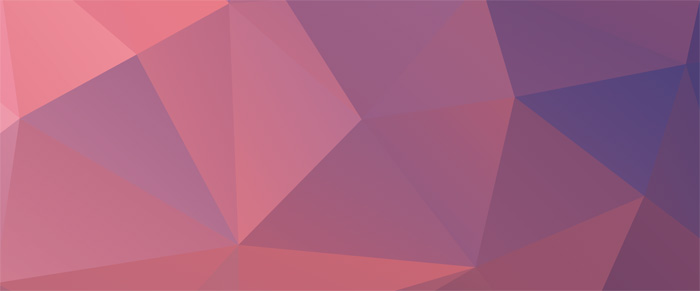

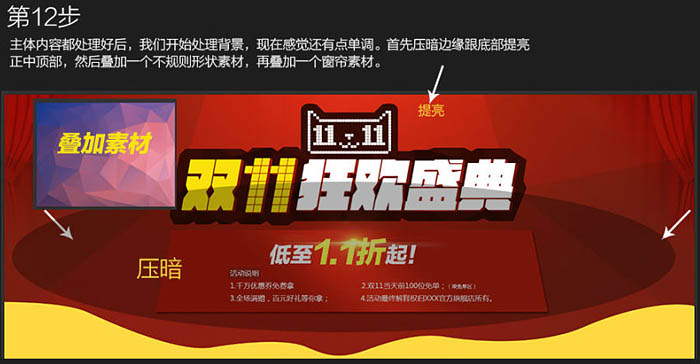
13、至此基本就算完成了,但是促销氛围还不够,所有我们要添加一些飘絮物来制造氛围。 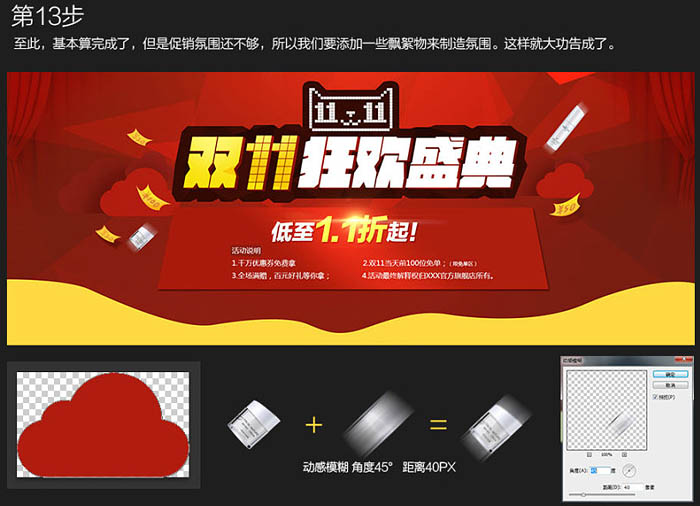
最终效果:
 Apakah alat pelayan fail rangkaian?
Apakah alat pelayan fail rangkaian?
 Bagaimana untuk melaksanakan fungsi sembang dalam talian Vue
Bagaimana untuk melaksanakan fungsi sembang dalam talian Vue
 Bagaimana untuk memulihkan video yang telah dialih keluar secara rasmi daripada Douyin
Bagaimana untuk memulihkan video yang telah dialih keluar secara rasmi daripada Douyin
 Mengapa komputer terus dimulakan semula secara automatik
Mengapa komputer terus dimulakan semula secara automatik
 Bagaimana untuk memulihkan fail yang dikosongkan daripada Recycle Bin
Bagaimana untuk memulihkan fail yang dikosongkan daripada Recycle Bin
 Bagaimana untuk menyelesaikan status http 404
Bagaimana untuk menyelesaikan status http 404
 Ungkapan biasa tidak mengandungi
Ungkapan biasa tidak mengandungi
 Apakah kaedah pengisihan?
Apakah kaedah pengisihan?




