Photoshop巧用滤镜制作燃烧效果的放射球效果图
本教程主要使用Photoshop巧用滤镜制作燃烧效果的放射球效果图方法,教程制作出来的效果很不错,非常酷,教程难度不是很大,推荐过来,喜欢的朋友一起跟着教程来学习吧
看一下最终效果

1、新建文件,新建图层,点击菜单--滤镜--渲染--云彩

2、新建图层,将已经定义好的图案,通过油漆桶工具填充到新建的图层上,如图。


3、ctrl+E合并图层,ctrl+M调整一下对比度,如图

4、通过椭圆选框工具,绘制选区。点击菜单--滤镜--扭曲--球面化


5、ctrl+J复制图层,隐藏原图层。如图

6、点击菜单---滤镜--扭曲--极坐标,选择极坐标到平面坐标,如图


7、点击菜单---图像---图像旋转--90度顺时针

8、点击菜单---滤镜---风格化--风。可重复2次。如图
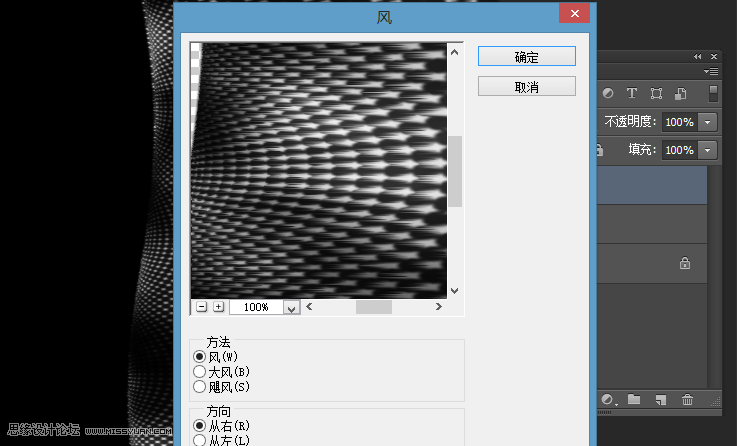

9、点击菜单---滤镜--模糊--动感模糊。如图

10、点击菜单---图像---图像旋转--90度逆时针。完成后,在点击菜单---滤镜--扭曲--极坐标,选择平面坐标到极坐标


11、ctrl+B调整色彩平衡如图,风别调整、阴影、中间调、高光。如图



12、ctrl+M调整,如图


13、找个火焰素材,输入文字进行合成如图,你可以任意发挥。

教程结束,以上就是Photoshop巧用滤镜制作燃烧效果的放射球效果图方法,希望大家喜欢本教程!

Alat AI Hot

Undresser.AI Undress
Apl berkuasa AI untuk mencipta foto bogel yang realistik

AI Clothes Remover
Alat AI dalam talian untuk mengeluarkan pakaian daripada foto.

Undress AI Tool
Gambar buka pakaian secara percuma

Clothoff.io
Penyingkiran pakaian AI

Video Face Swap
Tukar muka dalam mana-mana video dengan mudah menggunakan alat tukar muka AI percuma kami!

Artikel Panas

Alat panas

Notepad++7.3.1
Editor kod yang mudah digunakan dan percuma

SublimeText3 versi Cina
Versi Cina, sangat mudah digunakan

Hantar Studio 13.0.1
Persekitaran pembangunan bersepadu PHP yang berkuasa

Dreamweaver CS6
Alat pembangunan web visual

SublimeText3 versi Mac
Perisian penyuntingan kod peringkat Tuhan (SublimeText3)

Topik panas
 Apakah nombor bersiri photoshopcs5 percuma secara kekal?
Jul 06, 2023 am 10:00 AM
Apakah nombor bersiri photoshopcs5 percuma secara kekal?
Jul 06, 2023 am 10:00 AM
Nombor bersiri photoshopcs5 secara kekal ialah: 1. 1330-1440-1602-3671-9749-7897 2. 1330-1191-2998-6712-2520-5424; 4. 1330-1570-9599-9499-8092-8237; 5. 1330-1028-1662-3206-1688-5114, dsb.
 Penyelesaian: Betulkan pintasan papan kekunci tidak berfungsi dalam Photoshop
Sep 22, 2023 pm 03:17 PM
Penyelesaian: Betulkan pintasan papan kekunci tidak berfungsi dalam Photoshop
Sep 22, 2023 pm 03:17 PM
Adobe Photoshop ialah standard industri untuk reka bentuk digital, disukai dan digunakan setiap hari oleh komuniti dalam talian. Walau bagaimanapun, apabila pintasan papan kekunci gagap atau gagal sepenuhnya, ia boleh melambatkan sebarang projek atau produktiviti keseluruhan anda pada Windows 11 dengan ketara. Sama ada anda seorang pereka yang berpengalaman atau hanya berkecimpung dalam penyuntingan foto, gangguan ini lebih daripada gangguan kecil dalam Photoshop dan Photoshop CC. Mula-mula, mari kita lihat sebab biasa mengapa pintasan tersuai atau lalai berhenti berfungsi. Mengapa pintasan saya tidak berfungsi dalam Photoshop? Sesuaikan tetapan ruang kerja: Kadangkala, melaraskan atau bertukar antara tetapan ruang kerja boleh menetapkan semula pintasan papan kekunci. Kekunci Melekit: Ciri kebolehcapaian ini
 Panduan Amalan Pemprosesan Imej C++: Melaksanakan Kesan dan Penapis Khas Imej
Nov 27, 2023 am 11:40 AM
Panduan Amalan Pemprosesan Imej C++: Melaksanakan Kesan dan Penapis Khas Imej
Nov 27, 2023 am 11:40 AM
Dalam bidang sains komputer dan pemprosesan imej, C++ sentiasa menjadi salah satu bahasa pengaturcaraan yang paling biasa digunakan. Pemprosesan imej adalah salah satu subbidang penting penglihatan komputer, termasuk analisis imej, pemprosesan dan pengecaman. Artikel ini akan memperkenalkan beberapa konsep dan teknik asas dalam pemprosesan imej C++, dan menyediakan beberapa kod sampel untuk melaksanakan kesan dan penapis khas imej untuk membantu pembaca memahami dan mengamalkan pemprosesan imej C++ dengan lebih baik. 1. Asas pemprosesan imej C++ 1.1 Format fail imej yang biasa digunakan Dalam pemprosesan imej, kita biasanya perlu menggunakan pelbagai format fail imej, termasuk
 Cari jalan lain! Lihat cara menggunakan penapis CSS untuk mencipta sudut bulat dan kesan beralun
Oct 18, 2022 pm 08:21 PM
Cari jalan lain! Lihat cara menggunakan penapis CSS untuk mencipta sudut bulat dan kesan beralun
Oct 18, 2022 pm 08:21 PM
Artikel ini akan membawa anda melalui pendekatan yang berbeza, bercakap tentang cara menggunakan penapis CSS untuk membuat sudut bulat dan bercakap tentang cara menggunakan sudut bulat untuk mencapai kesan gelombang saya harap ia akan membantu anda!
 Mari kita bincangkan tentang cara menggunakan penapis CSS untuk mencapai sudut bulat dan kesan beralun
Jul 28, 2022 pm 07:42 PM
Mari kita bincangkan tentang cara menggunakan penapis CSS untuk mencapai sudut bulat dan kesan beralun
Jul 28, 2022 pm 07:42 PM
Bagaimana untuk menggunakan CSS untuk mencapai sudut bulat dan kesan gelombang? Artikel berikut akan menunjukkan kepada anda cara menggunakan penapis CSS dengan mahir untuk mencipta sudut bulat dan kesan gelombang Saya harap ia akan membantu anda!
 Gunakan penapis CSS3 dengan bijak untuk mencipta kesan animasi penukaran kilat teks!
Jul 20, 2022 am 10:55 AM
Gunakan penapis CSS3 dengan bijak untuk mencipta kesan animasi penukaran kilat teks!
Jul 20, 2022 am 10:55 AM
Artikel ini akan menunjukkan kepada anda cara menggunakan penapis CSS3 untuk mencapai kesan animasi pensuisan kilat teks mewah. Saya harap ia akan membantu anda!
 Adobe Photoshop versi web rasmi AI dijana mengisi dan menjana alat imej lanjutan
Sep 29, 2023 pm 10:13 PM
Adobe Photoshop versi web rasmi AI dijana mengisi dan menjana alat imej lanjutan
Sep 29, 2023 pm 10:13 PM
Perkhidmatan web Photoshop Adobe (versi web dalam talian) kini tersedia secara umum. Versi web Photoshop tidak lama lagi akan menyokong pengisian yang dijana AI dan menjana alat imej lanjutan, yang dikeluarkan baru-baru ini untuk versi desktop Photoshop. Dikuasakan oleh model AI generatif Adobe Firefly, ciri ini tersedia secara komersial dan membolehkan pengguna menambah, mengalih keluar atau mengembangkan imej dengan cepat menggunakan penerangan berasaskan teks dalam lebih daripada 100 bahasa sambil memadankan keadaan pencahayaan dan perspektif imej asal. Versi web Photoshop juga menyediakan banyak alat yang paling biasa digunakan daripada versi desktop, tetapi dengan reka letak yang direka bentuk semula untuk memberikan pengalaman pengguna yang lebih "ringkas" untuk pengguna Photoshop baharu. termasuk awal tahun ini
 扫描出来的文件模糊怎么处理
Jan 05, 2021 pm 03:09 PM
扫描出来的文件模糊怎么处理
Jan 05, 2021 pm 03:09 PM
处理方法:1、在ps软件中打开要处理的扫描图片;2、点击顶部工具栏的“滤镜”-“锐化”-“智能锐化”;3、在弹出的窗口中,根据需求选择锐化半径,点击“确定”;4、点击“文件”-“储存为”,另存为一个文件即可。






