Ps移花接木更换复杂背景教程
这篇教程是向大家介绍Ps移花接木更换复杂背景过程,教程不是很难,教程最后出来的效果挺不错的。推荐给PHP中文网,喜欢的朋友可以跟着教程一起来学习
有些复杂的背景不能直接用魔术棒选取然后转换,这时候就需要进行抠图等操作,使得任何复杂的背景都可以被替换。下面脚本之家就为大家介绍Ps移花接木更换复杂背景过程,教程不是很难,教程最后出来的效果挺不错的。推荐给脚本之家,喜欢的朋友可以跟着教程一起来学习
但是使用钢笔工具是抠图里边最最麻烦和费力的工作了,所以这边就提到了合理运用画笔和图层蒙版来进行快速抠图。


工具/原料
功能良好的电脑
Photoshop(建议版本CS6)
两张图片:原图,所需背景图(两张图最好差不多大小)
方法/步骤
1、打开PS软件,“文件”处打开原图。
双击背景层,跳出的对话框,选择“确定”按钮
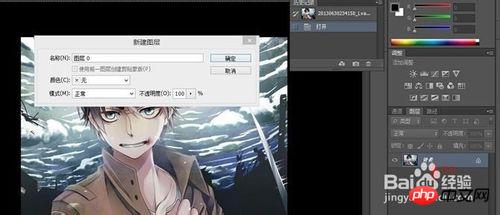
2、添加蒙版:单击图层栏下方“添加矢量蒙版”按钮
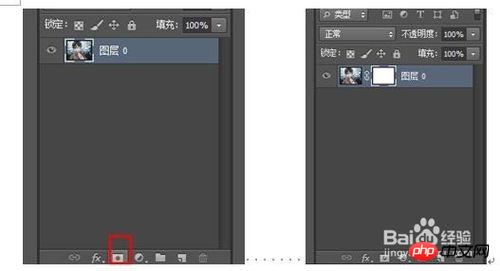
3、将前景色设置为黑色,背景色为白色

4、选择“画笔工具”并调整画笔大小(粗糙点的地方画笔可以大些,细致的地方画笔可以小些)

5、先用大画笔大致勾勒出人物的轮廓,注意多留出空隙。
再用小画笔仔细的抠出人物边缘。
抠图的时候一些技巧:
1.转动鼠标滚轮可以放大图层,便于细抠。
2.按住空格键,画笔工具转化为用于拖拽图像的移动手掌。所开空格键又能转化成画笔工具。



6、按住Ctrl键,单击蒙版
出现蚂蚁线
打开菜单栏(选择)---(反向)


7、打开准备的背景图。
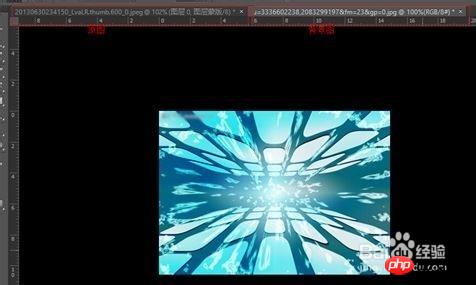
8、切换到原图,将工具选为“移动工具”
将人物托移至背景图
技术要点:在背景图名称上稍停顿一会儿,会出现背景图界面,然后将鼠标移至背景图内,出现白框框,然后松手
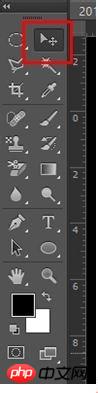
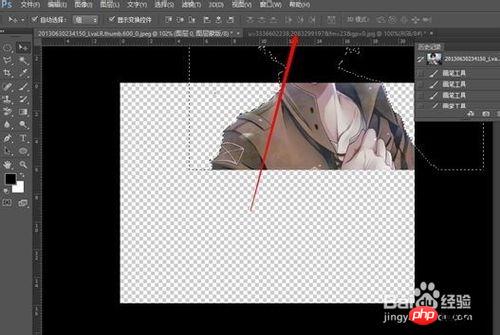


9、然后人物背景就换好了,你可以根据图片四周的变换点调整人物大小。(调整可能导致图片模糊,因此原图与背景图最好差不多大小)
注意:调整过后别忘了打勾确定应用变换。


END
注意事项
原图与背景图最好大小相近
存储时,若为photoshop形式,将存储整个ps工程;若单纯想存储为图片,可选择JPEG形式
如果要将成品的图层合并成为一个的话,就可以一直按住”Ctrl“键,单击所有图层,再输入”E“即可。
教程结束,以上就是Ps移花接木更换复杂背景教程,希望对大家有所帮助!

Alat AI Hot

Undresser.AI Undress
Apl berkuasa AI untuk mencipta foto bogel yang realistik

AI Clothes Remover
Alat AI dalam talian untuk mengeluarkan pakaian daripada foto.

Undress AI Tool
Gambar buka pakaian secara percuma

Clothoff.io
Penyingkiran pakaian AI

AI Hentai Generator
Menjana ai hentai secara percuma.

Artikel Panas

Alat panas

Notepad++7.3.1
Editor kod yang mudah digunakan dan percuma

SublimeText3 versi Cina
Versi Cina, sangat mudah digunakan

Hantar Studio 13.0.1
Persekitaran pembangunan bersepadu PHP yang berkuasa

Dreamweaver CS6
Alat pembangunan web visual

SublimeText3 versi Mac
Perisian penyuntingan kod peringkat Tuhan (SublimeText3)

Topik panas
 1359
1359
 52
52
 Cara menukar kad ID pengesahan nama sebenar pada WeChat
Apr 24, 2024 am 10:58 AM
Cara menukar kad ID pengesahan nama sebenar pada WeChat
Apr 24, 2024 am 10:58 AM
1. Buka aplikasi WeChat, masukkan pusat peribadi, cari pilihan [Perkhidmatan] dan klik [Dompet]. 2. Klik [Maklumat Identiti] di bahagian bawah antara muka dompet dan pilih [Kemas kini Nama Sebenar]. 3. Pengguna boleh melengkapkan operasi menukar nama sebenar mengikut gesaan sistem. 4. Nota: Jika terdapat urusan atau transaksi yang belum selesai di bawah identiti nama sebenar semasa, pertukaran nama sebenar tidak boleh dilakukan buat sementara waktu.
 Pengenalan kepada proses mengekstrak lukisan garisan dalam PS
Apr 01, 2024 pm 12:51 PM
Pengenalan kepada proses mengekstrak lukisan garisan dalam PS
Apr 01, 2024 pm 12:51 PM
1. Buka perisian dan import sekeping bahan, seperti yang ditunjukkan dalam gambar di bawah. 2. Kemudian ctrl+shift+u untuk membuang warna. 3. Kemudian tekan ctrl+J untuk menyalin lapisan. 4. Kemudian terbalikkan ctrl+I, dan kemudian tetapkan mod adunan lapisan kepada Color Dodge. 5. Klik Penapis--Lain-lain--Minimum. 6. Dalam kotak dialog pop timbul, tetapkan jejari kepada 2 dan klik OK. 7. Akhir sekali, anda boleh melihat draf baris diekstrak.
 Bagaimana untuk mengautomasikan tugas menggunakan PowerShell
Feb 20, 2024 pm 01:51 PM
Bagaimana untuk mengautomasikan tugas menggunakan PowerShell
Feb 20, 2024 pm 01:51 PM
Jika anda seorang pentadbir IT atau pakar teknologi, anda mesti sedar tentang kepentingan automasi. Khusus untuk pengguna Windows, Microsoft PowerShell ialah salah satu alat automasi terbaik. Microsoft menawarkan pelbagai alat untuk keperluan automasi anda, tanpa perlu memasang aplikasi pihak ketiga. Panduan ini akan memperincikan cara memanfaatkan PowerShell untuk mengautomasikan tugas. Apakah skrip PowerShell? Jika anda mempunyai pengalaman menggunakan PowerShell, anda mungkin telah menggunakan arahan untuk mengkonfigurasi sistem pengendalian anda. Skrip ialah koleksi arahan ini dalam fail .ps1. Fail .ps1 mengandungi skrip yang dilaksanakan oleh PowerShell, seperti Get-Help asas
 Win11 versi baharu lukisan: alih keluar latar belakang dengan satu klik untuk merealisasikan fungsi potongan
Sep 15, 2023 pm 10:53 PM
Win11 versi baharu lukisan: alih keluar latar belakang dengan satu klik untuk merealisasikan fungsi potongan
Sep 15, 2023 pm 10:53 PM
Microsoft menjemput ahli projek WindowsInsider dalam saluran Canary dan Dev untuk menguji dan mengalami aplikasi Paint baharu Nombor versi terkini ialah 11.2306.30.0. Ciri baharu yang paling penting dalam kemas kini versi ini ialah fungsi potong satu klik. Pengguna hanya perlu mengklik sekali untuk menghapuskan latar belakang secara automatik dan menyerlahkan badan utama gambar, menjadikannya lebih mudah untuk pengguna melakukan operasi seterusnya. Seluruh langkah adalah sangat mudah. Pengguna mengimport gambar dalam aplikasi susun atur baharu, dan kemudian mengklik butang "movebackground" pada bar alat untuk memadamkan latar belakang dalam gambar latar belakang.
 Senarai lengkap kekunci pintasan ps
Mar 11, 2024 pm 04:31 PM
Senarai lengkap kekunci pintasan ps
Mar 11, 2024 pm 04:31 PM
1. Ctrl + N: Buat dokumen baharu. 2. Ctrl + O: Buka fail. 3. Ctrl + S: Simpan fail semasa. 4. Ctrl + Shift + S: Simpan sebagai. 5. Ctrl + W: Tutup dokumen semasa. 6. Ctrl + Q: Keluar dari Photoshop. 7. Ctrl + Z: Buat asal. 8. Ctrl + Y: Buat semula. 9. Ctrl + X: Potong kandungan yang dipilih. 10. Ctrl + C: Salin kandungan yang dipilih.
 Tidak boleh menggunakan kekunci pintasan PS untuk mengisi
Feb 19, 2024 am 09:18 AM
Tidak boleh menggunakan kekunci pintasan PS untuk mengisi
Feb 19, 2024 am 09:18 AM
Dengan perkembangan era digital, perisian pemprosesan imej telah menjadi bahagian yang amat diperlukan dalam kehidupan dan kerja kita. Antaranya, Photoshop (pendek kata PS) yang dibangunkan oleh Adobe merupakan salah satu perisian pemprosesan imej yang paling terkenal Ia amat digemari oleh pengguna kerana fungsinya yang berkuasa dan operasi yang fleksibel. Walau bagaimanapun, apabila menggunakan PS, sesetengah pengguna melaporkan bahawa kekunci pintasan "Isi" tidak dapat digunakan seperti biasa, yang menyebabkan masalah kepada pengalaman pengguna. Kekunci pintasan ialah kaedah operasi pantas yang disediakan dalam perisian untuk mengelakkan operasi klik tetikus yang membosankan.
 Apakah kekunci pintasan lengkung ps?
Aug 22, 2023 am 10:44 AM
Apakah kekunci pintasan lengkung ps?
Aug 22, 2023 am 10:44 AM
Kekunci pintasan lengkung ps ialah Ctrl+M Kekunci pintasan lengkung lain: 1. Tukar ke lengkung kawalan titik, Alt+Shift+Ctrl+T 2. Selaraskan lengkung secara automatik, Alt+Shift+Ctrl+O; lengkung lalai, Ctrl+Alt+Shift+R; 4. Salin lengkung, Ctrl+Alt+Shift+C; anak panah ke bawah; 7. Laraskan kecerahan lengkung, Shift+anak panah kiri dan kanan
 Kekunci pintasan lapisan salinan PS
Feb 23, 2024 pm 02:34 PM
Kekunci pintasan lapisan salinan PS
Feb 23, 2024 pm 02:34 PM
Dalam kekunci pintasan lapisan salin PS, kita boleh tahu bahawa jika anda ingin menyalin lapisan apabila menggunakan PS, anda boleh menggunakan kekunci pintasan [Ctrl+J] untuk menyalin pantas. Pengenalan kepada kekunci pintasan untuk menyalin lapisan ini boleh memberitahu anda kaedah operasi khusus Berikut ialah kandungan terperinci, jadi sila lihat. Jawapan kekunci pintasan lapisan salin PS: [Ctrl+J] Kaedah khusus: 1. Buka imej dalam PS dan pilih lapisan yang perlu disalin. 2. Tekan [Ctrl+J] pada papan kekunci pada masa yang sama untuk melengkapkan salinan lapisan. Kaedah penyalinan lain: 1. Selepas membuka imej, tahan lapisan dan gerakkan ikon [Lapisan Baharu] ke bawah. 2. Selepas beralih ke ikon, lepaskan. 3. Salinan lapisan selesai.




