利用PS创建几何图案的复古怀旧海报 PS入门实例教程
这篇文章主要介绍了用ps创建最近比较流行的几何图案的复古怀旧海报,步骤详细,教程不长,非常适合新手练习,需要的朋友可以参考下

篇文章主要介绍了用ps创建最近比较流行的几何图案的复古怀旧海报,步骤详细,在今天的教程里你学到的最有价值的东西是,作者巧妙的创作思路,突破了平常设计思维的墙。当然,还有他对几何形状的高超使用技巧,教程不长但是步骤非常详细,非常适合新手练习,需要的朋友可以参考下。
抽象几何图案在西方也被叫做“希腊艺术”,或者“地中海风格”,相传它起源于公元前900年到700年间的古希腊,最初是在花瓶装饰画中产生的。它是由诸如方形、圆形、三角形等基本的几何图案经过艺术的处理和加工产生的一种艺术形式。
抽象几何的风格鲜明,经过岁月的演化,它从古典艺术中分离出来,摇身变为摩登、时尚、简洁的代言风格。在我们日常生活设计中,会常常看到它的存在,甚至在最近流行的低多边形也可以看到这类艺术形式的影子。
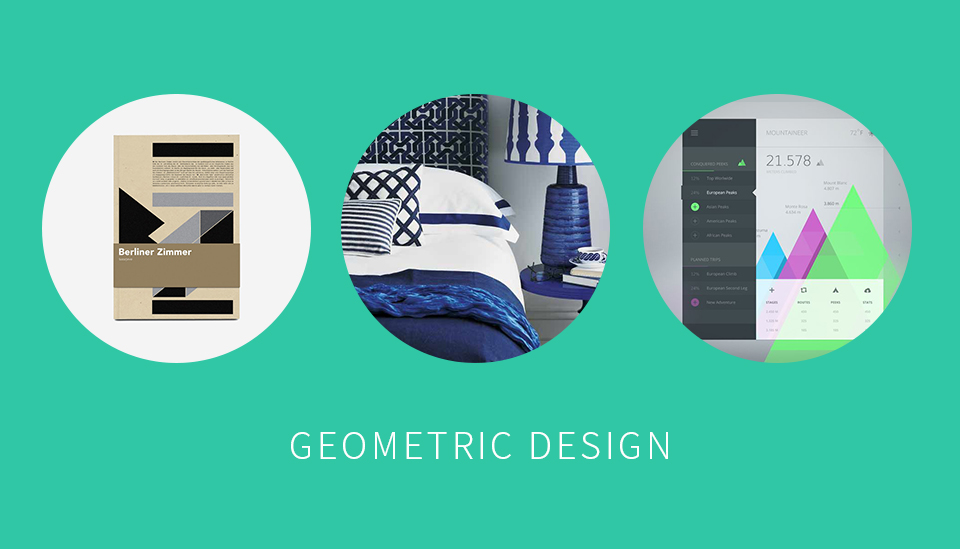
今天我们就来学习如果制作这类抽象几何风格的海报,并且我们要为这幅海报添加GRUNGE的质感,让它显得怀旧,又不失大气、时尚。

素材微盘下载:GRUNGE纹理图案
二、几何图形的构建
1、打开AI开始画图形的基本结构
让我们先画上几个最基础的长方形,长方形按照下面的方式排列,你也可以根据自己喜欢的方式构图。没错!有人说这是不是有些像建筑户型图?这也许是这类构图最直接的灵感来源哦!
抽象构图似乎没有明确的规律可循,自然随机的进行创造即可,如果实在对此有疑问的,可以参考云朵在天空上的那种自由自在的复杂变化。停下来好好观察晴朗的天空吧~
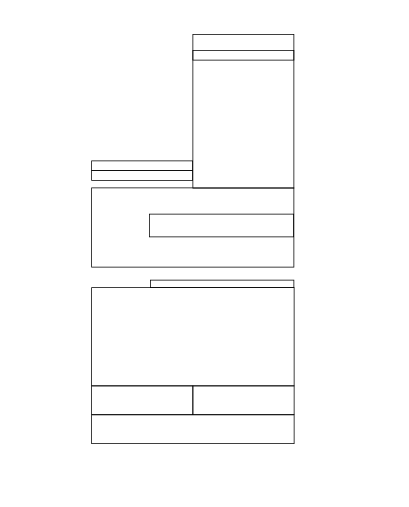
在画基础图形时,必须注意这里要用长方形来构图,而切忌让直线参与进来。这样做的理由是等下当我们在为每个长方形填充色彩的时候,用直线的地方显然是无法顺利填充的。
当然了,每个长方形边缘都保持两两重叠的,没有缝隙,这样的图形才会看上去更精美。
让我们再继续多添加几个长方形,它最终变成了这个样子
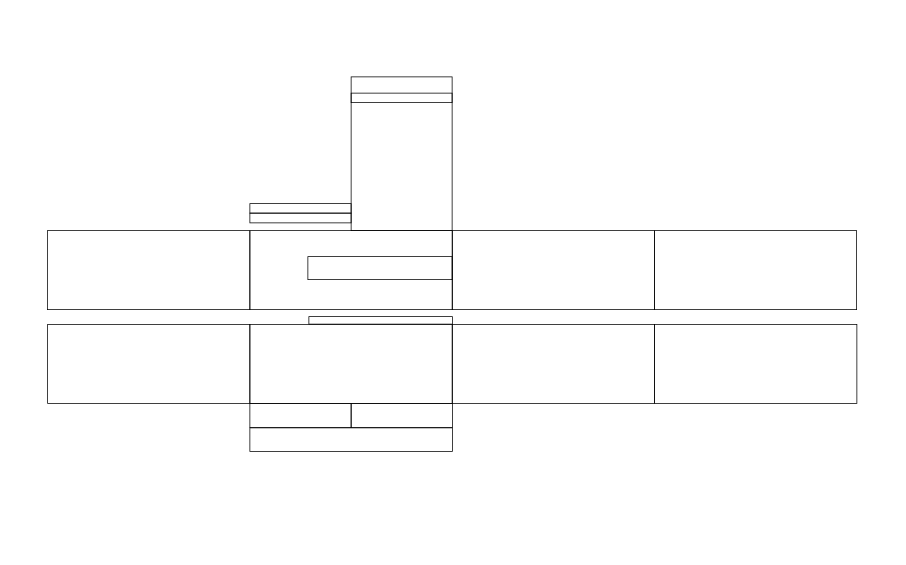
2、变形
接下来,按照上下两个矩形为一列,对图形进行变形。变形的方式有很多,今天我们所使用的是“倾斜”工具。
选择【对象>变换>倾斜】,弹出倾斜设置面板,在面板中的角度内输入-40度,“轴”这个选项里选择“垂直”,点击确认后,图形就发生了变换。
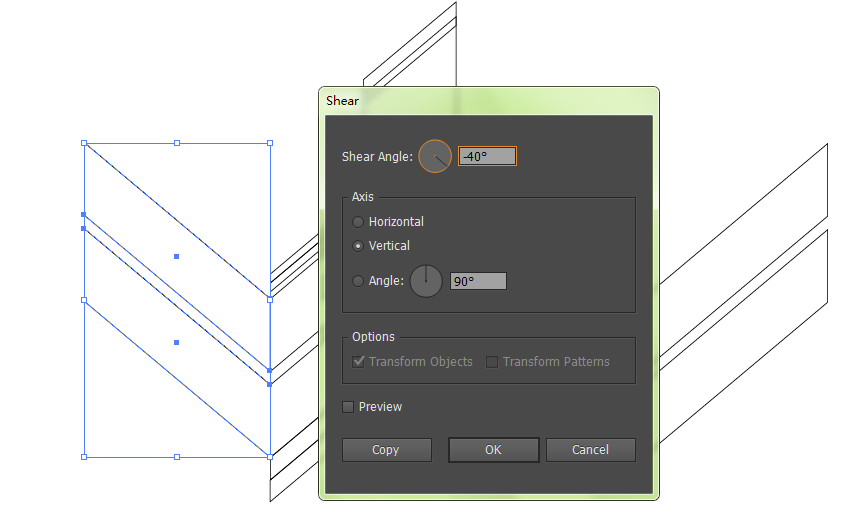
当你把角度变为40度时,图形就朝着相反的地方倾斜,经过这样相错倾斜的角度的调整后的效果如下:
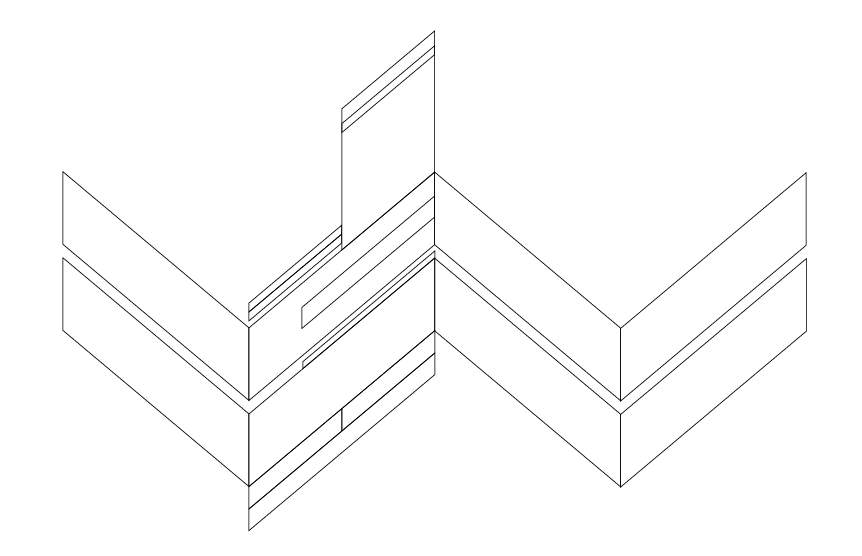
3、上色
让我们开始为每一块图形上色吧,在这里我使用的是红黄蓝三种颜色,你也可以自由发挥。有的选择整块填充,有的使用渐变,而其中有的我还选用了色板中的基本线条图案。
【窗口>色板>打开色板库>图案>基本图形>基本图形-线条】
当选中你要填充的对象,再点选相应图案,对象就变为了线条图案填充。
如果你不懂上色,那么这组资源太及时了,立刻帮上忙!《随取随用!专属扁平化设计的PS色板(配色库)》

这里对色彩的协调搭配是重要的,基本的要点有一个那就是尽量保持在3—5个颜色内,这样会让整个画面不显凌乱,最后我做出的效果如下:

三、PS里的效果处理
1、将图形输出为PNG文档后,记得去掉背景色。然后打开PS,新建一个文档,尺寸自理。填充背景色为黑色,然后将刚刚做好的PNG图案加入。

2、夜光效果
怎样添加一点夜光效果呢?大家可以在此停下来想想,将它的颜色减淡?透明度调低?增加一层颜色渐变图层?还是?……
这里我要使用的是一个新方法:复制图案的图层,将图案的复制层进行高斯模糊。再将模糊的图层模式改为滤色,透明度降低为80%。高斯模糊的像素根据你的图像大小而定,目标是让图案看上去稍微有点在黑暗中的夜光效果。

3、怀旧效果
增加怀旧感的做法是,打开最初准备好的纹理图案,图层模式为正片叠底。这时它就整个与图案相融合,让图案变出了怀旧感的纹理。

这时我们还可以试用GRUNGE画笔继续进行修饰,让整个海报的怀旧氛围更加浓郁哦~

总结
以上就是ps创建几何图案的复古怀旧海报 的详细过程,各位读者尝试了吗?将一张图案变成GRUNGE风格显得好像真的很容易,但是往往在实践过程中,有时候我们的思维就是兜不了我们想要去到的地方,试错也是成功的开始,脚本之家的小编一直认为动动手就有大改变。

Alat AI Hot

Undresser.AI Undress
Apl berkuasa AI untuk mencipta foto bogel yang realistik

AI Clothes Remover
Alat AI dalam talian untuk mengeluarkan pakaian daripada foto.

Undress AI Tool
Gambar buka pakaian secara percuma

Clothoff.io
Penyingkiran pakaian AI

Video Face Swap
Tukar muka dalam mana-mana video dengan mudah menggunakan alat tukar muka AI percuma kami!

Artikel Panas

Alat panas

Notepad++7.3.1
Editor kod yang mudah digunakan dan percuma

SublimeText3 versi Cina
Versi Cina, sangat mudah digunakan

Hantar Studio 13.0.1
Persekitaran pembangunan bersepadu PHP yang berkuasa

Dreamweaver CS6
Alat pembangunan web visual

SublimeText3 versi Mac
Perisian penyuntingan kod peringkat Tuhan (SublimeText3)

Topik panas
 1389
1389
 52
52
 Bagaimana untuk menyediakan mod perlindungan mata windows 10 Contoh tutorial menetapkan mod perlindungan mata windows 10.
Jul 15, 2023 pm 01:01 PM
Bagaimana untuk menyediakan mod perlindungan mata windows 10 Contoh tutorial menetapkan mod perlindungan mata windows 10.
Jul 15, 2023 pm 01:01 PM
Sesetengah pengguna Windows 10 sering menggunakan komputer mereka pada waktu malam, tetapi penggunaan jangka panjang tidak baik untuk mata mereka, jadi mereka perlu menetapkan mod perlindungan mata pada komputer mereka Jadi bagaimana mereka harus melakukannya? Malah, anda boleh menghidupkan mod gelap, yang juga mempunyai fungsi melindungi penglihatan Langkah-langkah khusus ialah: buka panel kawalan tetapan, klik pada perisian sistem untuk masuk, dan kemudian pilih paparan di sebelah kiri, dan kemudian. anda boleh melihat mod gelap pada antara muka yang betul. Hanya hidupkan suis kuasanya. Cara menetapkan mod perlindungan mata dalam Windows 10: 1. "Win+i" membuka tetapan dan mengklik "Sistem" pertama untuk menetapkan tanda saluran dan masukkan antara muka tetapan sistem 2. Dalam kawasan tetapan terperinci di sebelah kanan sebelah kotak dialog, terdapat suis kuasa lampu malam, tetapan lalai kekal dihidupkan
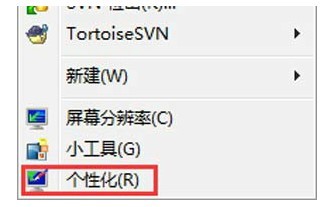 Bagaimana untuk mematikan mod hibernasi dalam windows7 Tutorial tentang cara mematikan keadaan hibernasi dalam windows7.
Jul 10, 2023 pm 09:37 PM
Bagaimana untuk mematikan mod hibernasi dalam windows7 Tutorial tentang cara mematikan keadaan hibernasi dalam windows7.
Jul 10, 2023 pm 09:37 PM
Hibernasi ialah kaedah unik sistem Windows 7 Ia boleh meletakkan komputer dalam keadaan kuasa rendah apabila pengguna berada di luar buat sementara waktu Namun, sesetengah pengguna Windows 7 merasakan bahawa mereka tidak memerlukan kaedah ini mati, apa yang harus mereka lakukan? Pergi ke panel kawalan diperibadikan, klik penyelamat skrin, tukar tetapan kuasa, tukar masa tidur komputer, dan kemudian tetapkan "Letakkan komputer untuk tidur" kepada Jangan sekali-kali. Cara untuk mematikan mod hibernasi dalam Windows 7: 1. Pertama, klik tetikus pada ruang kosong pada desktop dan pilih pilihan "Pemperibadian", seperti yang ditunjukkan dalam rajah di bawah: 2. Dalam kotak dialog pemperibadian, sila klik Logo "Screen Saver", seperti yang ditunjukkan dalam rajah di bawah Paparan: 3. Klik dalam kotak dialog tetapan penyelamat skrin
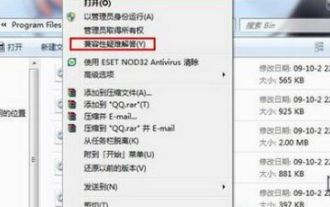 Di manakah tutorial contoh tetapan keserasian Win7?
Jul 12, 2023 pm 09:25 PM
Di manakah tutorial contoh tetapan keserasian Win7?
Jul 12, 2023 pm 09:25 PM
Sistem Windows 7 adalah sistem yang sangat stabil, dan ramai pengguna kini menggunakan sistem Win7. Pada masa kini, ramai pelanggan tidak tahu cara menetapkan mod keserasian Mari kita lihat kaedah tetapan khusus di bawah. Kaedah tetapan keserasian: 1. Klik kanan perisian mudah alih dengan sebarang masalah. 2. Pilih pilihan [Penyelesaian Masalah Mod Keserasian]. 3. Sistem mengenalinya secara automatik, sila tunggu sebentar. 4. Apabila kotak gesaan muncul, pilih [Cuba tetapan yang dicadangkan]. 5. Klik [Jalankan Aliran Program] untuk menguji sama ada alat beroperasi seperti biasa, dan klik [Seterusnya]. 6. Jika tiada masalah, pilih [Ya, jadi program menyimpan tetapan ini]. 7. Jika terdapat sebarang masalah, pilih [Tidak, cuba lagi menggunakan tetapan lain]. 8. Pilih
 Tutorial contoh terperinci tentang cara melaraskan sensitiviti tetikus dalam Windows 7
Jul 09, 2023 am 08:33 AM
Tutorial contoh terperinci tentang cara melaraskan sensitiviti tetikus dalam Windows 7
Jul 09, 2023 am 08:33 AM
Ramai pengguna sensitiviti tetikus win7 tidak tahu bagaimana untuk menetapkannya, di mana untuk menetapkannya, dan lain-lain. Jika mereka ingin melaraskan kelajuan tetikus seperti yang mereka suka, tetapi tidak dapat mencari tempat tetapan, apakah yang perlu mereka lakukan? contoh terperinci. Cara melaraskan sensitiviti tetikus dalam win7: 1. Klik kanan tetikus pada ruang kosong pada desktop dan pilih "Peribadikan (R)" dalam menu timbul. 2. Dalam halaman web yang diperibadikan, pilih "Tukar penunjuk tetikus". 3. Selepas membuka kotak dialog, cari "Pilihan Penunjuk" di bahagian atas halaman dan lakukan tetapan Selepas tetapan selesai, klik Guna.
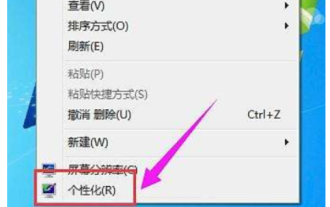 Latar belakang desktop Windows 7 cara menetapkan tutorial contoh tetapan latar belakang desktop windows 7
Jul 18, 2023 am 10:45 AM
Latar belakang desktop Windows 7 cara menetapkan tutorial contoh tetapan latar belakang desktop windows 7
Jul 18, 2023 am 10:45 AM
Windows 7 menyokong banyak tetapan tersuai Contohnya, pelanggan boleh menetapkan latar belakang desktop mereka sendiri dan mencipta tema peribadi yang eksklusif Jadi bagaimana untuk menetapkan latar belakang desktop Windows 7? Kaedahnya agak mudah Pertama, klik kanan pada ruang kosong pada desktop, pilih Humanization, kemudian klik pada latar belakang desktop di bawah, klik untuk mengakses dalam antara muka terbuka, pilih gambar yang anda suka, dan kemudian simpan tetapan. untuk membuat desktop anda Latar belakang berjaya ditetapkan. Contoh tutorial tetapan latar belakang desktop Windows 7: 1. Masukkan perisian desktop win7, klik pada ruang kosong pada desktop, pilih Humanization untuk menghidupkan, dan pergi ke langkah seterusnya. 2. Klik "Latar Belakang Desktop" pada halaman manusiawi yang terbuka dan pergi ke langkah seterusnya. 3. Kemudian klik butang akses dan pilih kegemaran anda
 Gunakan PHP untuk menulis contoh tutorial untuk dok Baidu Portrait Segmentation API
Aug 12, 2023 am 11:34 AM
Gunakan PHP untuk menulis contoh tutorial untuk dok Baidu Portrait Segmentation API
Aug 12, 2023 am 11:34 AM
Gunakan PHP untuk menulis contoh tutorial untuk antara muka dengan API Pembahagian Potret Baidu Pembahagian potret ialah tugas penglihatan komputer yang penting, yang boleh memisahkan potret dalam imej dari latar belakang. Baidu menyediakan API pembahagian potret yang boleh melaksanakan fungsi ini dengan mudah. Artikel ini akan menggunakan bahasa PHP untuk menulis contoh program mudah untuk menunjukkan cara menyambung ke API Segmentasi Potret Baidu. Kerja penyediaan Pertama, kita perlu mendaftar akaun pembangun Baidu dan mencipta aplikasi baharu untuk mendapatkan maklumat kelayakan API. Selepas log masuk ke platform terbuka Baidu AI, masukkan
 Contoh tutorial untuk mematikan bunyi semasa boot komputer win7
Jul 14, 2023 am 10:01 AM
Contoh tutorial untuk mematikan bunyi semasa boot komputer win7
Jul 14, 2023 am 10:01 AM
Secara lalai, win7 akan mempunyai bunyi permulaan apabila ia dihidupkan, ia boleh membahayakan orang di sekeliling anda, jadi bagaimana anda mematikan bunyi permulaan komputer anda bunyi permulaan dalam tetapan bunyi. Bagaimana untuk mematikan bunyi permulaan komputer win7: 1. Pertama, klik bar menu kiri bawah dan buka "Panel Kawalan" 2. Kemudian masukkan tetapan "Perkakasan dan Bunyi" di atas. 3. Kemudian klik "Change System Sound" dalam bunyi 4. Akhir sekali batalkan "Play Windows Startup Sound" dan "OK" untuk menyimpan.
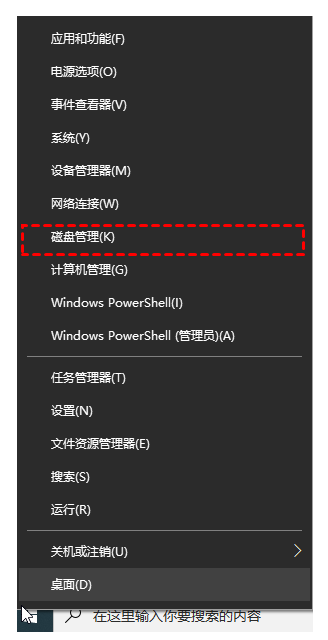 Tutorial contoh partition cakera Win10 cara partition c drive
Jul 09, 2023 pm 09:17 PM
Tutorial contoh partition cakera Win10 cara partition c drive
Jul 09, 2023 pm 09:17 PM
Sesetengah netizen hanya mempunyai satu partition pemacu C yang besar pada komputer Win10 mereka Adalah sangat merugikan untuk mengklasifikasikan partition untuk data fail mereka sendiri, jadi mereka ingin membahagikannya kepada berbilang partition, tetapi mereka tidak tahu cara membahagikan pemacu C. tutorial tentang cara membahagikan cakera dalam Win10 Di bawah Biar saya mengajar anda cara membahagikan pemacu sistem C win10 Kaedah 1: Pembahagian fungsi pengurusan cakera 1. Gunakan butang tetikus kanan pada butang mula di sudut kiri bawah perisian desktop win10 dan pilih "Pengurusan Cakera" untuk membukanya. 2. Kemudian klik kanan pemacu C untuk dimampatkan, pilih "Compress Volume" dan isikan jumlah ruang yang akan dimampatkan dalam ruang mampatan input (MB Jika anda ingin memampatkan 100G, isikan Well 100*1024). =102400,




