Photoshop快速制作多层次的白色透明泡泡
泡泡看似非常简单,里面包含的高光也很少,不过刻画起来还是要非常用心的。每一部分都需要处理自然,细一点的高光需要刻画清晰,厚重一点的高光需要用多层高光叠加,这样出来的效果才细腻
泡泡看似非常简单,里面包含的高光也很少,不过刻画起来还是要非常用心的。每一部分都需要处理自然,细一点的高光需要刻画清晰,厚重一点的高光需要用多层高光叠加,这样出来的效果才细腻。
最终效果
1、新建一个800 * 800像素,分辨率为72的画布,确定后把背景填充深蓝色:#1A487C,如下图。 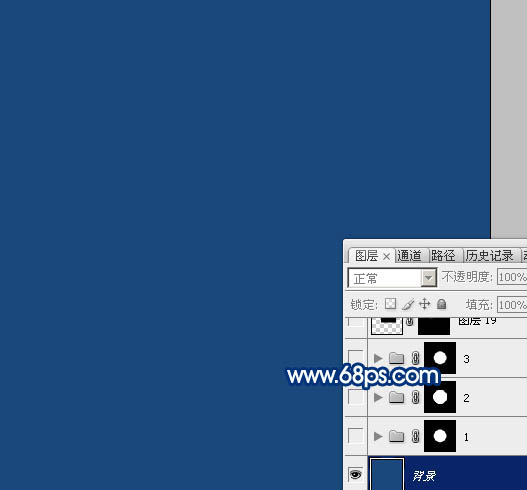
<图1>
2、新建一个组,选择椭圆选框工具,按住Alt + Shift键拉一个正圆选区,然后给组添加图层蒙版,如下图。 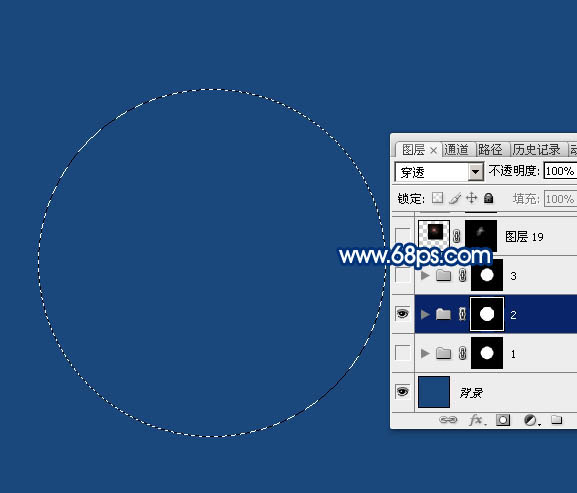
<图2>
3、在组里新建一个图层,填充白色,把不透明度改为:20%,如下图。 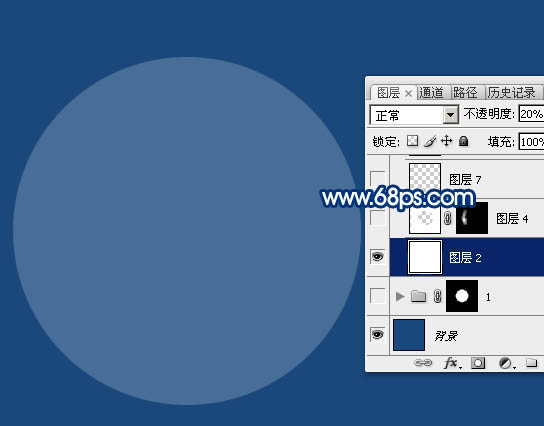
<图3>
4、载入当前组的蒙版选区,把选区往上移动2个像素,在把选区羽化2个像素,然后按Delete键删除选区部分的色块,取消选区后效果如图5。 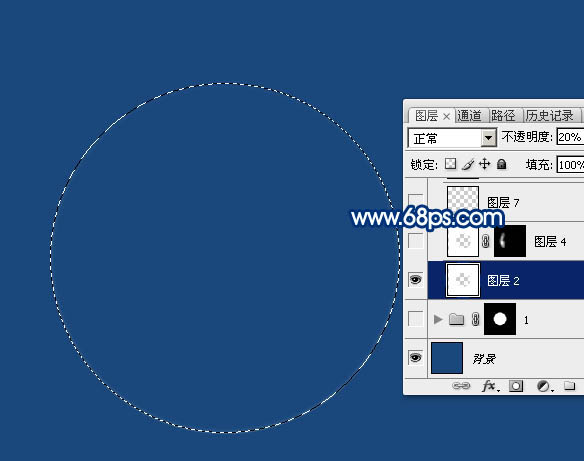
<图4> 
<图5>
5、新建一个图层,填充白色,用椭圆选框工具拉出下图所示的椭圆选区,羽化4个像素后按Delete键删除选区部分的色块。 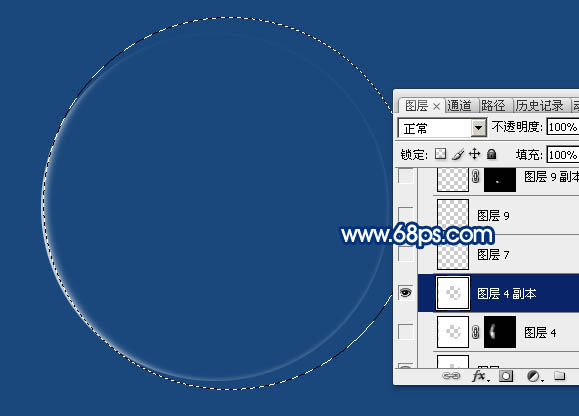
<图6>
6、取消选区后按住Alt键添加图层蒙版,用白色画笔把左侧局部擦出来,效果如下图。 
<图7>
7、右侧部分也是同样的方法增加一点高光,效果如下图。 
<图8>
8、底部也用同样的方法增加高光。
<图9>
9、新建一个图层,给顶部增加一点高光,效果如下图。
<图10>
10、新建一个图层,用椭圆选框工具拉出下图所示的椭圆选区。
<图11>
11、选择菜单:编辑 > 描边,参数设置如图12,确定后效果如图13。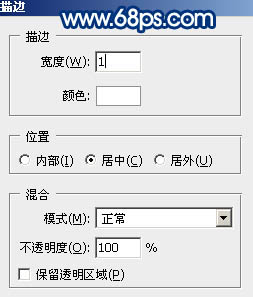
<图12>

Alat AI Hot

Undresser.AI Undress
Apl berkuasa AI untuk mencipta foto bogel yang realistik

AI Clothes Remover
Alat AI dalam talian untuk mengeluarkan pakaian daripada foto.

Undress AI Tool
Gambar buka pakaian secara percuma

Clothoff.io
Penyingkiran pakaian AI

AI Hentai Generator
Menjana ai hentai secara percuma.

Artikel Panas

Alat panas

Notepad++7.3.1
Editor kod yang mudah digunakan dan percuma

SublimeText3 versi Cina
Versi Cina, sangat mudah digunakan

Hantar Studio 13.0.1
Persekitaran pembangunan bersepadu PHP yang berkuasa

Dreamweaver CS6
Alat pembangunan web visual

SublimeText3 versi Mac
Perisian penyuntingan kod peringkat Tuhan (SublimeText3)

Topik panas
 1378
1378
 52
52
 Bagaimana untuk menyelesaikan masalah garis hitam bar tugas telus win11
Dec 22, 2023 pm 10:04 PM
Bagaimana untuk menyelesaikan masalah garis hitam bar tugas telus win11
Dec 22, 2023 pm 10:04 PM
Selepas ramai rakan menggunakan translucenttb untuk menyediakan bar tugas telus, mereka mendapati bahawa terdapat garis hitam dalam bar tugas telus win11, yang kelihatan sangat tidak selesa. Bagaimana saya harus menyelesaikannya pada masa ini? . Terdapat garis hitam dalam bar tugas telus win11: Kaedah 1: 1. Menurut maklum balas pengguna, anda boleh klik kanan translucenttb dan buka tetapan. 2. Kemudian tetapkan "margin" pilihan ikon kepada "1" untuk menyelesaikan masalah. Kaedah 2: 1. Jika ia masih tidak berfungsi, anda boleh klik kanan ruang kosong untuk membuka "Peribadikan" 2. Kemudian pilih tema lalai sistem untuk menukarnya. Kaedah ketiga: 1. Jika semuanya gagal, anda disyorkan supaya menyahpasang translucenttb. 2. Kemudian ganti
 Bagaimana untuk menyelesaikan masalah garis pada ketelusan bar tugas dalam Win11?
Jan 29, 2024 pm 12:12 PM
Bagaimana untuk menyelesaikan masalah garis pada ketelusan bar tugas dalam Win11?
Jan 29, 2024 pm 12:12 PM
Ramai pengguna Win11 akan menetapkan bar tugas mereka menjadi telus semasa menjalankan sistem, tetapi ramai pengguna akan melihat garis hitam muncul pada bar tugas selepas menyediakannya. Pengguna boleh menggunakan perisian pihak ketiga untuk menyediakannya. Biarkan laman web ini dengan teliti memperkenalkan kepada pengguna penyelesaian kepada masalah garisan telus pada bar tugas win11. Penyelesaian kepada masalah garis lutsinar pada bar tugas win11 Kaedah 1: 1. Menurut maklum balas pengguna, anda boleh klik kanan translucenttb dan buka tetapan. 2. Kemudian tetapkan margin pilihan ikon kepada 1 untuk menyelesaikan masalah. 2. Kemudian pilih tema lalai sistem dan ubahnya untuk menyelesaikan masalah.
 Bagaimana untuk menetapkan ketelusan dalam CSS
Nov 01, 2023 am 10:00 AM
Bagaimana untuk menetapkan ketelusan dalam CSS
Nov 01, 2023 am 10:00 AM
Kaedah CSS untuk menetapkan ketelusan termasuk atribut kelegapan, nilai warna rgba, atribut warna latar belakang, menggunakan elemen pseudo, dsb. Pengenalan terperinci: 1. Atribut kelegapan, dengan menetapkan atribut kelegapan unsur untuk mencapai kesan telus, julat nilai atribut ini ialah 0 hingga 1, 0 bermaksud telus sepenuhnya, 1 bermaksud legap sepenuhnya; dengan menetapkan kelegapan elemen Warna latar belakang atau warna teks ialah nilai warna rgba untuk mencapai kesan telus Nilai warna rgba terdiri daripada merah, hijau, biru, ketelusan, dsb.
 Tutorial grafik untuk menjadikan bar tugas win7 telus
Jul 20, 2023 am 09:49 AM
Tutorial grafik untuk menjadikan bar tugas win7 telus
Jul 20, 2023 am 09:49 AM
Hari ini, sekumpulan pengguna bertanya mengapa komputer mereka tidak mempunyai kesan ketelusan selepas memasang semula Windows 7. Malah, ini disebabkan oleh komputer anda tidak mengemas kini pemacu kad grafik tepat pada masanya dan melaraskan tema Windows 7 Aero. Anda boleh menyediakannya dengan cara berikut. 1. Mula-mula, anda perlu memastikan komputer anda mempunyai pemacu kad grafik baharu yang dipasang Anda boleh menggunakan Driver Wizard atau 360 Driver Master untuk mengemas kini pemacu kad grafik dalam talian. . 2. Menghadapi ruang kosong pada desktop, klik kanan, pilih Peribadikan dan buka. 3. Cari tema Aero di sini dan pilihnya. Dalam keadaan biasa, anda sepatutnya dapat melihat kesan kaca lutsinar. Adakah anda memahami tutorial tentang cara menjadikan bar tugas win7 anda telus? Pelajar yang tidak tahu bagaimana untuk melakukannya, sila lakukan dengan cepat.
 Bagaimana untuk menetapkan ketelusan terminal dalam sistem Linux?
Jan 07, 2024 am 10:21 AM
Bagaimana untuk menetapkan ketelusan terminal dalam sistem Linux?
Jan 07, 2024 am 10:21 AM
Apabila Linux melaksanakan arahan dalam terminal, untuk menyukarkan untuk melihat dokumen bantuan lain, seperti PDF, halaman web, dsb., anda boleh menetapkan ketelusan terminal Bagaimana untuk menetapkannya? Mari kita lihat tutorial terperinci di bawah. . 1. Hidupkan kesan khas tetingkap 1. Untuk menetapkan ketelusan terminal, anda perlu menghidupkan kesan khas tetingkap terlebih dahulu, klik "Pusat Kawalan" pada bar tugas. 2. Klik "Paparan" dalam Pusat Kawalan. 3. Dalam "Paparan", pastikan butang "Hidupkan kesan tetingkap" dihidupkan. 4. Selain itu, anda juga boleh menggunakan kekunci pintasan shift+win+tab untuk membuka atau menutup kesan tetingkap dengan cepat. 2. Tetapkan ketelusan
 Bagaimana untuk melaraskan ketelusan bar tugas Win11
Jan 01, 2024 am 11:17 AM
Bagaimana untuk melaraskan ketelusan bar tugas Win11
Jan 01, 2024 am 11:17 AM
Ramai pengguna menyukai versi telus halaman Di bawah sistem win11, pengguna juga boleh menyediakan bar tugas telus melalui beberapa kaedah, supaya operasi dan penampilan akan kelihatan lebih baik. Bagaimana untuk menetapkan bar tugas win11 menjadi lutsinar 1. Klik menu Mula dan kemudian buka Microsoft Store. 2. Cari "TranslucentTB", kemudian cari yang sepadan dan muat turunnya. 3. Klik di sini untuk memasang. 4. Selepas dibuka, pilih "desktop" dan kemudian klik "clear".
 Tutorial langkah demi langkah tentang cara menetapkan ketelusan bar tugas dalam Windows 10
Jul 11, 2023 pm 11:37 PM
Tutorial langkah demi langkah tentang cara menetapkan ketelusan bar tugas dalam Windows 10
Jul 11, 2023 pm 11:37 PM
Secara kebetulan, saya melihat bar tugas win10 orang lain menjadi telus, dan ia kelihatan sangat cantik Selepas saya kembali, saya juga ingin menetapkan komputer win10 saya sendiri menjadi telus. Dalam keadaan biasa, bar tugas lalai tidak mempunyai latar belakang yang telus, dan anda perlu melaraskan tetapan Seterusnya, editor akan menerangkan secara terperinci cara membuat bar tugas Win10 telus sepenuhnya dalam satu minit. 1. Mula-mula, buka sistem win10, kemudian klik kanan pada desktop dan cari "Peribadi" dalam menu klik kanan 2. Kemudian, dalam tetingkap "Peribadi", pilih "Warna" dalam menu kiri dan klik ke terbuka. 3. Kemudian, cari "Kesan Ketelusan" dalam menu di sebelah kanan, pilih "Hidup" dan semak "Menu Mula, Bar Tugas dan Pusat Tindakan" dan "Bar Tajuk". 4. Kemudian, kembali kepada w
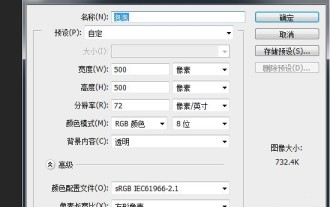 Bagaimana untuk melukis gelembung dalam photoshop
Apr 01, 2024 pm 12:01 PM
Bagaimana untuk melukis gelembung dalam photoshop
Apr 01, 2024 pm 12:01 PM
1. Fail-Baharu. 2. Isikan latar belakang dengan hitam dan Ctrl+J untuk menyalin lapisan. 3. Menu: Penapis-Rendering-Lens Flare. 4. Ctrl+J menyalin lapisan. 5. Menu: Penapis-Distort-Koordinat Kutub (laksana tiga kali). 6. Cantumkan lapisan. 7. Buat lapisan baru dan isi dengan hitam. 8. Pilih lapisan halo dan tekan Ctrl+T untuk mengubah. 9. Tekan kekunci Alt dan klik antara dua lapisan. 10. Salin lapisan lain dan ubah dan putarkannya. 11. Keputusan akhir adalah seperti yang ditunjukkan dalam rajah




