PS制作扁平及长投影的视觉效果
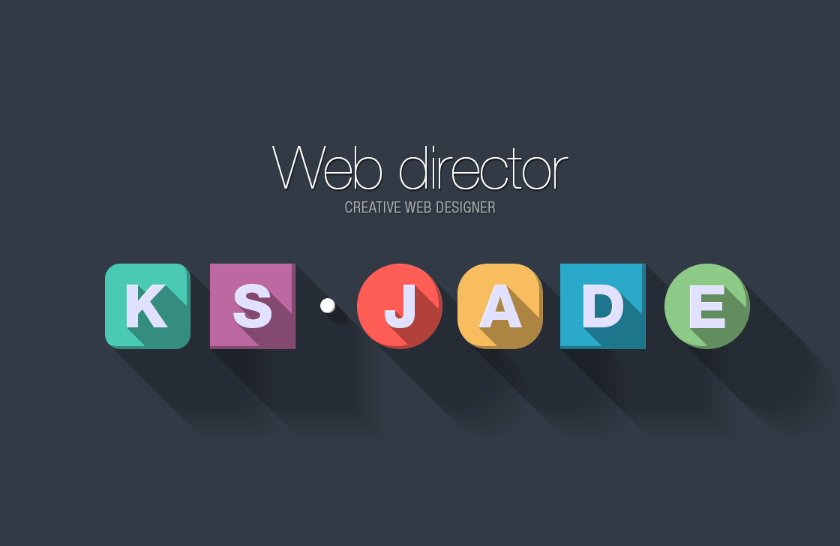
最终效果
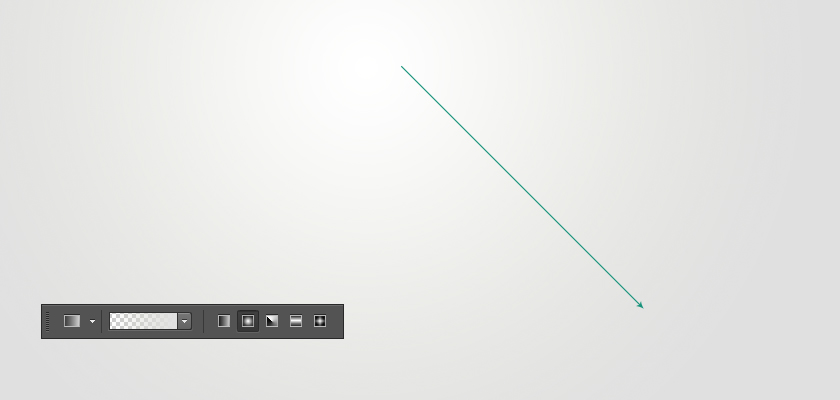
第一步 创建一个背景
新建画布,尺寸为840*400可以使用纯色做为背景,或是用渐变工具创建,这里的色值为#e0e0e0 这里就不多更描述了。
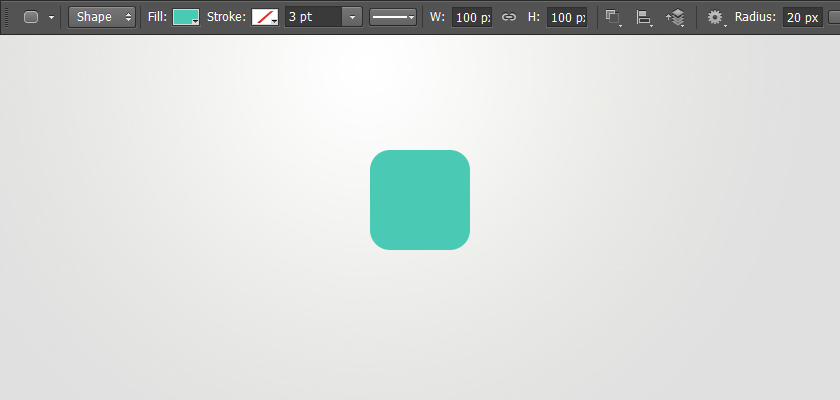
第二步 创建一个形状
选择矩形工具。大小为100px,半径为20px,色值:#4ac9b4
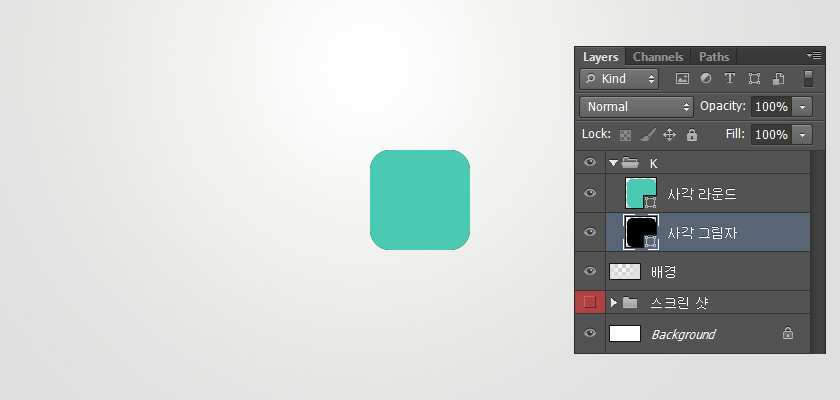
参考图片上的图层
快捷键ctrl+j,复制一层,形状填充黑色,ctrl+G并到一个组里,命名为“ K ”,双击第一个矩形图层调出图层样式
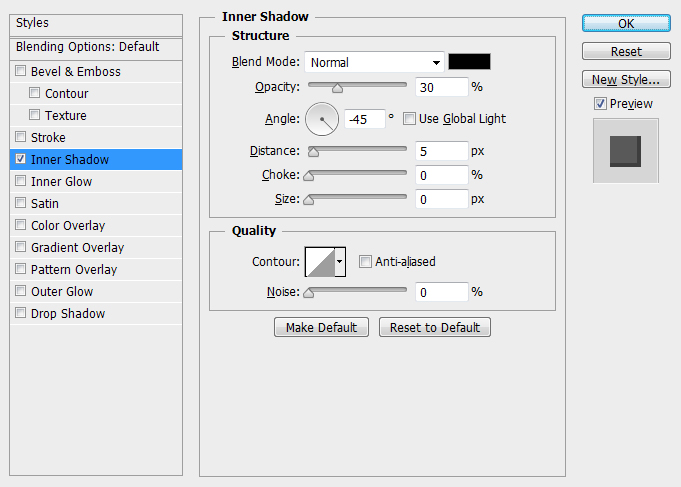
图层样式为内阴影,请记得不勾选“使用全局光”。
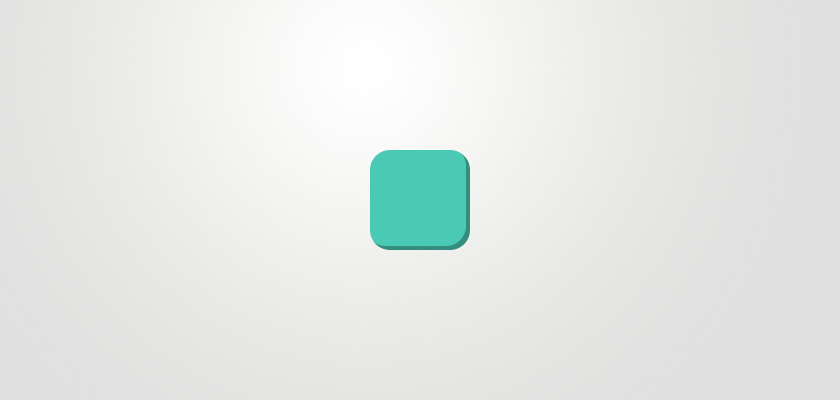
样式效果是这样的
第三步 创建一个阴影
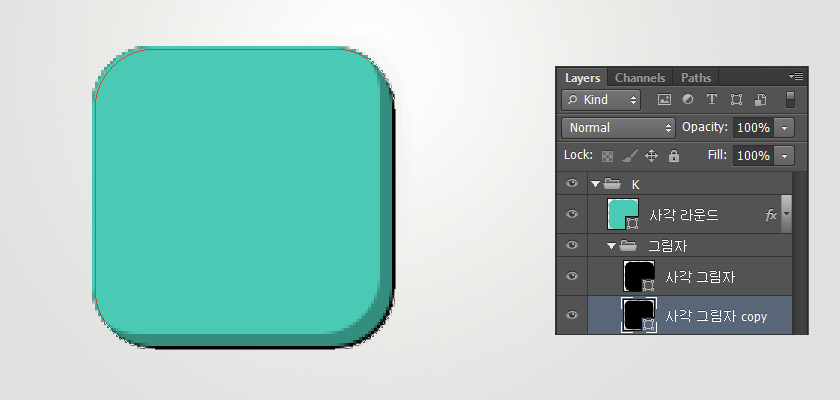
再复制一个阴影层的副本,拖到原图层的下面,并到一个组里,如图如示
*快捷键:ctrl+G 或是 选择要复制的层,按alt +点击拖曳复制
按键盘上的方向箭,往右边和底部,移动1px,通过观察下图所示的形状:1px黑色边出现。
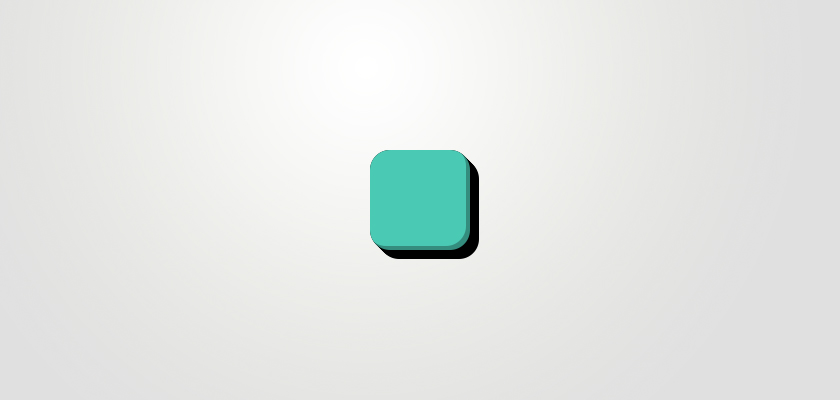
按上面的方式每以1px的方式重复移动9次,注意总共是10次。
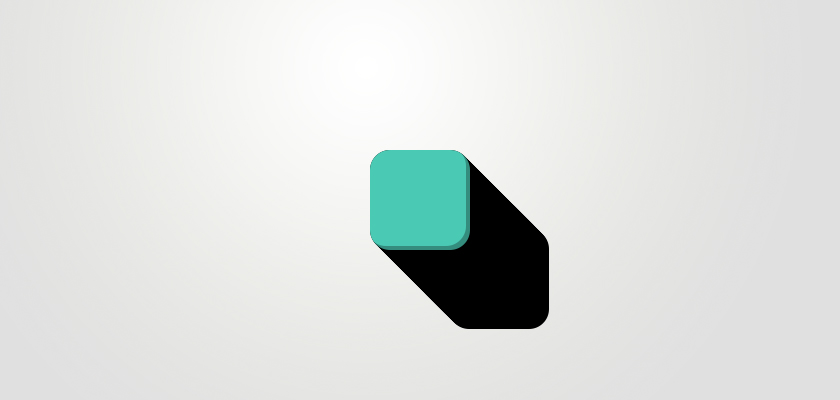
接下来要以相同的方式,以10个图层为基础,复制一份(按ctrl+G或是 选择alt +点击拖动),在选中的状态下按shift+方向键,就会是10的倍数移动,这样的方式再重复7次,注意总共是复制8次。
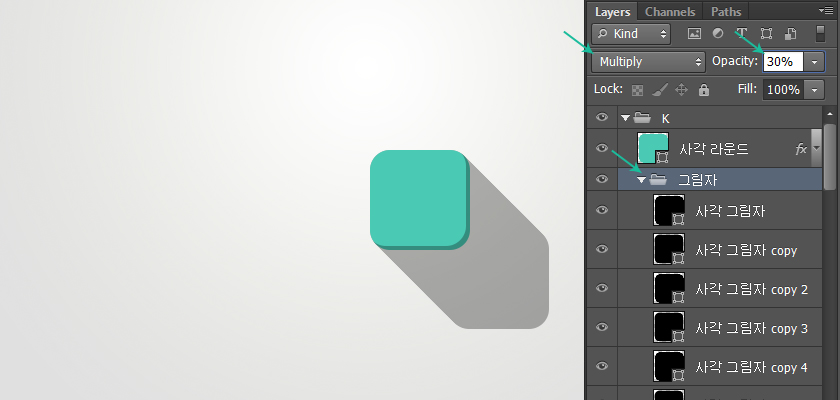
选择阴影的文件夹,设置混合模式为正片叠底,不透明度30%,这里的阴影形状就完成。 1/2 1 2 下一页 尾页赞
第四步 输入字符
这次,选择圆角的任何字符。选择你喜欢的字体就行了, 双击文字,打开图层样式窗口。
选择颜色叠加,色值为:#D8EFFF
下一步,选择内阴影,数据如图。记得不勾选“使用全局光”。
成品外观这样子也不错。 但是,现在让我们也给字符增加一下影子。
第五步 增加一下字符的投影
注意图层面板,复制一下字体跟圆角矩形图层,将副本圆角矩形图层和文字的样式去掉,将文字设置成黑色,并在一个组里
将面版中的高级混合选项中”将剪贴图层混合成组“的部分取消勾选
”将剪贴图层混合成组“的部分取消勾选后,右边出现相关图标,副本图层的填充设置为0%,为文字“创建剪贴蒙版”(快捷键:ALT+点击)
现在,通过复制图层副本和以1px移动的方式做出切实的影子,做法跟上面讲的方式一样,总次数为10次。如图所示
以10个为单位的复制,每一次以10px移动
选中文件夹,混合模式为“正片叠底”,不透明度设置为30%
为了解决重叠部分的遮罩层,选中副本矩形图层,移动4px,分别向左和顶部移动。
最终结果
还有比这个更简单的方法,大家都可以多去尝试,目前分享的就是这种,大家可以通过这种方法创造各种图形和文字
想要像banner的效果,在长投影上添加图层蒙版,然后用渐变工具拉伸。(按D键,恢复原来的黑白值)
将一些细节部分,和橡皮擦除一下。记得用软笔刷,不透明设置一下,根据自己的情况调整。
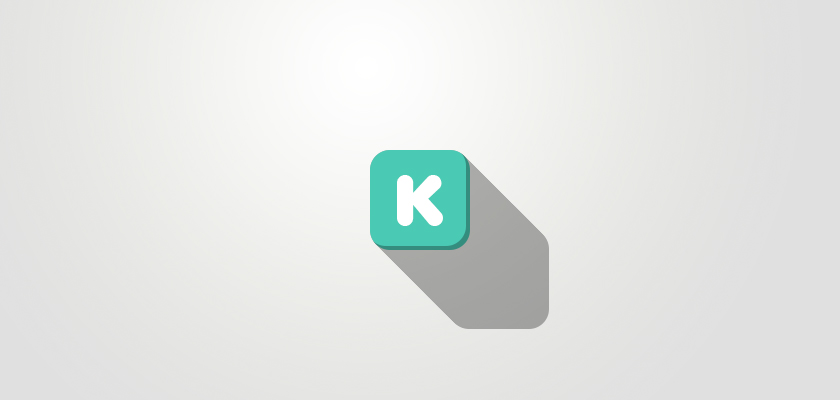
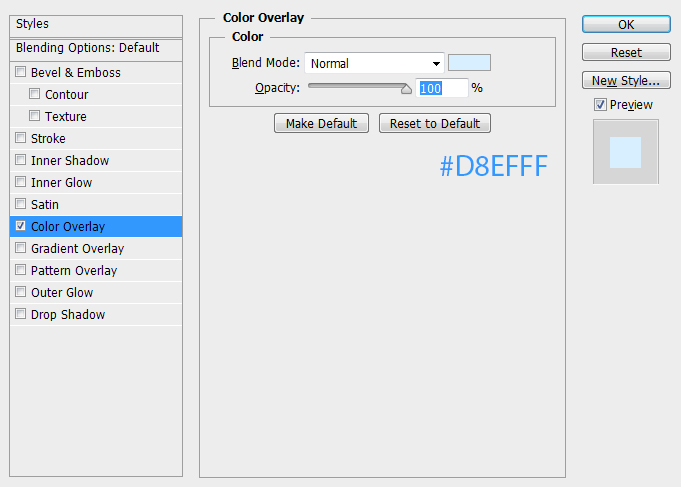
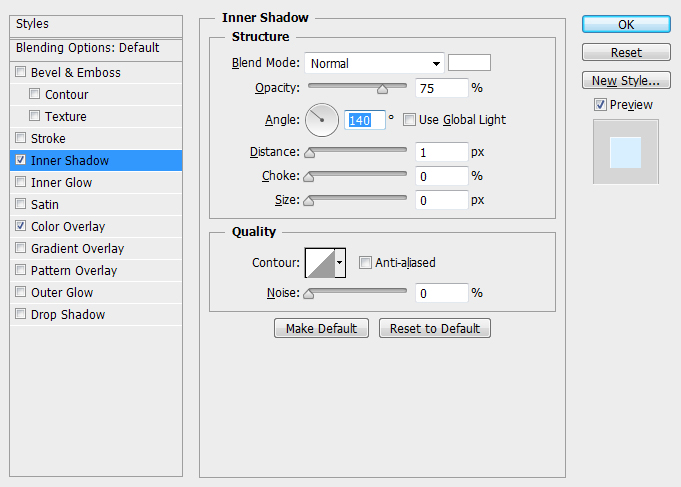
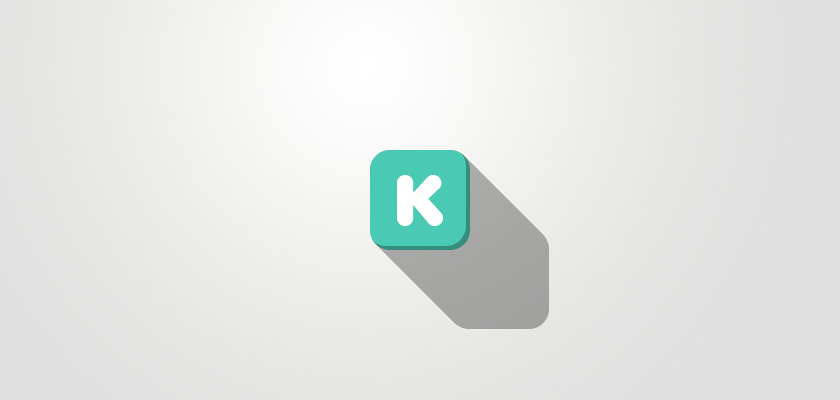
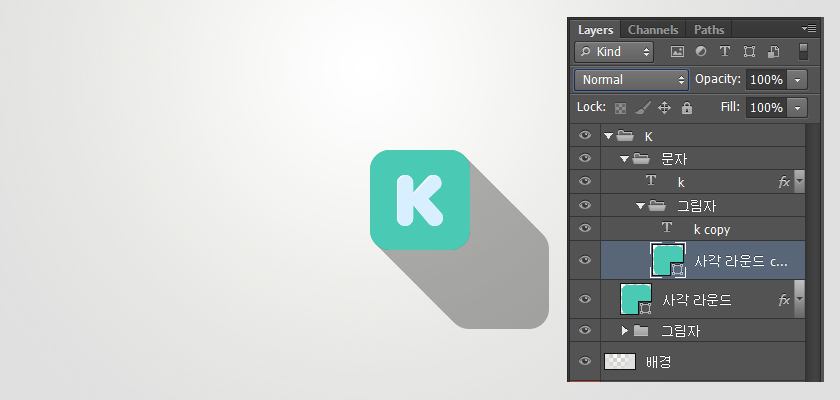
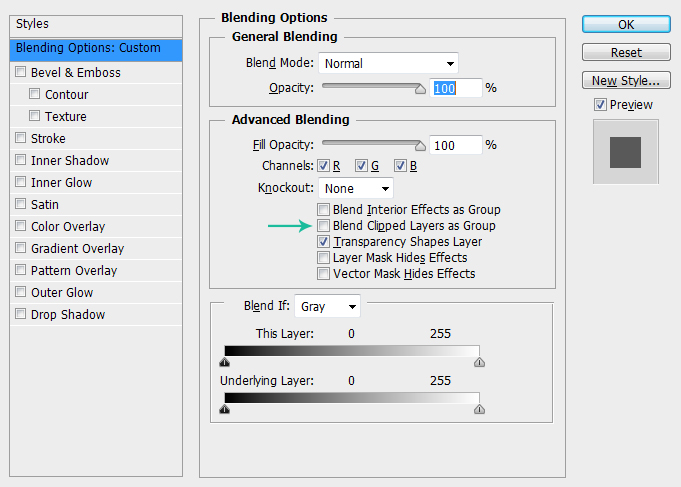
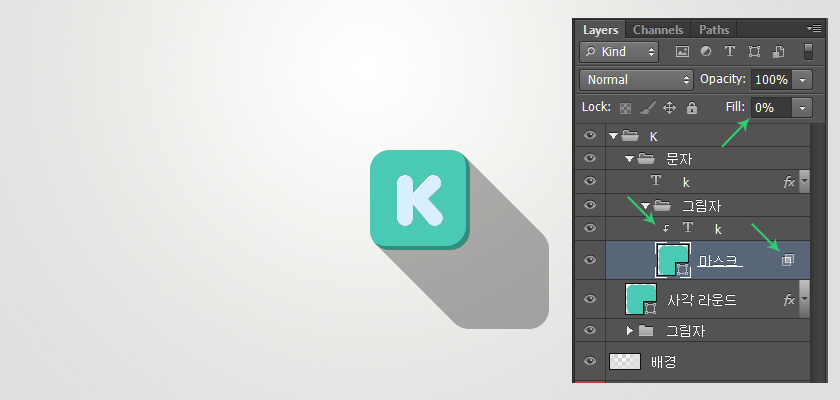
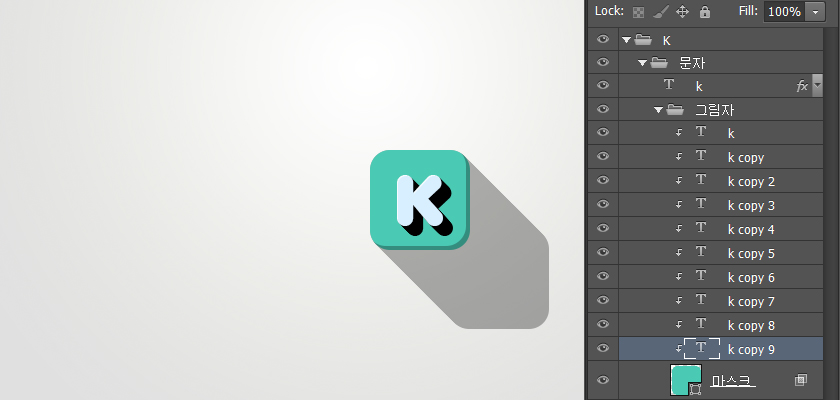
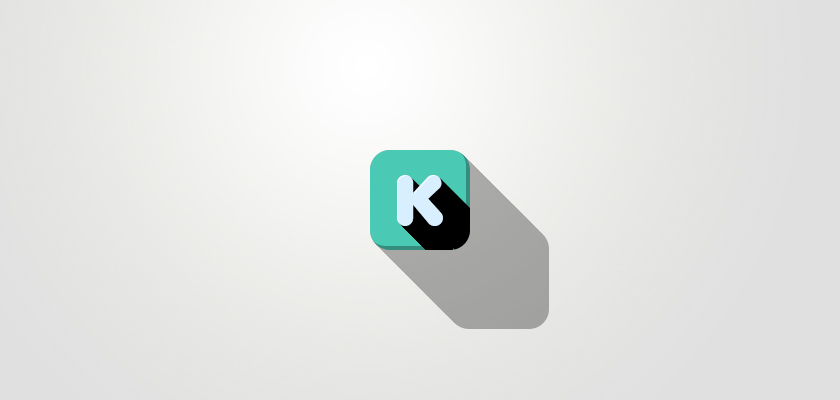
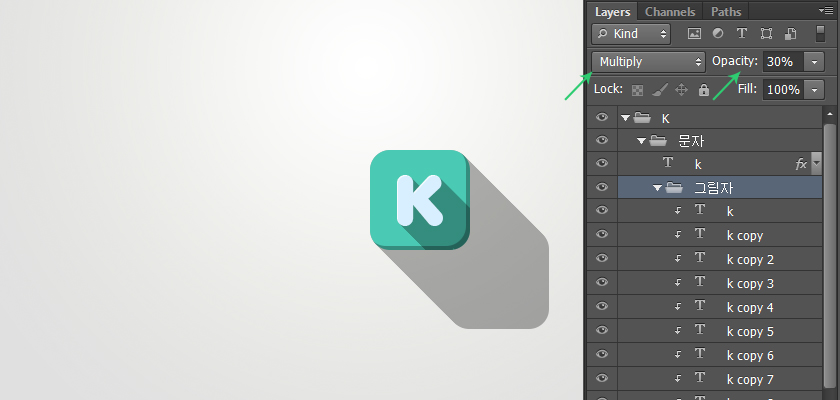
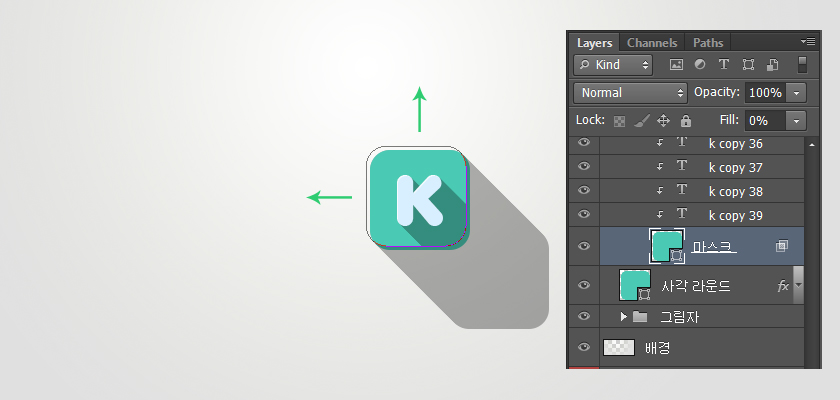
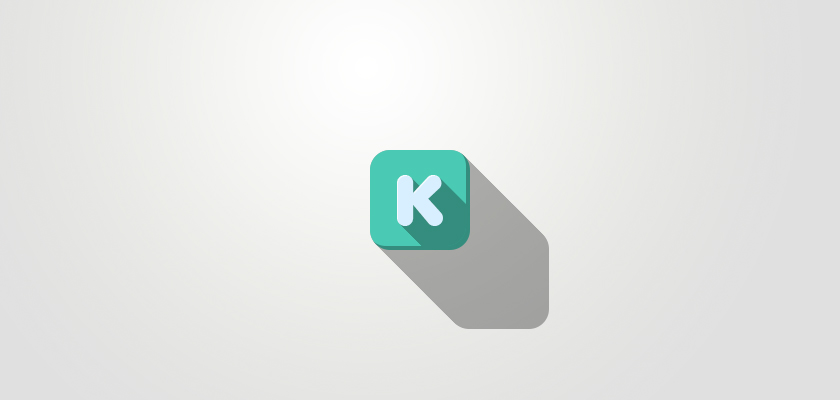
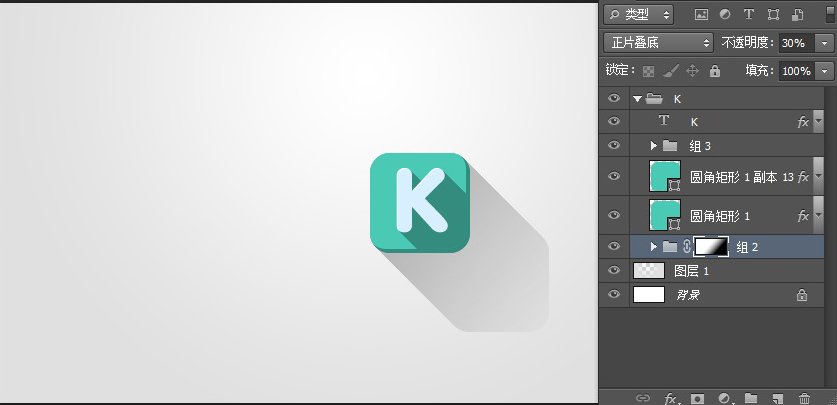
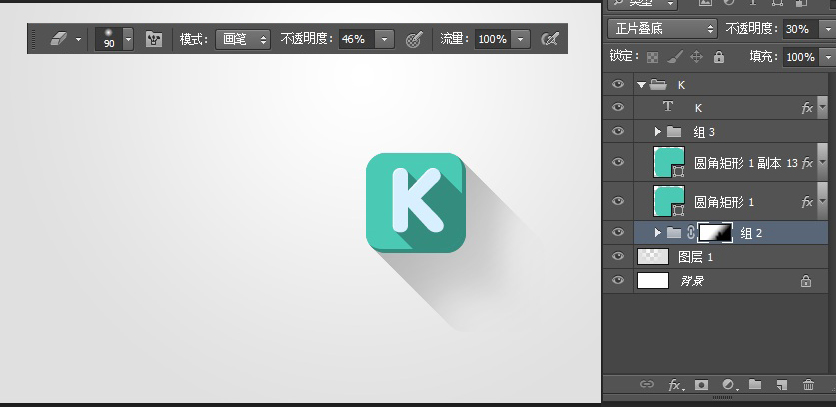

Alat AI Hot

Undresser.AI Undress
Apl berkuasa AI untuk mencipta foto bogel yang realistik

AI Clothes Remover
Alat AI dalam talian untuk mengeluarkan pakaian daripada foto.

Undress AI Tool
Gambar buka pakaian secara percuma

Clothoff.io
Penyingkiran pakaian AI

AI Hentai Generator
Menjana ai hentai secara percuma.

Artikel Panas

Alat panas

Notepad++7.3.1
Editor kod yang mudah digunakan dan percuma

SublimeText3 versi Cina
Versi Cina, sangat mudah digunakan

Hantar Studio 13.0.1
Persekitaran pembangunan bersepadu PHP yang berkuasa

Dreamweaver CS6
Alat pembangunan web visual

SublimeText3 versi Mac
Perisian penyuntingan kod peringkat Tuhan (SublimeText3)

Topik panas
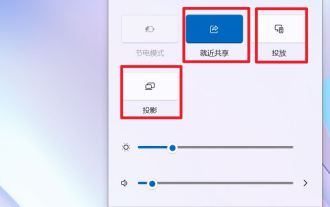 Apakah perbezaan antara perkongsian/pemutus/unjuran/perkongsian berdekatan dalam win11?
Feb 29, 2024 am 09:01 AM
Apakah perbezaan antara perkongsian/pemutus/unjuran/perkongsian berdekatan dalam win11?
Feb 29, 2024 am 09:01 AM
Sistem Win11 dilengkapi dengan fungsi perkongsian, pemutus, unjuran dan perkongsian berdekatan Bagaimana untuk menggunakan fungsi ini? apakah perbezaan yang ada? Sila lihat pengenalan di bawah untuk butiran. 1. Dokumentasi rasmi untuk perkongsian berdekatan: Perkongsian berdekatan - Komuniti Microsoft berkongsi kandungan dengan peranti berdekatan dalam Windows (microsoft.com) Fungsi: Dua komputer memindahkan fail melalui Bluetooth. (Boleh digunakan tanpa WiFi atau cakera USB) Prasyarat: Dua komputer Langkah: 1) Klik kanan → Pergi ke tetapan 2) Sistem → Lampirkan kepada sesiapa sahaja (untuk membenarkan peranti lain menemui peranti ini) 3) Kedua-dua komputer Sediakan seperti ini 4 ) Klik kanan fail yang ingin anda hantar dan klik Kongsi. 5) Klik pada komputer lain yang ditemui untuk memindahkan fail
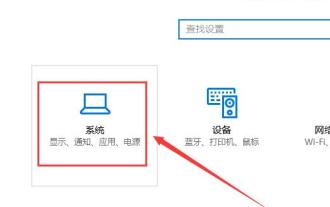 Bagaimana untuk menayangkan win10 ke komputer ini
Jan 06, 2024 pm 09:17 PM
Bagaimana untuk menayangkan win10 ke komputer ini
Jan 06, 2024 pm 09:17 PM
Apabila menggunakan fungsi tayangan kami, kami boleh menayangkan skrin telefon mudah alih ke skrin komputer Kami hanya perlu menyambungkan telefon mudah alih dan komputer melalui rangkaian atau Bluetooth, dan kemudian menggunakan fungsi tayangan skrin pada komputer. Cara menayangkan win10 ke komputer ini: 1. Pergi ke tetapan dari menu mula dan pilih enter. 2. Kemudian kita boleh mencari pilihan dalam koordinat dan klik untuk masuk. 3. Kemudian kami sediakan. 4. Selepas tetapan selesai, tekan kekunci pintasan + dan kemudian pilih. 5. Kemudian kita membuka tetapan telefon bimbit Kita dapat melihat bahawa beberapa telefon bimbit mempunyai lebih banyak kaedah sambungan. 6. Kami mendapati pilihan dan masuk untuk memilih peralatan komputer kami sendiri. 7. Pada masa ini, kotak gesaan akan muncul pada komputer kami, kami hanya mengkliknya.
 Cara menayangkan pada telefon Apple_Cara menyambungkan telefon Apple ke projektor
Mar 23, 2024 pm 08:01 PM
Cara menayangkan pada telefon Apple_Cara menyambungkan telefon Apple ke projektor
Mar 23, 2024 pm 08:01 PM
1. Sambungkan projektor dan iPhone ke rangkaian yang sama, leret ke bawah dari sudut kanan atas skrin, buka pusat kawalan dan klik [Screen Mirroring]. 2. Dalam hasil imbasan pencerminan skrin, cari peranti projektor untuk pencerminan.
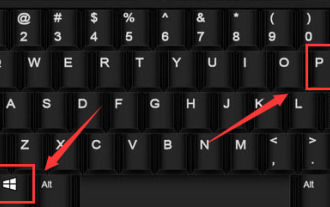 Bagaimana untuk menyembunyikan unjuran ikon desktop dalam win10?
Dec 22, 2023 am 08:13 AM
Bagaimana untuk menyembunyikan unjuran ikon desktop dalam win10?
Dec 22, 2023 am 08:13 AM
Projektor win10 hanya memaparkan latar belakang desktop tetapi bukan ikon desktop Apakah masalah anda? Penyelesaian untuk unjuran win10 tidak menunjukkan ikon desktop: Anda telah menghidupkan mod lanjutan dwi-skrin Ini bukan masalah, ia hanyalah mod paparan, maksudnya, komputer semasa anda mempunyai dua paparan, satu ialah skrin utama komputer anda yang lain ialah skrin yang ditayangkan oleh projektor anda, dan sistem semasa anda telah memilih mod pengembangan dwi skrin secara lalai. 1. Kita boleh menekan kekunci "win+P" pada papan kekunci pada masa yang sama. 2. Pada satu sisi desktop skrin utama (kaedah pop timbul akan berbeza bergantung pada versi sistem anda) 4 pilihan berikut muncul. skrin komputer sahaja
 Apakah yang perlu saya lakukan jika unjuran win10 saya tidak bertindak balas?
Jan 06, 2024 pm 10:53 PM
Apakah yang perlu saya lakukan jika unjuran win10 saya tidak bertindak balas?
Jan 06, 2024 pm 10:53 PM
Apabila menggunakan fungsi unjuran win10, ramai pengguna mengatakan bahawa apabila menggunakan fungsi ini, fungsi unjuran tidak bertindak balas atau tidak dapat digunakan secara normal Pada masa ini, adalah perlu untuk memeriksa fungsi sistem terlebih dahulu dan kemudian mengesahkan keadaan kerja projektor itu boleh diselesaikan. Perkara yang perlu dilakukan jika unjuran Windows 10 tidak bertindak balas: 1. Jika anda menayang dari telefon mudah alih ke komputer, sila pastikan telefon mudah alih dan komputer anda berada pada rangkaian WiFi yang sama. 2. Dalam tetapan pada komputer, tetapkannya di sebelah kanan dan matikannya. 3. Jika masalah masih tidak dapat diselesaikan, sila pasang semula pemacu kad rangkaian, nyahpasang dan pasang semula, atau kemas kini terus. 4. Jika anda menyambung kepada projektor, sila semak sama ada terdapat masalah dengan kabel VGA dan sama ada ia disambungkan dengan betul. 5. Jika komputer mempunyai dwi sistem, ia juga akan menyebabkan konflik pemacu kad grafik.
 Bagaimana untuk menggunakan fungsi unjuran dalam win10?
Dec 29, 2023 am 11:49 AM
Bagaimana untuk menggunakan fungsi unjuran dalam win10?
Dec 29, 2023 am 11:49 AM
Apabila menggunakan projektor win10, kita perlu membukanya dari tetapan atau panel kawalan. Jadi, adakah projektor itu mempunyai kekunci pintasan, mari kita lihat kekunci pintasan perkenalkan~ Apakah kekunci pintasan untuk tayangan dalam Win10: 1. Pengguna boleh membuka tetapan tayangan dengan cepat dengan menekan + pada papan kekunci. 2. Kemudian kita pilih kaedah yang diperlukan dan kemudian kita boleh projek. Artikel berkaitan: Bagaimana untuk menayangkan win10 ke komputer ini>>>Cara mengisi skrin penuh dengan projektor win10>>>
 Bagaimana untuk menyelesaikan masalah projek kepada pilihan komputer ini hilang dalam Windows 10 Home Edition
Jan 16, 2024 pm 05:21 PM
Bagaimana untuk menyelesaikan masalah projek kepada pilihan komputer ini hilang dalam Windows 10 Home Edition
Jan 16, 2024 pm 05:21 PM
Pengguna Win10 biasanya suka menggunakan fungsi unjuran sistem Windows 10. Jika anda mendapati bahawa pilihan "Projek ke komputer ini" tidak dipaparkan dalam menu fungsi sambungan. Jangan risau, berikut ialah panduan terperinci tentang cara menyelesaikan masalah ini dengan mudah! Sila ikuti langkah di bawah: Perkara yang perlu dilakukan jika pilihan untuk menayangkan komputer ini tidak lagi tersedia dalam Windows 10 Home Edition 1. Mula-mula, klik pada ikon khusus di sudut kiri bawah, dan anda akan melihat menu berbilang pilihan muncul . 2. Klik mana-mana butang pilihan sekali lagi untuk mengesahkan dan memasuki halaman. 3. Pada halaman utama, cari dan klik butang dan klik tab. 4. Pada ketika ini, kita akan mendapati terdapat dua jenis tetapan unjuran yang berbeza dalam pilihan ini. 5. Untuk memastikan fungsi tayangan skrin dapat dilaksanakan dengan lancar dalam sebarang keadaan, periksa sahaja.
 Komputer anda tidak boleh menayang ke skrin lain dalam win10
Feb 16, 2024 am 10:36 AM
Komputer anda tidak boleh menayang ke skrin lain dalam win10
Feb 16, 2024 am 10:36 AM
Dalam kerja pejabat harian, kita sering menghadapi situasi yang tidak dapat dielakkan - menggunakan peranti elektronik untuk tayangan skrin. Walau bagaimanapun, beberapa pengguna baru-baru ini melaporkan bahawa selepas menaik taraf kepada sistem pengendalian Windows 10, fungsi pencerminan skrin tiba-tiba gagal dan mereka mengalami kerugian. Dalam konteks ini, penyelesaian yang disediakan di bawah mungkin tersedia untuk anda gunakan sebagai rujukan dan cuba laksanakan. Komputer anda tidak boleh menayangkan ke skrin lain dalam Windows 10. Sebab 1: Pemacu kad grafik sudah lapuk dan perlu ditingkatkan 1. Hanya muat turun perisian pengurusan kemas kini pemacu profesional seperti 360 Driver Master atau Driver Life, dan tapis keperluan dalam skopnya. Terdapat pilihan untuk mengemas kini pemacu kad grafik. 2. Anda juga boleh memasukkan kertas merah besar pada komputer untuk mengemas kini pemandu, tetapi peranti yang sepadan tidak dapat ditemui.






