
效果图看上去光束比较多,其实都是由几条简单的光束复制变形得到的。而且小光束的制作非常简单,可直接用钢笔勾出弧度光滑的曲线路径,用描边路径或转选区填色都可以得到非常不错的光束
最终效果
1、新建一个800 * 650像素的画布,背景填充黑色。先来制作一条简单的组合光束,需要完成的效果如下图。
<图1>
2、新建一个组,在组里新建一个图层,选择钢笔工具,勾出下图所示的弧形闭合路径。
<图2>
3、按Ctrl + 回车,把路径转为选区,羽化1个像素后填充淡蓝色:#E6EAF5,确定后把不透明度改为:80%,效果如下图。
<图3>
4、新建一个图层,用钢笔勾出下图所示的选区,羽化1个像素后填充同上的淡蓝色。
<图4>
5、取消选区后用钢笔勾出下图所示的选区,羽化3个像素后给图层添加蒙版,如下图。
<图5>
6、新建一个图层,给光束的左侧中间位置增加一点高光。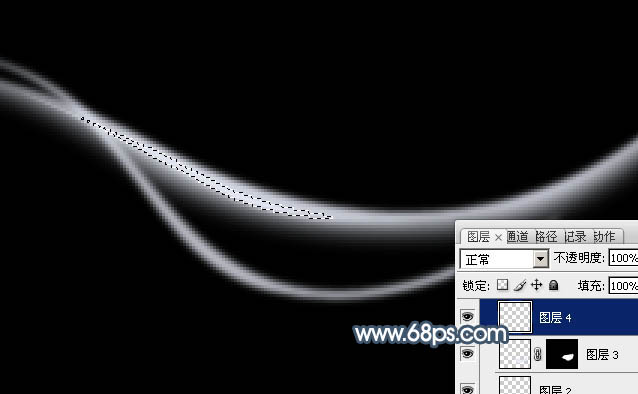
<图6>
7、新建一个图层,用钢笔勾出下图所示的选区,填充淡蓝色,不透明度改为:60%,如下图。
<图7>
8、取消选区后用钢笔勾出下图所示的选区,羽化1个像素后添加图层蒙版。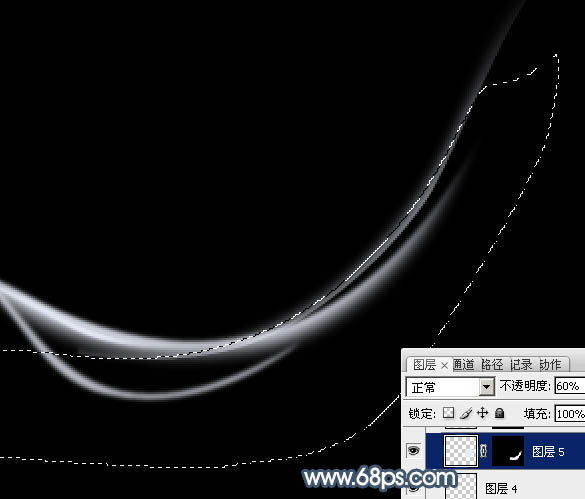
<图8>
9、新建一个图层,用钢笔勾出下图所示的选区,填充淡蓝色,再按Ctrl + D 取消选区。
<图9>
10、用钢笔勾出下图所示的选区,羽化1个像素后添加图层蒙版。
<图10>
11、用钢笔勾出下图所示的选区,填充淡蓝色,不透明度改为:30%,再按Ctrl + D 取消选区。
<图11>
12、再用钢笔勾出下图所示的选区,羽化1个像素后填充图层蒙版。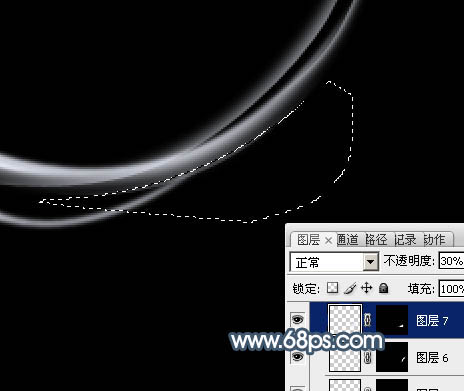
<图12>
13、光束部分基本完成。新建一个图层,把背景图层隐藏,按Ctrl + Alt + Shift + E 盖印图层。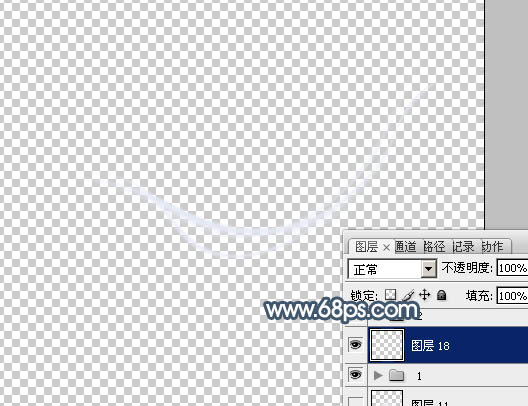
<图13>
14、把背景图层显示出来,把原光束图层隐藏,只显示盖印图层。按Ctrl + J 把盖印图层复制一层,按Ctrl + T 变形,先压扁一点,然后旋转角度,并调整大小及位置,如果14,15。
<图14> 
<图15>
15、把盖印图层图层复制一层,按Ctrl + T 调整角度及大小,效果如下图。然后把这三个图层合并。
<图16>
16、把合并的图层复制一层,按Ctrl + T 变形处理,调整好位置及大小。
<图17>
17、同上的方法再复制几份,效果如下图。
<图18>
18、再把这几个图层合并。然后复制一份,选择菜单:编辑 > 变换 > 水平翻转。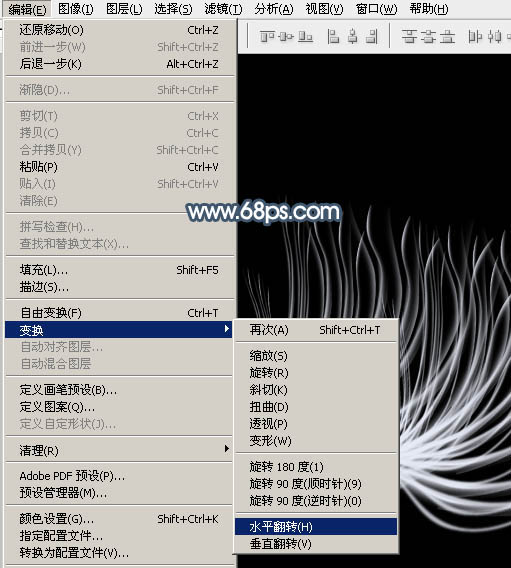
<图19>
19、按Ctrl + T 变形,适当调整角度及大小,如下图。
<图20>
20、把这两个图层合并,得到花朵主体部分,如下图。
<图21>
21、按Ctrl + J 把当前花朵图层复制一层,按Ctrl + T 稍微缩小一点,然后锁定图层透明像素区域,选择渐变工具,颜色设置如图22,有底部向上拉出图23所示的线性渐变。确定后把图层混合模式改为“变亮”。
<图22> 
<图23>
22、把原花朵图层复制一层,再把当前图层移到原花朵图层的下面,然后选择菜单:图层 > 图层样式 > 外发光,参数设置如图24,确定后按Ctrl + T调整好大小,如图25。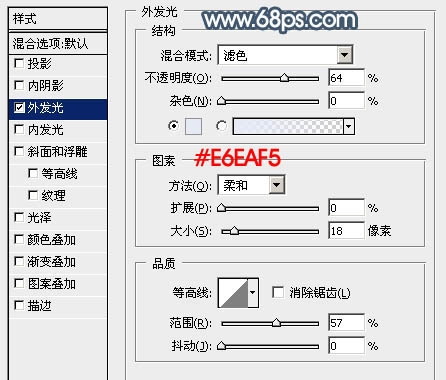
<图24> 
<图25>
23、在背景图层上面新建一个组,同上的方法来制作花茎部分,如下图。
<图26> 
<图27>
24、再制作几片叶子。
<图28>
最后微调一下细节,完成最终效果。
 Apakah perbezaan antara Douyin dan Douyin Express Edition?
Apakah perbezaan antara Douyin dan Douyin Express Edition?
 Kaedah Cina input sublim
Kaedah Cina input sublim
 Bagaimana untuk mengecas semula Ouyiokx
Bagaimana untuk mengecas semula Ouyiokx
 Bagaimana untuk mendaftar nama domain laman web kekal
Bagaimana untuk mendaftar nama domain laman web kekal
 Bagaimana untuk mengubah suai elemen.gaya
Bagaimana untuk mengubah suai elemen.gaya
 Apakah yang perlu saya lakukan jika chaturbate tersekat?
Apakah yang perlu saya lakukan jika chaturbate tersekat?
 Semua penggunaan pelayan awan
Semua penggunaan pelayan awan
 Bagaimana untuk menyemak penggunaan memori jvm
Bagaimana untuk menyemak penggunaan memori jvm
 Telefon mudah alih manakah yang disokong oleh OS Hongmeng?
Telefon mudah alih manakah yang disokong oleh OS Hongmeng?




