 Tutorial perisian
Tutorial perisian
 Perisian Pejabat
Perisian Pejabat
 Cara menghantar mesej senyap di DingTalk_Cara menghantar mesej senyap di DingTalk
Cara menghantar mesej senyap di DingTalk_Cara menghantar mesej senyap di DingTalk
Cara menghantar mesej senyap di DingTalk_Cara menghantar mesej senyap di DingTalk
Dalam kerja harian, kita perlu menghantar mesej kepada rakan sekerja secara senyap-senyap supaya tidak mengganggu semua orang. Hari ini, editor PHP Baicao akan menunjukkan kepada anda cara menghantar mesej senyap di DingTalk, supaya anda boleh menyampaikan maklumat dengan berkesan tanpa mengganggu orang lain. Butiran berikut akan membimbing anda tentang cara mengendalikan supaya anda boleh menghantar mesej senyap dengan mudah dan berkomunikasi dengan cekap.
Langkah pertama: Mulakan DingTalk, kemudian cari kenalan yang anda ingin hantar mesej, dan kemudian masukkan kandungan mesej yang ingin anda hantar (seperti yang ditunjukkan dalam gambar di bawah).
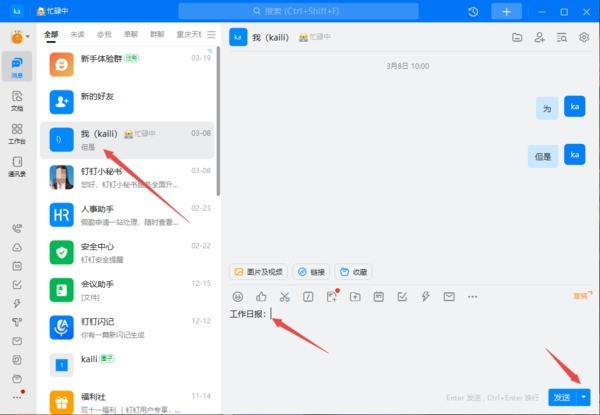
Langkah 2: Seterusnya, di sebelah kanan butang [Hantar] di penjuru kanan sebelah bawah antara muka, anda boleh melihat anak panah ke bawah, klik padanya.
Langkah 3: Kemudian, pilih fungsi [Silent Send] (seperti yang ditunjukkan dalam gambar di bawah).
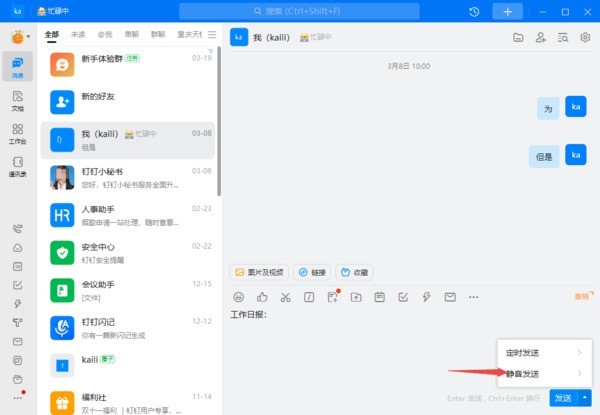
Langkah 4: Akhir sekali, sebelum butang hantar, anda boleh melihat fungsi [Silent Send] yang kami sediakan Pada masa ini, klik sahaja butang [Hantar] untuk menghantar mesej (seperti gambar di bawah). .
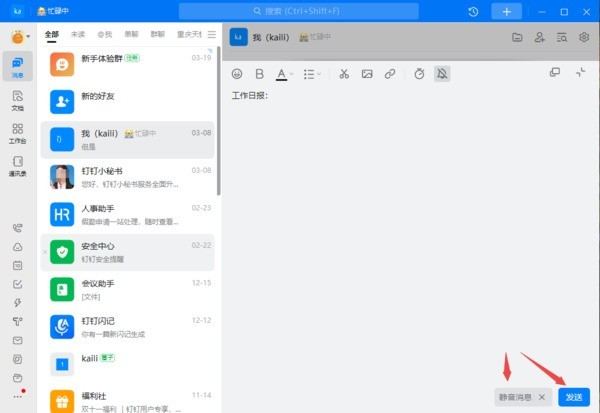
Atas ialah kandungan terperinci Cara menghantar mesej senyap di DingTalk_Cara menghantar mesej senyap di DingTalk. Untuk maklumat lanjut, sila ikut artikel berkaitan lain di laman web China PHP!

Alat AI Hot

Undresser.AI Undress
Apl berkuasa AI untuk mencipta foto bogel yang realistik

AI Clothes Remover
Alat AI dalam talian untuk mengeluarkan pakaian daripada foto.

Undress AI Tool
Gambar buka pakaian secara percuma

Clothoff.io
Penyingkiran pakaian AI

AI Hentai Generator
Menjana ai hentai secara percuma.

Artikel Panas

Alat panas

Notepad++7.3.1
Editor kod yang mudah digunakan dan percuma

SublimeText3 versi Cina
Versi Cina, sangat mudah digunakan

Hantar Studio 13.0.1
Persekitaran pembangunan bersepadu PHP yang berkuasa

Dreamweaver CS6
Alat pembangunan web visual

SublimeText3 versi Mac
Perisian penyuntingan kod peringkat Tuhan (SublimeText3)

Topik panas
 1359
1359
 52
52
 Bagaimana untuk mengimbas kod QR untuk menyertai kumpulan di DingTalk
May 01, 2024 am 03:18 AM
Bagaimana untuk mengimbas kod QR untuk menyertai kumpulan di DingTalk
May 01, 2024 am 03:18 AM
Ia hanya mengambil lima langkah untuk menyertai kumpulan dengan mengimbas kod QR pada DingTalk: buka APP DingTalk, masukkan buku alamat, klik "Imbas", imbas kod QR kumpulan, dan akhirnya klik "Sertai".
 Bagaimana untuk menyertai kumpulan di DingTalk
May 01, 2024 am 03:09 AM
Bagaimana untuk menyertai kumpulan di DingTalk
May 01, 2024 am 03:09 AM
Terdapat banyak cara untuk menyertai kumpulan DingTalk: klik pada pautan untuk menyertai terus melalui pautan kumpulan dengan mengimbas kod QR dalam Apl DingTalk masukkan nombor kumpulan dalam kotak carian untuk menyertai; ; sertai organisasi Ditambah secara automatik selepas seni bina.
 Apakah yang perlu saya lakukan jika saya telah mendaftar DingTalk dan terlupa kata laluan saya?
May 01, 2024 am 02:51 AM
Apakah yang perlu saya lakukan jika saya telah mendaftar DingTalk dan terlupa kata laluan saya?
May 01, 2024 am 02:51 AM
Jika anda terlupa kata laluan DingTalk anda, anda boleh mendapatkannya melalui kaedah berikut: 1. Dapatkannya melalui nombor telefon bimbit anda 2. Dapatkannya melalui e-mel anda (memerlukan pengikatan 3. Hubungi perkhidmatan pelanggan DingTalk (maklumat yang berkaitan diperlukan untuk sahkan identiti anda).
 Di mana untuk menetapkan kehadiran dan julat jam masuk pada DingTalk_Pengenalan kepada kaedah menukar lokasi dan julat jam masuk pada DingTalk
Apr 29, 2024 pm 12:52 PM
Di mana untuk menetapkan kehadiran dan julat jam masuk pada DingTalk_Pengenalan kepada kaedah menukar lokasi dan julat jam masuk pada DingTalk
Apr 29, 2024 pm 12:52 PM
1. Buka DingTalk, klik Kehadiran dan Jam pada antara muka meja kerja. 2. Klik Tetapan di penjuru kanan sebelah bawah, pilih kumpulan kehadiran dan klik kaedah jam masuk. 3. Hidupkan daftar masuk lokasi. Selepas menambah lokasi, hanya tetapkan julat daftar masuk yang dibenarkan.
 Bagaimana untuk menetapkan latar belakang untuk persidangan video DingTalk_Senarai operasi untuk memaparkan latar belakang maya untuk persidangan video DingTalk
Apr 29, 2024 pm 02:20 PM
Bagaimana untuk menetapkan latar belakang untuk persidangan video DingTalk_Senarai operasi untuk memaparkan latar belakang maya untuk persidangan video DingTalk
Apr 29, 2024 pm 02:20 PM
1. Buka apl DingTalk, klik untuk menulis di bawah dan klik untuk menyertai mesyuarat. 2. Klik Lagi. 3. Pilih latar belakang maya. 4. Pilih imej latar belakang yang anda suka. 5. Anda dapat melihat bahawa skrin persidangan video anda telah berubah menjadi gambar ini, yang boleh menggantikan paparan secara langsung. Hanya klik Selesai.
 Bagaimana untuk mengetahui sama ada orang lain telah memadamkan anda di DingTalk?
May 01, 2024 am 02:57 AM
Bagaimana untuk mengetahui sama ada orang lain telah memadamkan anda di DingTalk?
May 01, 2024 am 02:57 AM
Tentukan sama ada orang lain telah memadamkan anda di DingTalk: Semak senarai peserta sembang kumpulan Jika nama anda tidak ada, ini bermakna anda telah dipadamkan. Semak sembang satu sama satu dan akan ada garis kelabu bertitik di sebelah nama kenalan, yang bermaksud ia telah dipadamkan. Semak senarai kenalan baru-baru ini Jika anda tidak disertakan, ia mungkin telah dipadamkan. Cuba hantar mesej, jika ia tidak boleh dihantar, ia mungkin telah dipadamkan. Semak dengan pihak ketiga dan tanya mereka sama ada mereka dapat melihat nama anda. Perlu diingatkan bahawa kaedah di atas tidak betul-betul tepat, kerana meredam atau menyekat kenalan juga akan menjejaskan kesan paparan.
 Cara berkongsi skrin dalam persidangan video DingTalk pada komputer_Tutorial perkongsian skrin dalam persidangan video DingTalk
Apr 29, 2024 pm 01:50 PM
Cara berkongsi skrin dalam persidangan video DingTalk pada komputer_Tutorial perkongsian skrin dalam persidangan video DingTalk
Apr 29, 2024 pm 01:50 PM
1. Buka DingTalk pada komputer, pergi ke meja kerja, klik Persidangan Video, dan mulakan mesyuarat, seperti yang ditunjukkan dalam rajah di bawah: 2. Selepas memasuki antara muka mesyuarat persidangan video, klik tetingkap perkongsian, seperti yang ditunjukkan dalam rajah berikut : 3. Selepas mengklik tetingkap perkongsian, pilih Desktop, klik Kongsi, seperti gambar rajah di bawah: 4. Selepas klik, anda boleh melihat skrin komputer telah dikongsi, seperti gambar rajah di bawah: 5. Klik untuk tamat perkongsian, dan anda boleh kembali ke persidangan video, seperti yang ditunjukkan dalam rajah di bawah:
 Bagaimana untuk mengeksport rekod kehadiran individu di DingTalk Petua untuk mengeksport rekod kehadiran peribadi di DingTalk?
Apr 29, 2024 pm 03:16 PM
Bagaimana untuk mengeksport rekod kehadiran individu di DingTalk Petua untuk mengeksport rekod kehadiran peribadi di DingTalk?
Apr 29, 2024 pm 03:16 PM
1. Buka perisian dan klik ikon [Kerja] dalam menu navigasi untuk memasuki antara muka meja kerja. 2. Cari [Kehadiran dan Jam] dalam antara muka aplikasi dan klik untuk masuk. 3. Masukkan latar belakang pengurusan kehadiran dan klik [Rekod Asal] di bawah [Statistik Kehadiran] dalam menu. 4. Masukkan antara muka rakaman asal, klik pada masa di bahagian atas untuk muncul kalendar dan pilih masa mula dan masa tamat. 5. Klik senarai juntai bawah di sebelah [Skop Personel] dan pilih [Jabatan/Personel]. 6. Klik [Sila pilih] di sebelah [Jabatan/Kakitangan], dan semak orang yang anda ingin cari dalam tetingkap rak organisasi yang terbuka. 7. Selepas penapisan selesai, klik butang [Export Report] dan tunggu sehingga eksport selesai dan disimpan ke komputer anda untuk melihat fail EXCEL.



