Photoshop制作简单的蓝色光晕
Jun 01, 2016 pm 02:30 PM效果图为比较简单的光晕,由线条及柔和的色块构成。制作的时候先做出色块,然后变形就可以得到想要的小光束,再渲染一下中间及边缘的高光即可
效果图为比较简单的光晕,由线条及柔和的色块构成。制作的时候先做出色块,然后变形就可以得到想要的小光束,再渲染一下中间及边缘的高光即可。
最终效果
1、新建一个1500 * 1200像素,分辨率为72的画布。把背景图层填充黑色,如下图。
<图1>
2、新建一个组,在组里新建一个图层,选择椭圆选框工具,按住Alt + Shift + 鼠标左键拖动拉一个较小的正圆选区,如下图。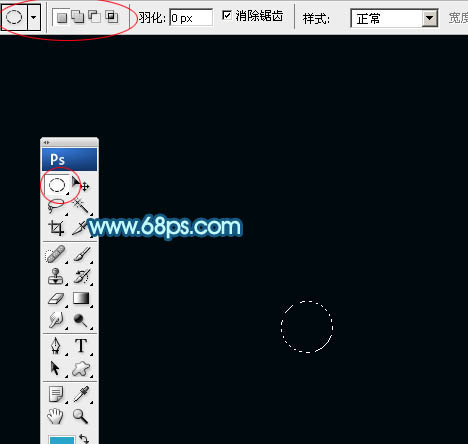
<图2>
3、点击前景色调出拾色器面板,把颜色设置为青蓝色,如下图。确定后按Alt + 删除键填充前景色,取消选区后效果如图4。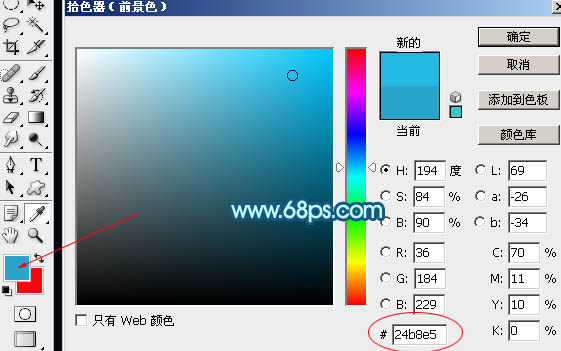
<图3> 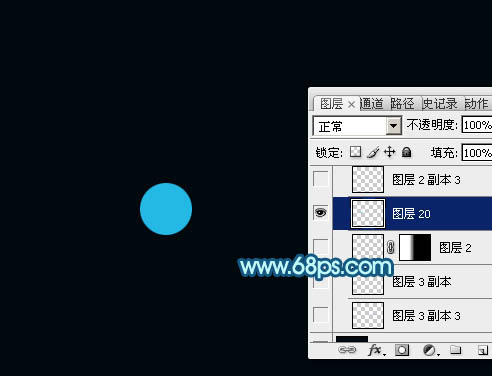
<图4>
4、按Ctrl + T 对圆形变形处理,先压扁一点,然后再拉长,过程如图5,6,效果如图7。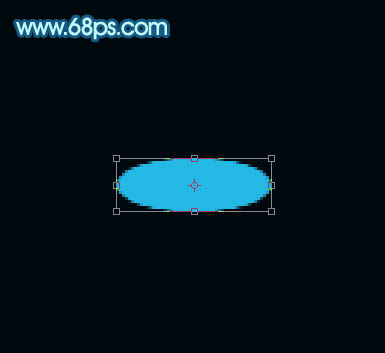
<图5> 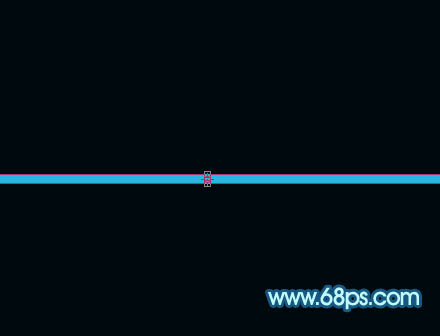
<图6> 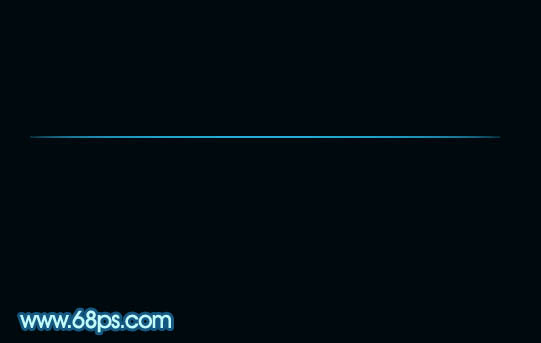
<图7>
5、添加图层蒙版,用黑色画笔把边缘过渡涂抹自然。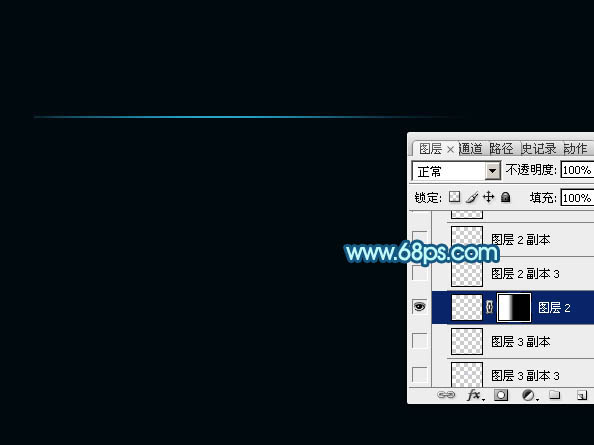
<图8>
6、同上的方法制作其它的线条光束,局部颜色有点变化,过程如图9,10。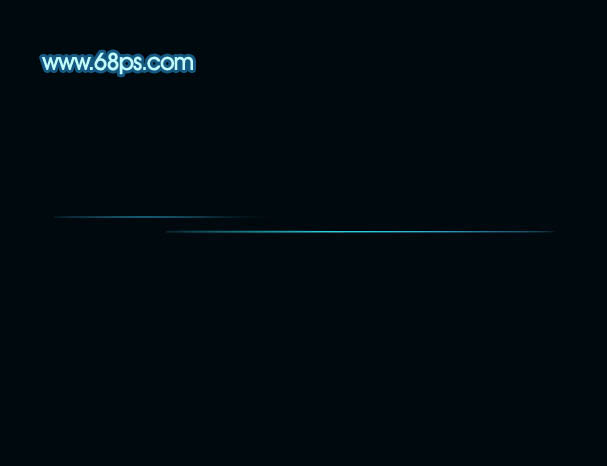
<图9> 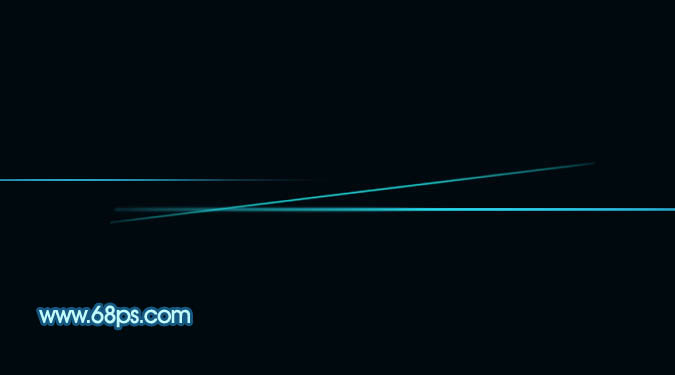
<图10>
7、新建一个图层,用椭圆选框工具拉出图11所示的正圆选区,羽化12个像素后填充青蓝色,取消选区后效果如图12。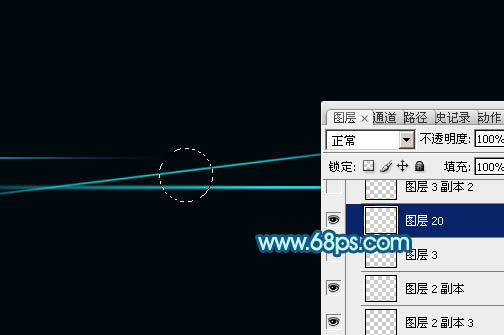
<图11> 
<图12>
8、按Ctrl + J 把当前图层复制一层,原图层隐藏,然后对副本变形处理,效果如下图。
<图13>
9、把当前图层复制一层,用移动工具移上一点,按Ctrl + T 稍微调整一下大小,确定后把不透明度改为:60%,如下图。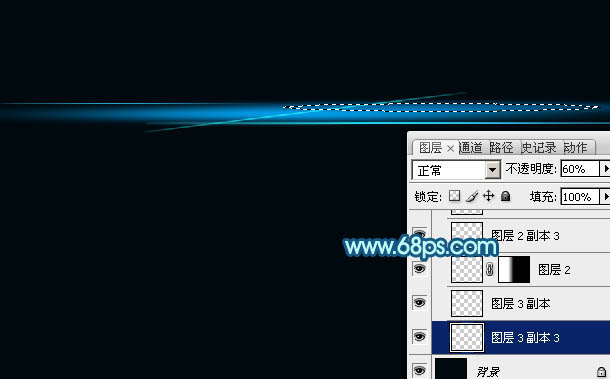
<图14>
10、复制当前图层,按Ctrl + T 变形,缩小一点,用移动工具移到大光束的中间位置,并把混合模式改为“滤色”,如下图。
<图15>
11、同样的方法多增加一点高光,效果如下图。
<图16>
12、新建一个图层,用椭圆选框工具拉出下图所示的正圆选区,羽化25个像素后填充青蓝色,取消选区后把混合模式改为“滤色”,如下图。
<图17>
13、按Ctrl + J 把当前图层复制一层,混合模式改为“颜色减淡”,按Ctrl + T 稍微缩小一点,效果如下图。
<图18>
14、新建一个图层,用椭圆选框工具拉出图19所示的正圆选区,再选择菜单:编辑 > 描边,参数设置如图20,确定后取消选区,效果如图21。
<图19> 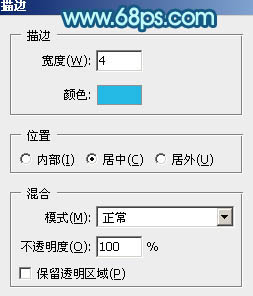
<图20> 
<图21>
15、选择菜单:滤镜 > 模糊 > 高斯模糊,数值为4,确定后把混合模式改为“滤色”,添加图层蒙版,用黑色画笔把一些需要降低不透明度的部分擦出来,效果如图23。
<图22> 
<图23>
16、新建一个图层,用椭圆选框工具拉一个稍大的正圆选区,并填充蓝色,如下图。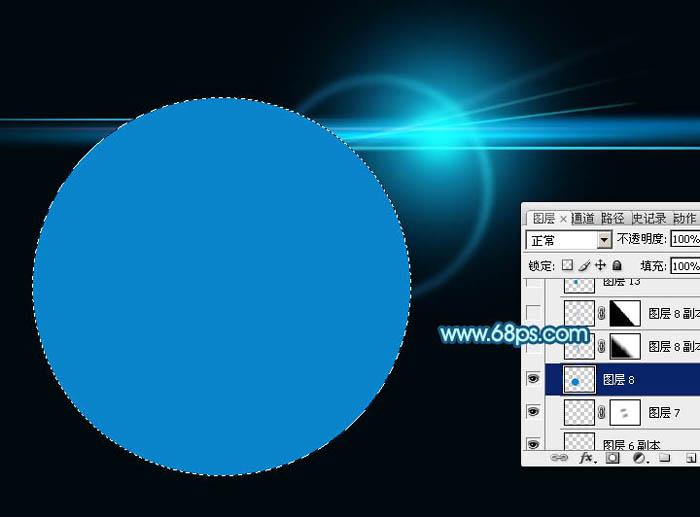
<图24>
17、取消选区后选择菜单:滤镜 > 模糊 > 高斯模糊,数值为25,效果如下图。
<图25>
18、用钢笔勾出下图所示的选区,羽化20个像素后按Ctrl + J 复制到新的图层。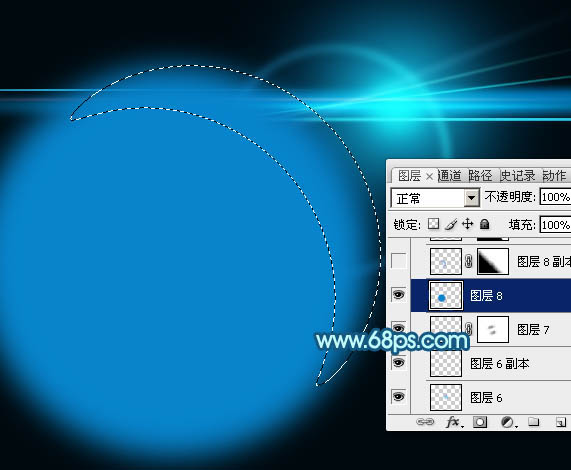
<图26>
19、把底部图层隐藏,给副本添加图层蒙版,用黑色画笔把底部过渡涂抹自然,确定后把混合模式改为“滤色”,如下图。
<图27>
20、新建一个图层,用椭圆选框工具拉出下图所示的正圆选区,并填充蓝色。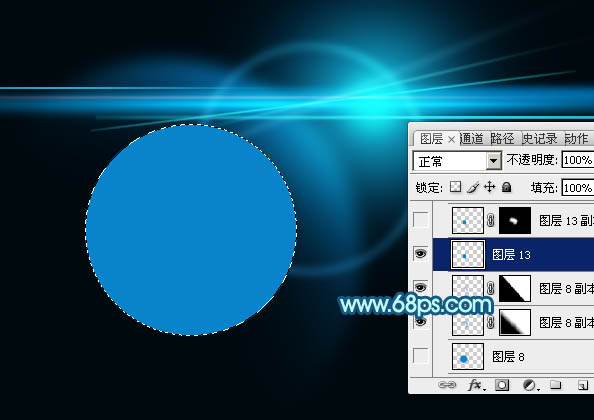
<图28>
21、取消选区后适当高斯模糊,添加图层蒙版,用黑色画笔擦掉一些不需要的部分,并降低图层不透明度,效果如下图。
<图29>
22、新建一个图层,用椭圆选框工具拉出较小的正圆选区,降低不透明度后用橡皮工具把中间部分擦出来,如下图。
<图30>
23、把做好的图层复制几份,调整好大小及位置,如图31,32。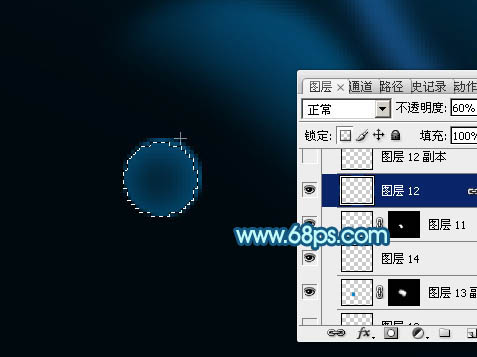
<图31> 
<图32>
24、新建图层,局部再增加一点高光,效果如下图。
<图33>
25、在图层的最上面创建曲线调整图层,微调一下颜色和对比,参数及效果如下图。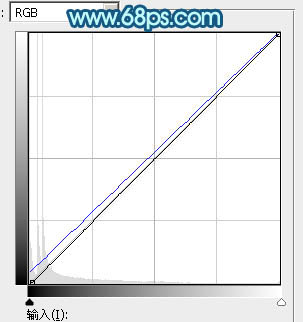
<图34> 
<图35>
最后微调一下细节,再把整体锐化一下,完成最终效果。
以上就是Photoshop制作简单的蓝色光晕的内容,更多相关内容请关注PHP中文网(www.php.cn)!

Artikel Panas

Alat panas Tag

Artikel Panas

Tag artikel panas

Notepad++7.3.1
Editor kod yang mudah digunakan dan percuma

SublimeText3 versi Cina
Versi Cina, sangat mudah digunakan

Hantar Studio 13.0.1
Persekitaran pembangunan bersepadu PHP yang berkuasa

Dreamweaver CS6
Alat pembangunan web visual

SublimeText3 versi Mac
Perisian penyuntingan kod peringkat Tuhan (SublimeText3)

Topik panas
 Bagaimana saya menggunakan Photoshop untuk mencipta grafik media sosial?
Mar 18, 2025 pm 01:41 PM
Bagaimana saya menggunakan Photoshop untuk mencipta grafik media sosial?
Mar 18, 2025 pm 01:41 PM
Bagaimana saya menggunakan Photoshop untuk mencipta grafik media sosial?
 Bagaimanakah saya menyediakan imej untuk kegunaan web di Photoshop (saiz fail, resolusi, ruang warna)?
Mar 13, 2025 pm 07:28 PM
Bagaimanakah saya menyediakan imej untuk kegunaan web di Photoshop (saiz fail, resolusi, ruang warna)?
Mar 13, 2025 pm 07:28 PM
Bagaimanakah saya menyediakan imej untuk kegunaan web di Photoshop (saiz fail, resolusi, ruang warna)?
 Bagaimana saya menentukur monitor saya untuk warna yang tepat di Photoshop?
Mar 13, 2025 pm 07:31 PM
Bagaimana saya menentukur monitor saya untuk warna yang tepat di Photoshop?
Mar 13, 2025 pm 07:31 PM
Bagaimana saya menentukur monitor saya untuk warna yang tepat di Photoshop?
 Bagaimanakah saya menggunakan alat pemindahan kandungan dan kandungan yang menyedari kandungan Photoshop dengan berkesan?
Mar 13, 2025 pm 07:35 PM
Bagaimanakah saya menggunakan alat pemindahan kandungan dan kandungan yang menyedari kandungan Photoshop dengan berkesan?
Mar 13, 2025 pm 07:35 PM
Bagaimanakah saya menggunakan alat pemindahan kandungan dan kandungan yang menyedari kandungan Photoshop dengan berkesan?
 Bagaimana saya menggunakan keupayaan penyuntingan video Photoshop?
Mar 18, 2025 pm 01:37 PM
Bagaimana saya menggunakan keupayaan penyuntingan video Photoshop?
Mar 18, 2025 pm 01:37 PM
Bagaimana saya menggunakan keupayaan penyuntingan video Photoshop?
 Bagaimana saya membuat gif animasi di photoshop?
Mar 18, 2025 pm 01:38 PM
Bagaimana saya membuat gif animasi di photoshop?
Mar 18, 2025 pm 01:38 PM
Bagaimana saya membuat gif animasi di photoshop?
 Bagaimanakah saya menyediakan imej untuk web menggunakan Photoshop (mengoptimumkan saiz fail, resolusi)?
Mar 18, 2025 pm 01:35 PM
Bagaimanakah saya menyediakan imej untuk web menggunakan Photoshop (mengoptimumkan saiz fail, resolusi)?
Mar 18, 2025 pm 01:35 PM
Bagaimanakah saya menyediakan imej untuk web menggunakan Photoshop (mengoptimumkan saiz fail, resolusi)?
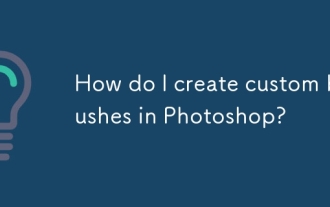 Bagaimana saya membuat berus tersuai di Photoshop?
Mar 13, 2025 pm 07:22 PM
Bagaimana saya membuat berus tersuai di Photoshop?
Mar 13, 2025 pm 07:22 PM
Bagaimana saya membuat berus tersuai di Photoshop?







