
者合成的思路非常不错,用蓝色泡泡来表现表面的质感,然后通过变形等把泡泡的纹路都贴到青蛙的各个组成部分,总体非常自然逼真
作者合成的思路非常不错,用蓝色泡泡来表现表面的质感,然后通过变形等把泡泡的纹路都贴到青蛙的各个组成部分,总体非常自然逼真。
最终效果
1、打开泡泡图片,在工具栏中,选择椭圆选框工具。
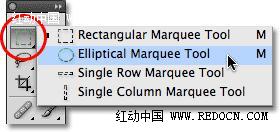
2、样式:固定比例。
3、选择你的泡泡,单击并从中心拖移。
4、按Ctrl + J把选中的泡泡复制到一个新的图层。效果如下。
5、我们将使用Photoshop的主要工具如下:变形(编辑>变换>变形)。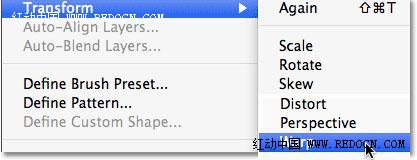
6、旋转(编辑>变换>旋转)。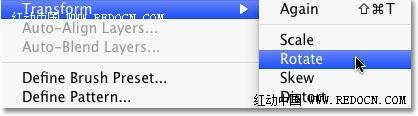
7、扭曲(编辑>变换>扭曲)。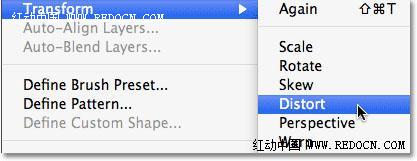
8、将裁剪好的泡泡拖进操作文档,调整到适当大小来盖住青蛙的身体。现在可以看见“青蛙”背景层和上面的“泡泡”层。不透明度这里可以适当减小调整一下。
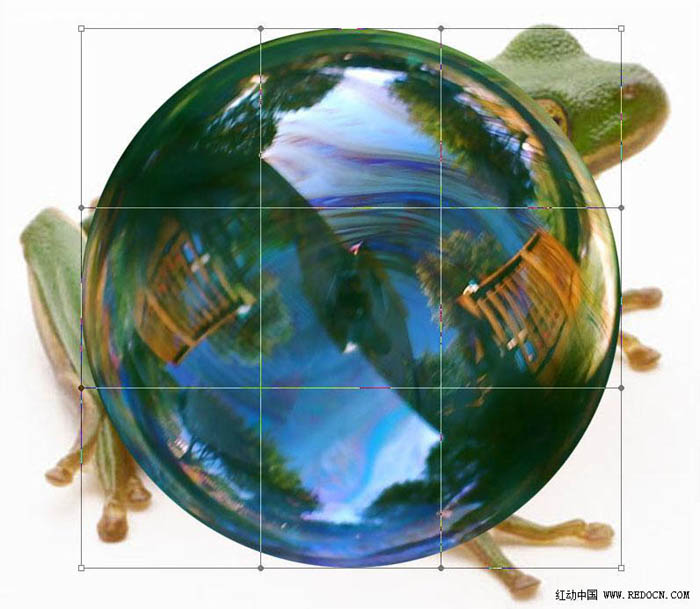
9、现在,您将使用变形工具来塑造泡泡的形状,尽量贴合青蛙的身体。
10、您可以点击任何的把手并按住鼠标左键,拖动周围来调整和塑造泡泡的变形。您也可以将鼠标拖进框架内,任意变形成自己喜欢的样子。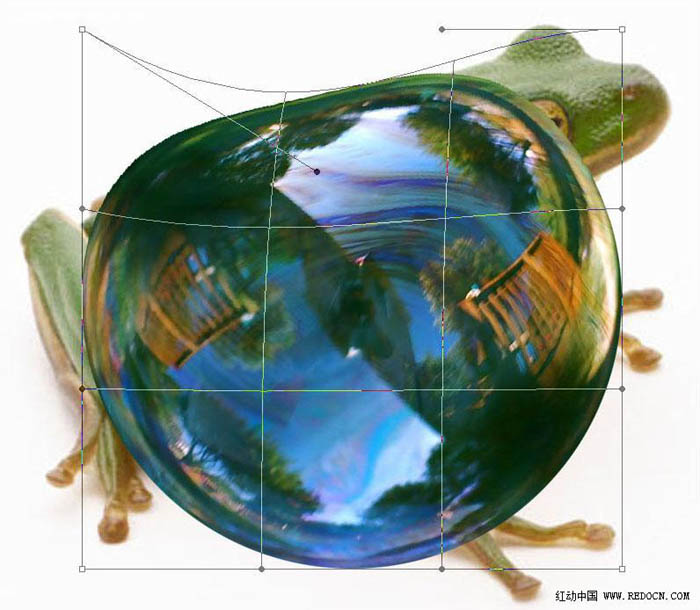
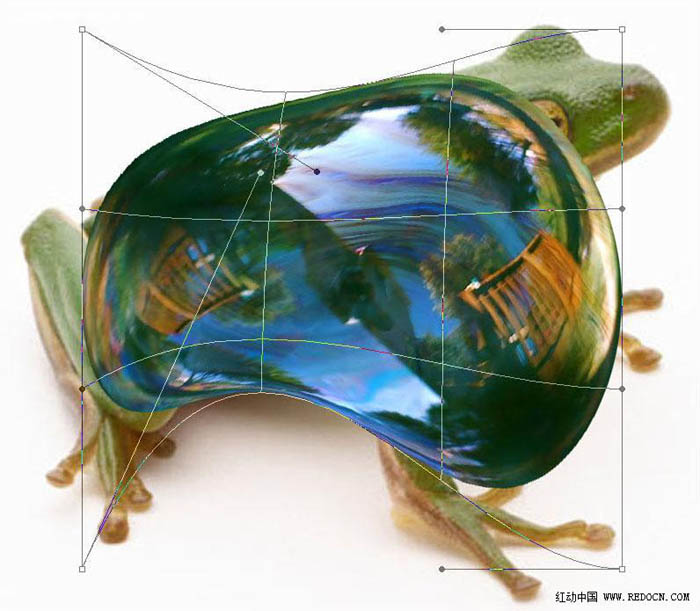
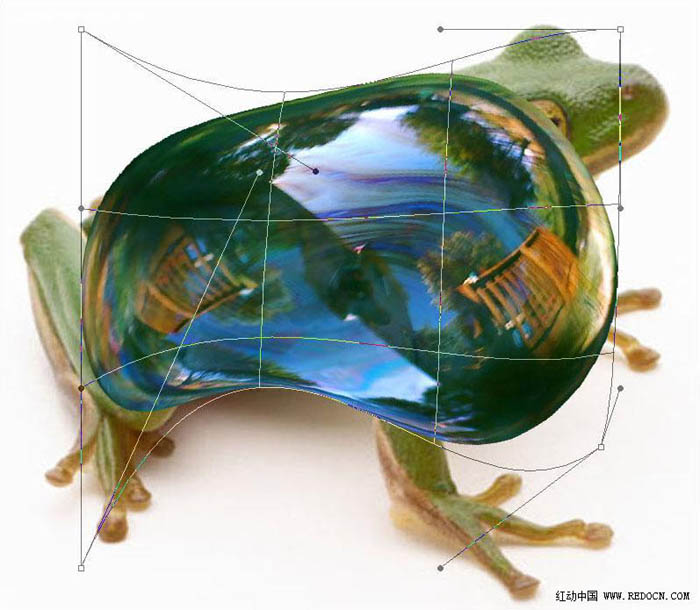
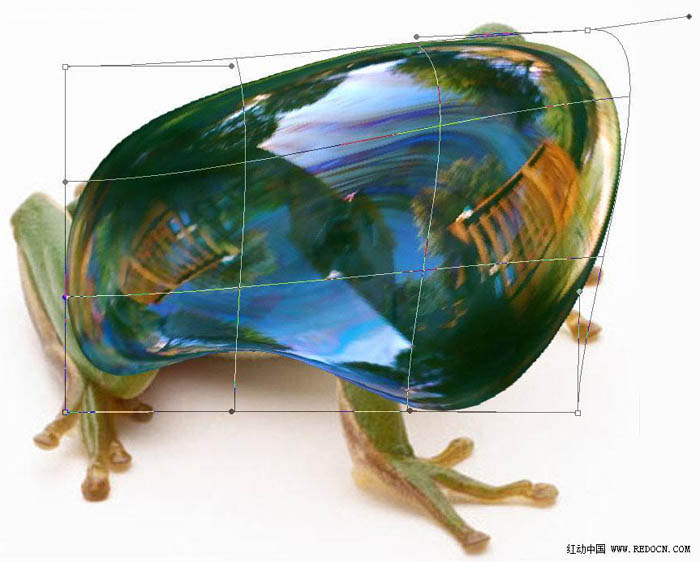
11、您可以重复多次,得到自己想要的形状。最后按“Enter”键确认变形。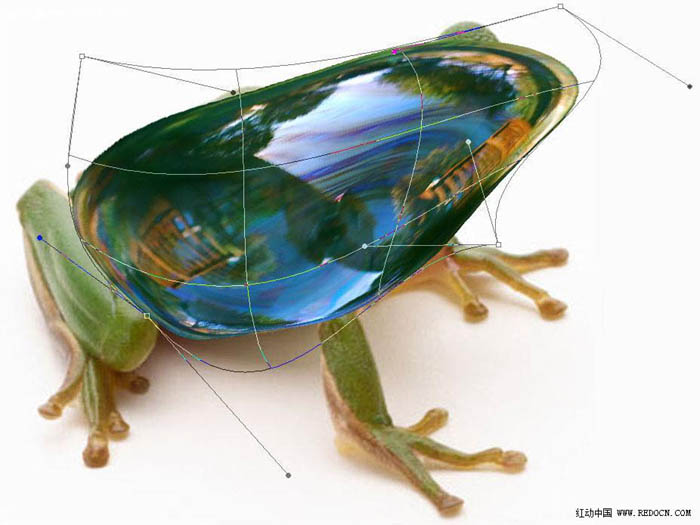
12、然后降低不透明度到50%,这样隐约可以看见底层的青蛙。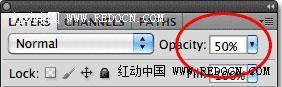
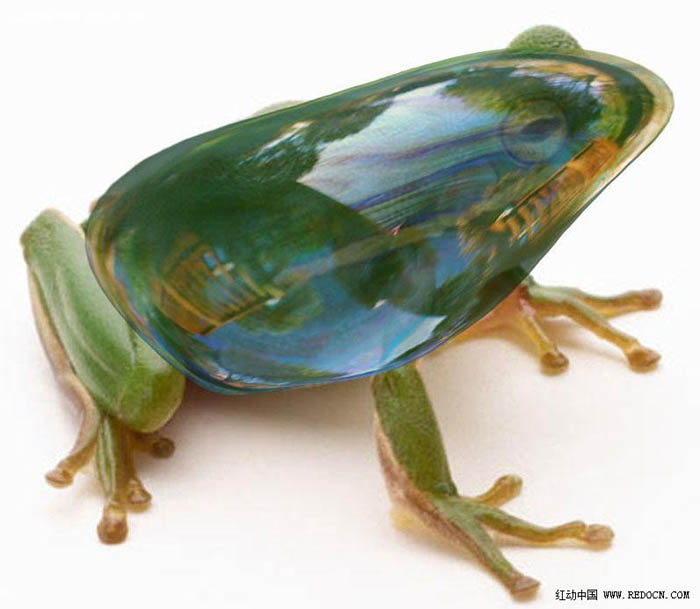
13、再复制泡泡到新的图层,移动到青蛙头部,调整到适当大小覆盖上。
14、用同样的方法变形头部的泡泡。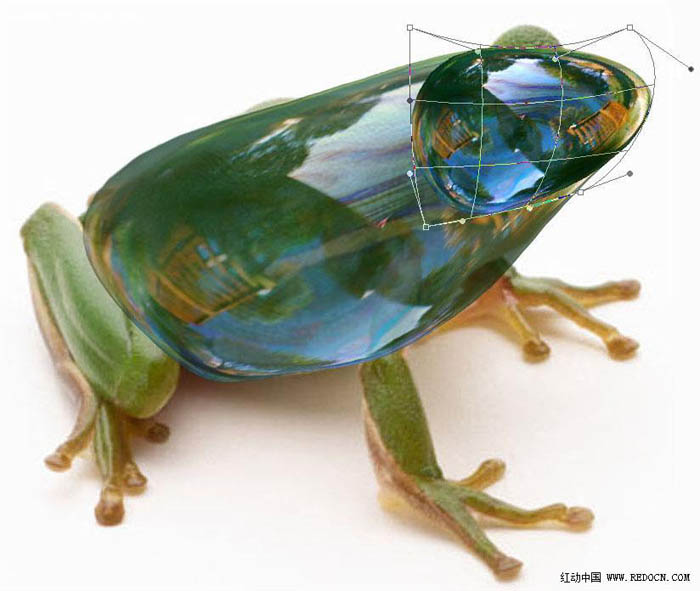
15、然后的新的泡泡遮住眼睛部分。重复另一只眼睛,变形如下。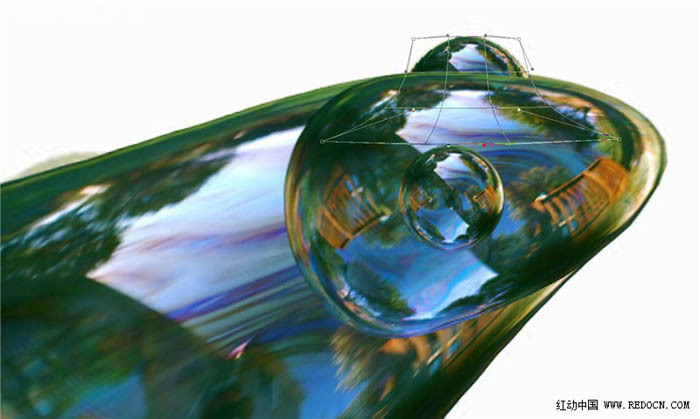
16、复制泡泡到新的图层,调整到适当大小盖住双腿。扭曲(编辑>变换>扭曲)。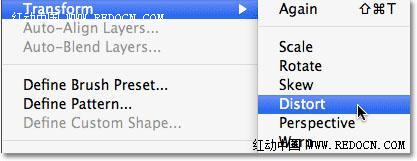
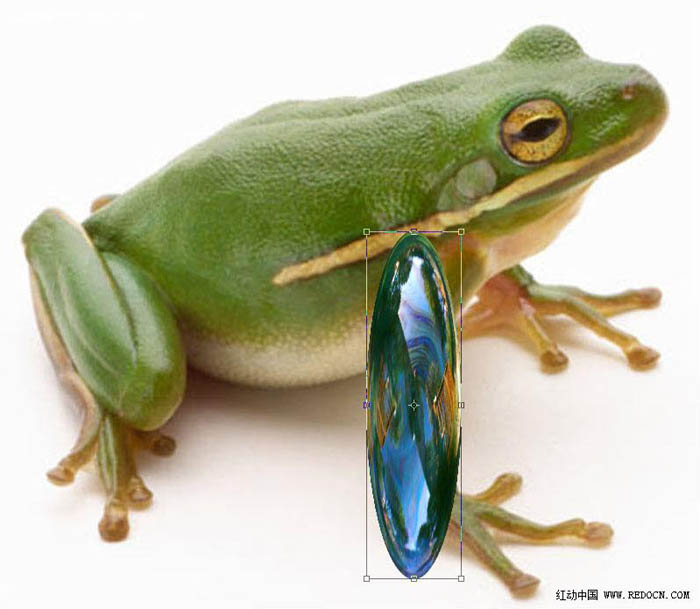
17、旋转(编辑>变换>旋转)。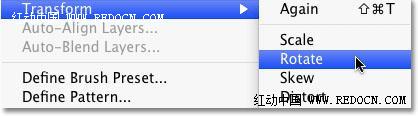

18、变形(编辑>变换>变形)。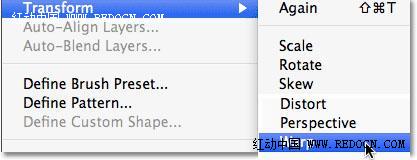

19、重复每条腿的操作。
20、脚趾也用同样的方法来制作,最后完成一整个泡泡青蛙效果。删除多余的背景之后,现在,您可以随意调整透明度,对比度,亮度和色彩来打造更有趣的效果。
21、添加青蛙下方的阴影,保持阴影的柔软度,因为泡泡很大程度上是透明的。然后,背景你可以自由添加。
 Cara menggunakan fungsi purata
Cara menggunakan fungsi purata
 c penggunaan const bahasa
c penggunaan const bahasa
 Bagaimana untuk membuka fail img
Bagaimana untuk membuka fail img
 Tiga rangka kerja utama untuk pembangunan android
Tiga rangka kerja utama untuk pembangunan android
 Perbezaan dan hubungan antara bahasa c dan c++
Perbezaan dan hubungan antara bahasa c dan c++
 Penggunaan mengisytiharkan dalam Oracle
Penggunaan mengisytiharkan dalam Oracle
 Apakah jenis fail yang boleh dikenal pasti berdasarkan
Apakah jenis fail yang boleh dikenal pasti berdasarkan
 Apakah yang dimaksudkan dengan kacang dalam java?
Apakah yang dimaksudkan dengan kacang dalam java?




