Photoshop制作抽象的绚丽花朵
最终效果预览:

photoshop绘制抽象物体
首先我们来创建一个新文件 (文件>新建) 1920×1200px/72 dpi.。选择油漆桶工具 (G)将背景填充为黑色。
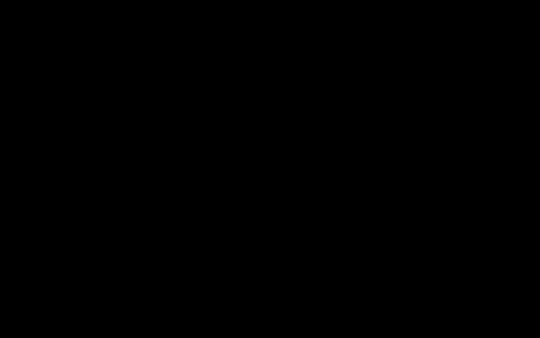
创建新层之后,我们要装饰下背景,选择photoshop笔刷工具 (B)。笔刷颜色选择#0E77FF 以及不透明度为 – 15%
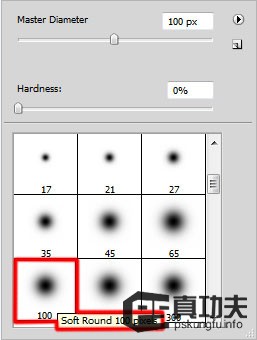

接下来我们就要来描绘形状了,使用钢笔工具开始绘制第一个形状的路径然后使用转换点工具,你可以调整路径线段如下图所示,颜色为#094A9F
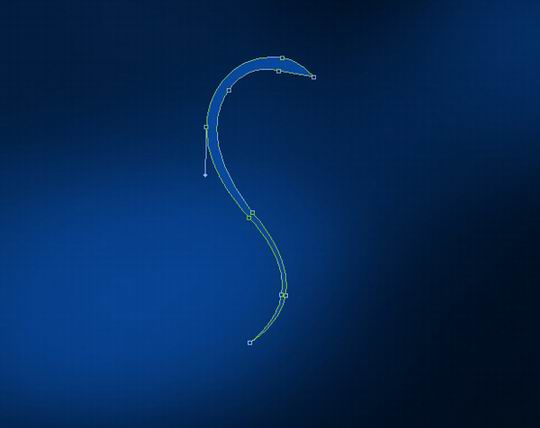
在图层上右击转到图层样式然后添加渐变叠加
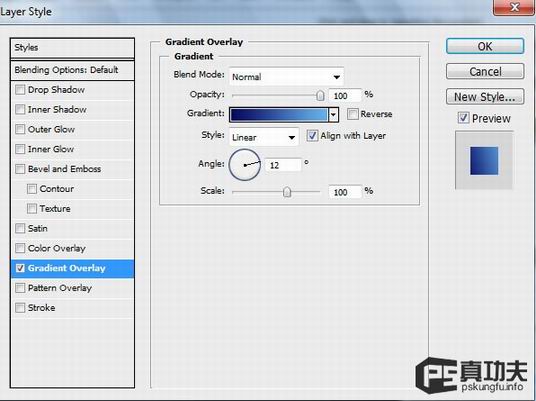
渐变设置如下:
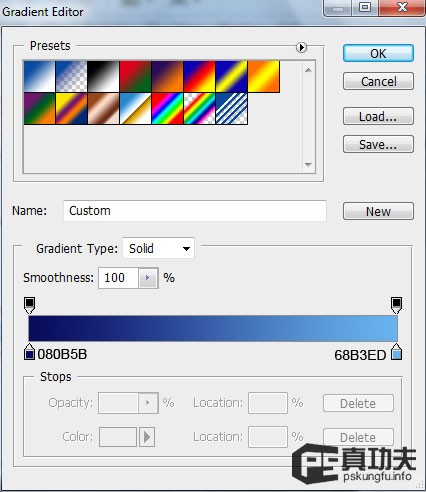


接下来我们将描绘另一个形状,使用钢笔工具 (P) 和转换点工具。
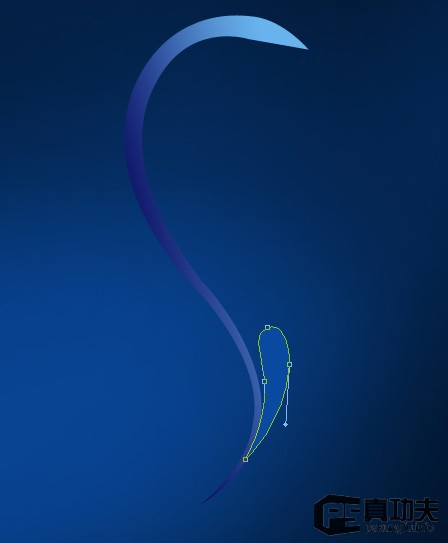
然后图层样式>渐变叠加
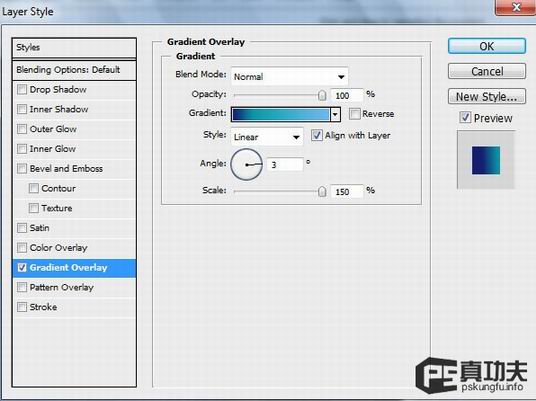
渐变设置如下:
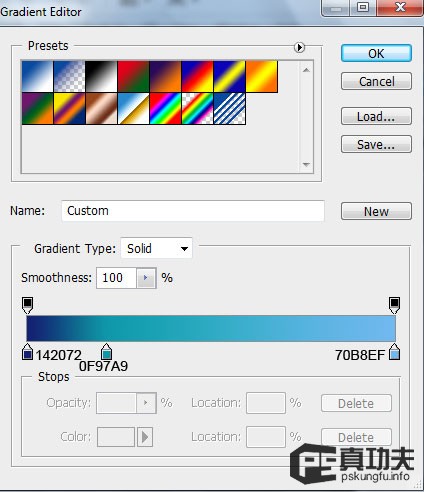
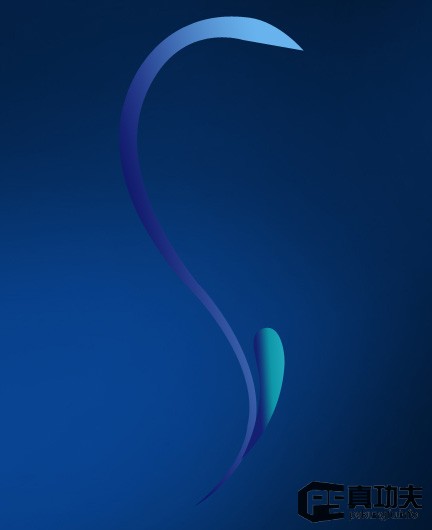
使用相同的工具和方法,继续绘制形状:
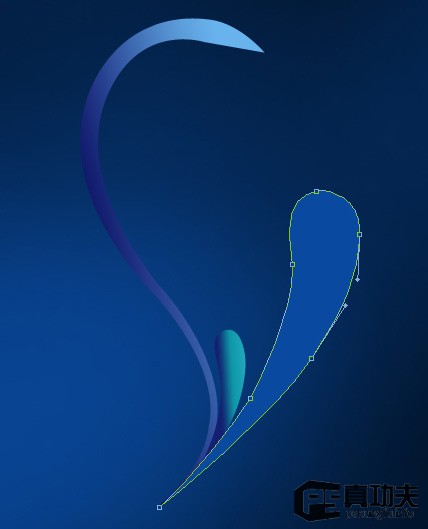
添加图层样式> 渐变叠加
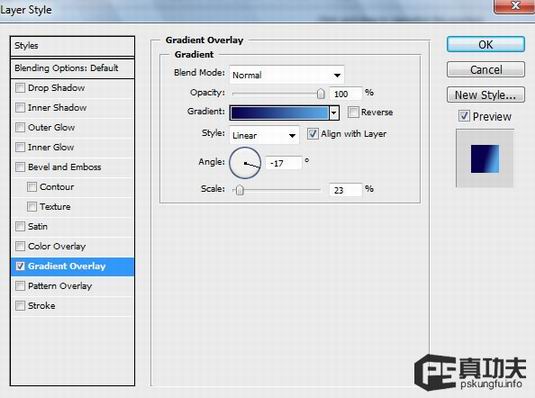
渐变设置如下:
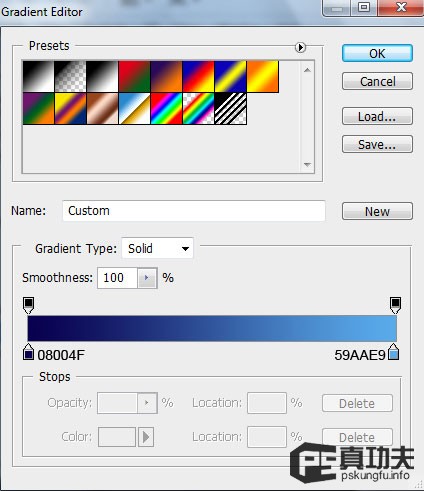

使用椭圆工具(U)在形状的顶部位置来绘制一个小小的圆:
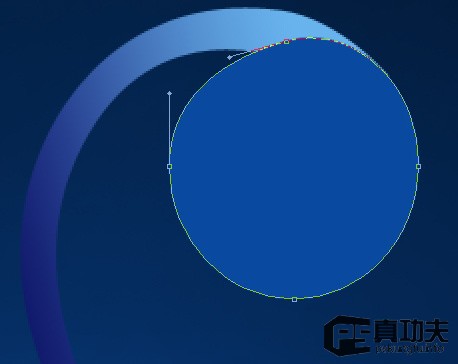
在图层上右击转到图层样式然后添加渐变叠加:
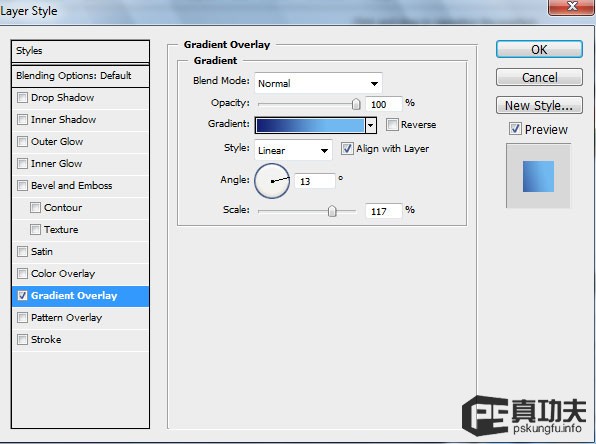
渐变叠加
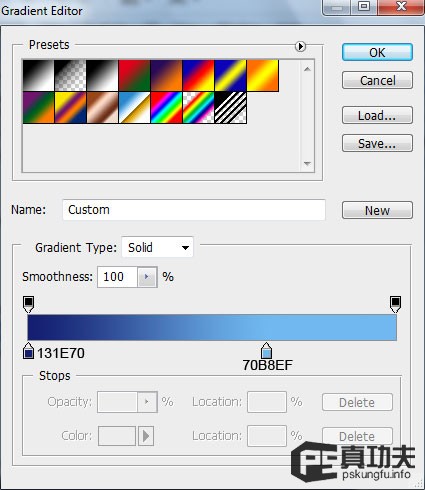

接下来我们要给这个圆加一点高光,使用钢笔工具(P)和转换点。
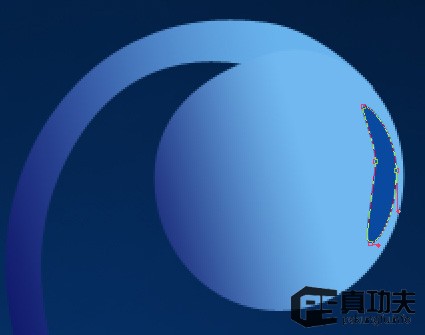
添加图层样式 > 渐变叠加
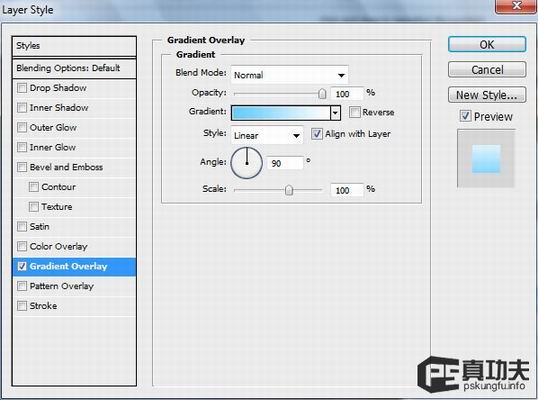
渐变条设置如下:
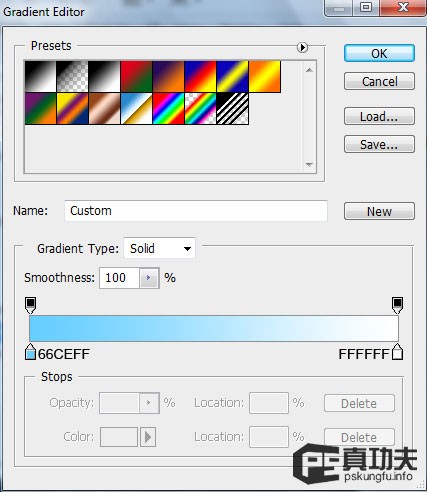

继续考验你的钢笔工具掌握程度继续绘制另一个形状吧:

在图层上右击转到图层样式然后添加渐变叠加:
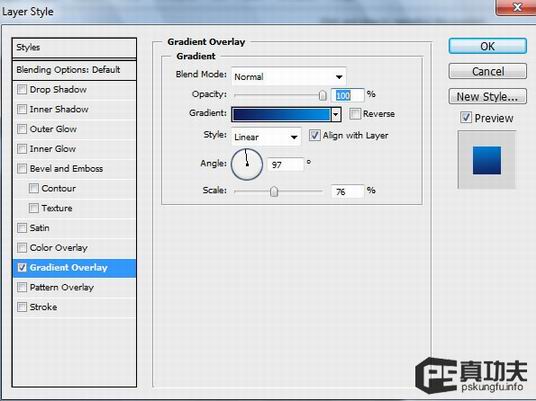
渐变条设置:
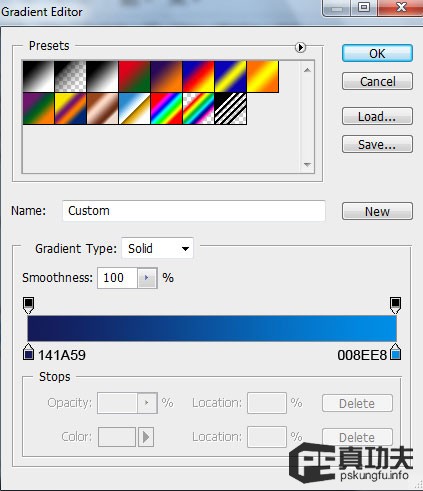

在形状的顶部我们再加一点高光,使用椭圆工具(U)和转换点工具。

把这个层的填充设置为0% ,在图层上右击转到图层样式 > 渐变叠加:
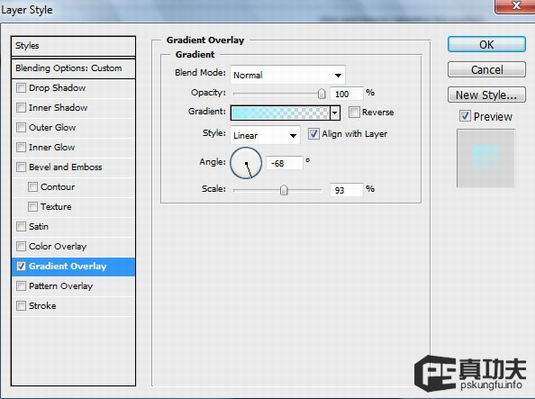
渐变条设置:
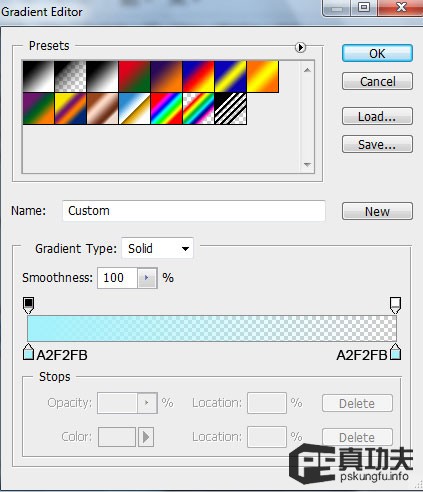

把这些装饰的图层编为一组(按住CTRL键然后单击相应的图层拽动他们到图层面板上的新建组按钮上),在图层调板上选中这个组向下合并这些图层快捷键 CTRL+E。选择自由变换工具(Ctrl+T)重调一下层的大小,可以查看下图演示。

把这个图层的混合模式改为排除:

复制一下最后创建的图层,选择自由变换工具来调整下副本的倾斜度和大小等,然后把图层的混合模式改为叠加。

复制先前第一次创建的图层,选择自由变换工具来翻转下这个副本,然后如下图一样的方式来放置这个副本:
翻转刚才创建的副本,使用自由变换工具,把图层混合模式改为线性减淡。
在复制一下装饰的图层,选择自由变换工具来翻转副本,扩大一下然后把如下图所示放置同样的位置,把图层模式改为强光M
复制先前第一次创建的图层,再一次选择自由变换工具来缩小和翻转下这个副本,然后如下图一样的方式来放置这个副本:
创建先前创建的图层的副本,然后选择自由变换工具来调整副本的大小和他们的位置。效果如下图所示:
创建一个新层,选择笔刷工具,颜色为#41A8DC,在装饰画中描绘斑点
然后应用涂抹工具 (R)来模糊这个斑点 ,如下图所示:
把填充设置为0%,然后把图层混合模式改为线性减淡。
创建一个新层应用笔刷来绘制装饰一下,颜色选择#F0A7D3 (不透明度 10%)
使用同样的笔刷在新层上来绘制斑点,颜色设置为#A8D196
下一步我们将下载 photoshop笔刷brushes 命名为: fmask,Floral_vector_2_by_madsatsuki.
创建一个新层这里应用的是 fmask 笔刷颜色为白色。
把这个图层的填充设置为65%,图层混合改为叠加。
创建一个新层使用同样的fmask笔刷,颜色为白色来绘制一些蝴蝶。
在接下来的新层中我们将应用 Floral_vector_2_by_madsatsuki 笔刷,颜色设置为白色。
把图层混合模式改为叠加,右击图层转到图层样式 > 内发光:
创建另一个新层,这里应用白色的柔角笔刷来描绘一些斑点,然后使用涂抹工具来模糊它。然后应用笔刷小些的半径或大点的半径如下图所示来描绘冷发光的效果(不透明度设置为10%)。
把这个图层的混合模式改为柔光
复制包含 Floral_vector_2_by_madsatsuki笔刷的图层,然后选择自由变换工具来翻转副本,如下图所示放置它:
再创建一个新层,选择柔角笔刷来绘制不同半径的斑点:
在同样的图层上单击图层调板上的添加图层蒙板,笔刷颜色选择黑色(不透明度为20%)来清除一下小白点。
在图层面板上单击来创建一个填充图层或者是调整 > 曲线来矫正一下颜色。





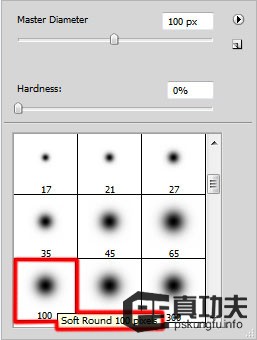




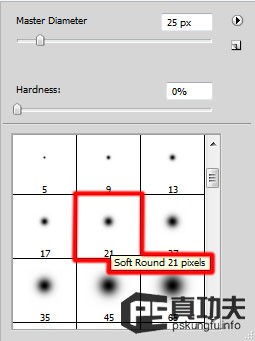
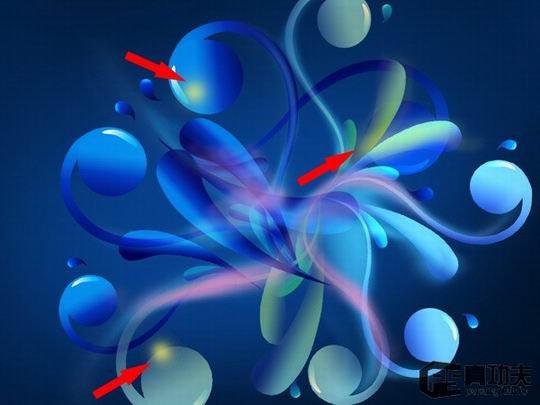
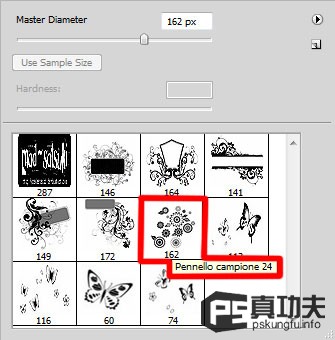
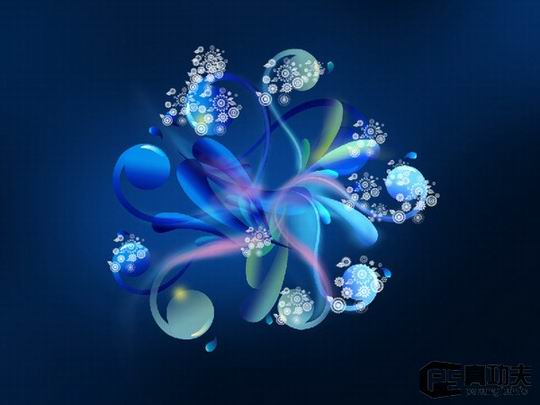

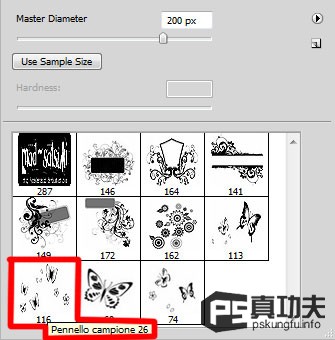

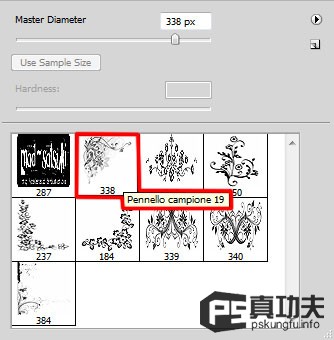

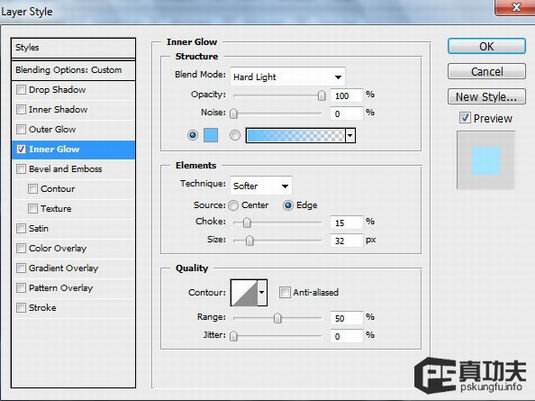

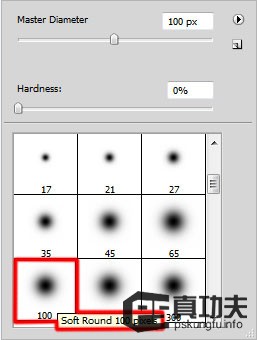
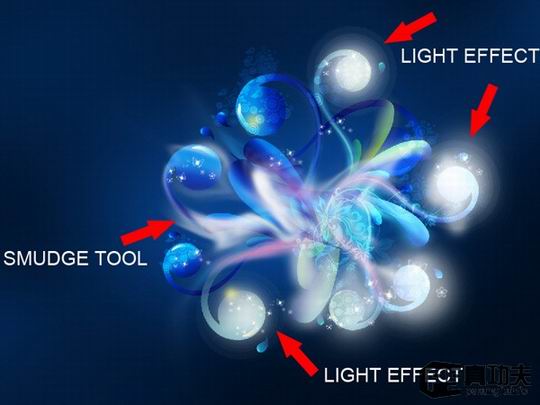







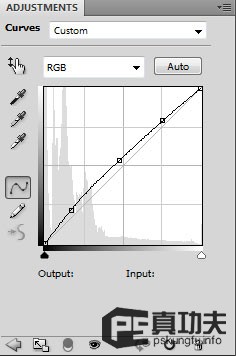


Alat AI Hot

Undresser.AI Undress
Apl berkuasa AI untuk mencipta foto bogel yang realistik

AI Clothes Remover
Alat AI dalam talian untuk mengeluarkan pakaian daripada foto.

Undress AI Tool
Gambar buka pakaian secara percuma

Clothoff.io
Penyingkiran pakaian AI

AI Hentai Generator
Menjana ai hentai secara percuma.

Artikel Panas

Alat panas

Notepad++7.3.1
Editor kod yang mudah digunakan dan percuma

SublimeText3 versi Cina
Versi Cina, sangat mudah digunakan

Hantar Studio 13.0.1
Persekitaran pembangunan bersepadu PHP yang berkuasa

Dreamweaver CS6
Alat pembangunan web visual

SublimeText3 versi Mac
Perisian penyuntingan kod peringkat Tuhan (SublimeText3)

Topik panas
 1384
1384
 52
52
 Bagaimana saya menggunakan Photoshop untuk mencipta grafik media sosial?
Mar 18, 2025 pm 01:41 PM
Bagaimana saya menggunakan Photoshop untuk mencipta grafik media sosial?
Mar 18, 2025 pm 01:41 PM
Butiran artikel menggunakan Photoshop untuk grafik media sosial, meliputi persediaan, alat reka bentuk, dan teknik pengoptimuman. Ia menekankan kecekapan dan kualiti dalam penciptaan grafik.
 Apakah sebab mengapa PS terus menunjukkan pemuatan?
Apr 06, 2025 pm 06:39 PM
Apakah sebab mengapa PS terus menunjukkan pemuatan?
Apr 06, 2025 pm 06:39 PM
PS "Memuatkan" Masalah disebabkan oleh akses sumber atau masalah pemprosesan: Kelajuan bacaan cakera keras adalah perlahan atau buruk: Gunakan CrystaldiskInfo untuk memeriksa kesihatan cakera keras dan menggantikan cakera keras yang bermasalah. Memori yang tidak mencukupi: Meningkatkan memori untuk memenuhi keperluan PS untuk imej resolusi tinggi dan pemprosesan lapisan kompleks. Pemandu kad grafik sudah lapuk atau rosak: Kemas kini pemandu untuk mengoptimumkan komunikasi antara PS dan kad grafik. Laluan fail terlalu panjang atau nama fail mempunyai aksara khas: Gunakan laluan pendek dan elakkan aksara khas. Masalah PS sendiri: Pasang semula atau membaiki pemasang PS.
 Bagaimanakah saya menyediakan imej untuk web menggunakan Photoshop (mengoptimumkan saiz fail, resolusi)?
Mar 18, 2025 pm 01:35 PM
Bagaimanakah saya menyediakan imej untuk web menggunakan Photoshop (mengoptimumkan saiz fail, resolusi)?
Mar 18, 2025 pm 01:35 PM
Artikel membincangkan mengoptimumkan imej untuk web menggunakan Photoshop, memberi tumpuan kepada saiz fail dan resolusi. Isu utama adalah mengimbangi kualiti dan masa beban.
 Bagaimanakah saya menyediakan imej untuk cetak menggunakan Photoshop (resolusi, profil warna)?
Mar 18, 2025 pm 01:36 PM
Bagaimanakah saya menyediakan imej untuk cetak menggunakan Photoshop (resolusi, profil warna)?
Mar 18, 2025 pm 01:36 PM
Artikel ini membimbing untuk menyediakan imej untuk dicetak di Photoshop, memberi tumpuan kepada resolusi, profil warna, dan ketajaman. Ia berpendapat bahawa profil 300 ppi dan CMYK adalah penting untuk cetakan yang berkualiti.
 Apakah soalan umum mengenai mengeksport PDF di PS
Apr 06, 2025 pm 04:51 PM
Apakah soalan umum mengenai mengeksport PDF di PS
Apr 06, 2025 pm 04:51 PM
Soalan dan penyelesaian yang sering ditanya Apabila mengeksport PS sebagai PDF: Font Embedding Masalah: Periksa pilihan "Font", pilih "Benamkan" atau tukar fon ke dalam lengkung (laluan). Masalah Penyimpangan Warna: Tukar fail ke dalam mod CMYK dan laraskan warna; Secara langsung mengeksportnya dengan RGB memerlukan persediaan psikologi untuk pratonton dan sisihan warna. Isu Resolusi dan Saiz Fail: Pilih resolusi mengikut keadaan sebenar, atau gunakan pilihan mampatan untuk mengoptimumkan saiz fail. Isu Kesan Khas: Gabungan (meratakan) lapisan sebelum mengeksport, atau menimbang kebaikan dan keburukan.
 Bagaimana untuk menyelesaikan masalah pemuatan apabila PS sentiasa menunjukkan bahawa ia memuatkan?
Apr 06, 2025 pm 06:30 PM
Bagaimana untuk menyelesaikan masalah pemuatan apabila PS sentiasa menunjukkan bahawa ia memuatkan?
Apr 06, 2025 pm 06:30 PM
Kad PS adalah "Memuatkan"? Penyelesaian termasuk: Memeriksa konfigurasi komputer (memori, cakera keras, pemproses), membersihkan pemecahan cakera keras, mengemas kini pemacu kad grafik, menyesuaikan tetapan PS, memasang semula PS, dan membangunkan tabiat pengaturcaraan yang baik.
 Bagaimana saya menggunakan keupayaan penyuntingan video Photoshop?
Mar 18, 2025 pm 01:37 PM
Bagaimana saya menggunakan keupayaan penyuntingan video Photoshop?
Mar 18, 2025 pm 01:37 PM
Artikel ini menerangkan cara menggunakan Photoshop untuk penyuntingan video, memperincikan langkah -langkah untuk mengimport, mengedit, dan mengeksport video, dan menonjolkan ciri -ciri utama seperti panel garis masa, lapisan video, dan kesan.
 Cara menetapkan perlindungan kata laluan untuk pdf eksport di ps
Apr 06, 2025 pm 04:45 PM
Cara menetapkan perlindungan kata laluan untuk pdf eksport di ps
Apr 06, 2025 pm 04:45 PM
Eksport PDF yang dilindungi kata laluan di Photoshop: Buka fail imej. Klik "Fail" & gt; "Eksport" & gt; "Eksport sebagai PDF". Tetapkan pilihan "Keselamatan" dan masukkan kata laluan yang sama dua kali. Klik "Eksport" untuk menghasilkan fail PDF.




