
光斑心形制作思路非常简单。过程:先把想要的心形画出来,再定义一款自己喜欢的画笔,设置好参数后在心形中画出光斑。然后用图层样式增加立体感即可
光斑心形制作思路非常简单。过程:先把想要的心形画出来,再定义一款自己喜欢的画笔,设置好参数后在心形中画出光斑。然后用图层样式增加立体感即可。
最终效果
1、新建一个1024 * 800像素,分辨率为72的画布。选择渐变工具,颜色设置如图1,然后由中心向边角拉出红色至黑色径向渐变作为背景色。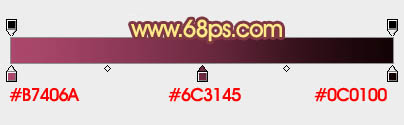
<图1> 
<图2>
2、新建一个组,在组里新建一个图层,选择钢笔工具,勾出心形轮廓路径,如下图。
<图3>
3、按Ctrl + Enter把路径转为选区,然后填充橙黄色,如下图。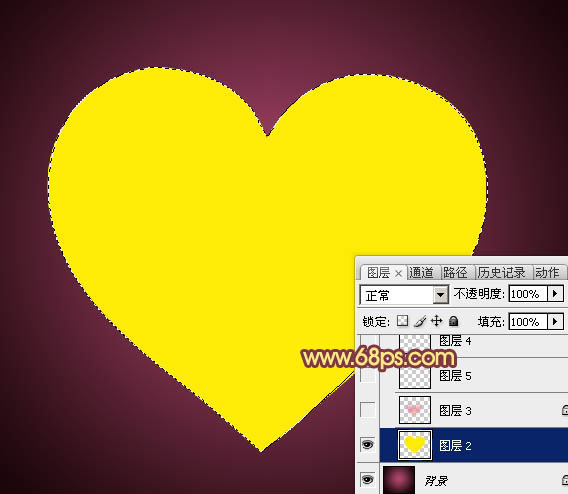
<图4>
4、进入路径面板,新建一个路径,用钢笔在心形中间位置勾出下图所示的闭合路径。
<图5>
5、按Ctrl + Enter把路径转为选区,然后把选区羽化80个像素,按Ctrl + J 把选区部分的色块复制到新的图层。锁定复制图层的像素区域,选择渐变工具,颜色设置如图6,由中心向边角拉出径向渐变,再把心形图层隐藏,效果如图7。
<图6> 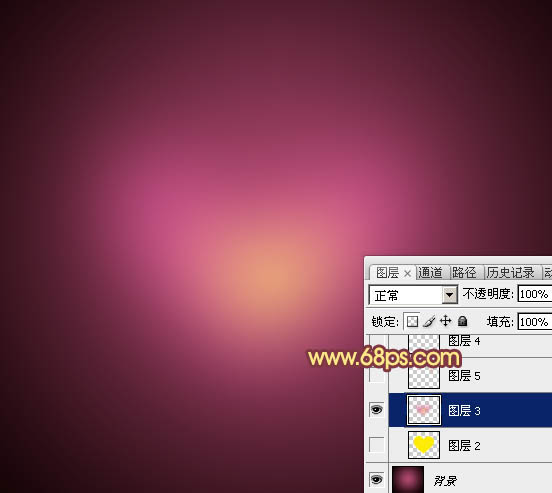
<图7>
6、按住Ctrl点击心形图层载入选区,如下图。
<图8>
7、新建一个图层,选择菜单:编辑 > 描边,参数设置如图10,效果如图11。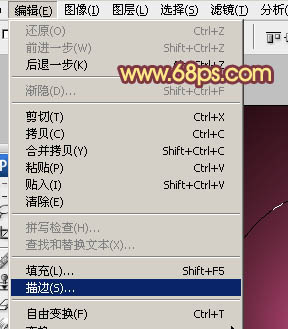
<图9> 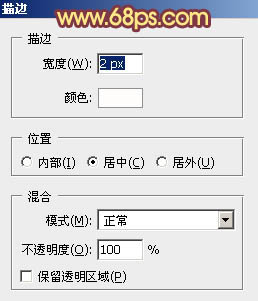
<图10> 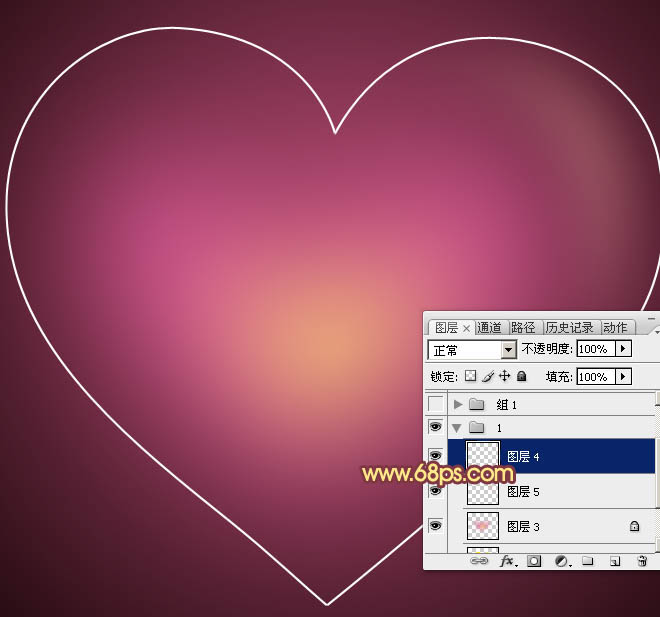
<图11>
8、现在再来制作一款笔刷。按Ctrl + N 新建画布,大小如图12。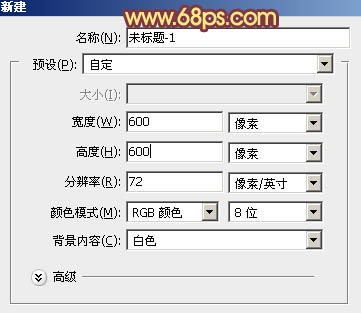
<图12>
9、新建一个图层,选择椭圆选框工具,按住Shift键拉一个正圆选区,填充黑色。填色后不要取消选区。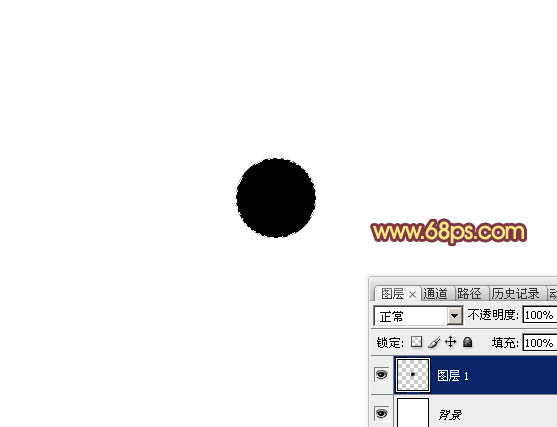
<图13>
10、新建一个图层,选择菜单:编辑 > 描边,参数设置如图14,确定后把图层不透明度改为:20%。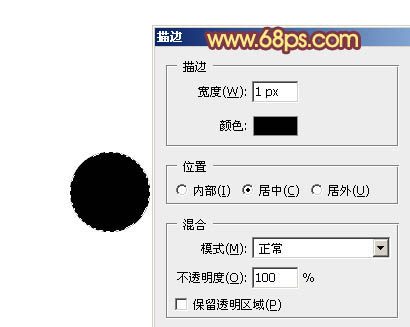
<图14>
11、回到底部正圆图层,取消选区后添加图层蒙版,用黑白渐变拉出右下角透明效果,如下图。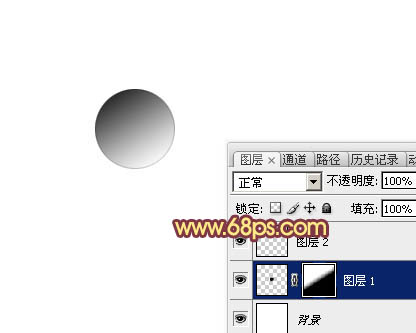
<图15>
12、合并所有图层,选择菜单:编辑 > 定义画笔预设,名称自定。
<图16>
13、选择画笔工具,按F5调出画笔预设面板,选择刚才定义的画笔,然后设置形状动态、散布、颜色动态、其它动态,参数设置如图17 - 22。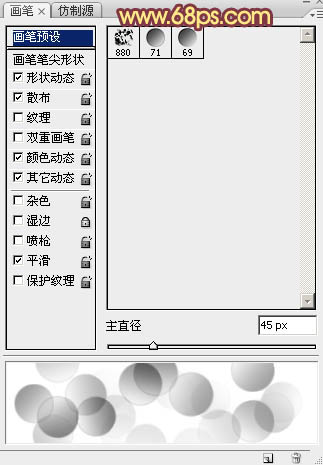
<图17> 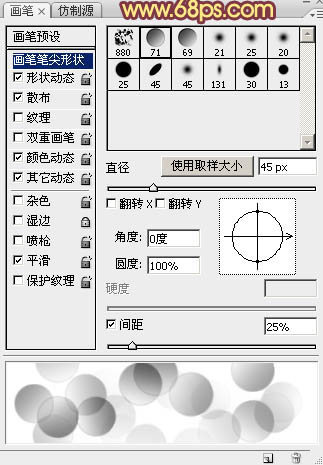
<图18> 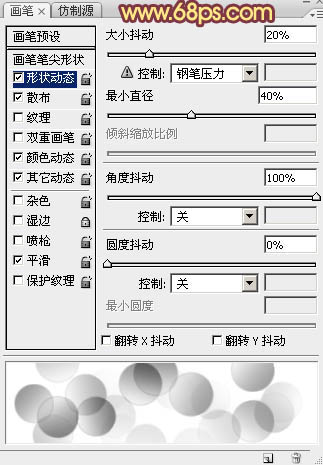
<图19> 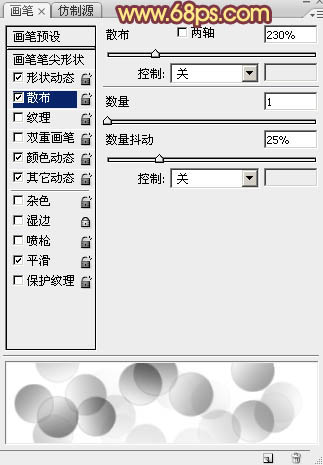
<图20> 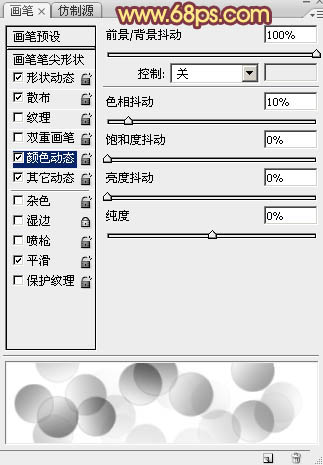
<图21> 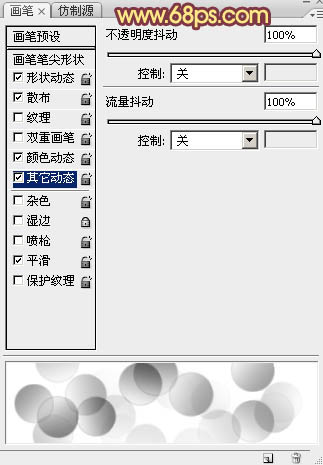
<图22>
14、把前景色设置为:#fa0898,背景色设置为:#ffd801。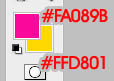
<图23>
15、在画笔属性栏把模式设置为“颜色减淡”,不透明度及流量都设置为100%,如下图。
<图24>
16、新建一个组,组的混合模式改为“线性光”。在组里新建一个图层,调整好画笔大小,先刷一单大的圆,如下图。然后按“[”“]”调整画笔大小,刷上更多小圆。画得时候尽量不要超出白边范围。
<图25>
17、大致画好的效果如下图。
<图26>
18、选择菜单:图层 > 图层样式 > 投影,然后分别设置投影、外发光、内发光、斜面和浮雕,参数及效果如下图。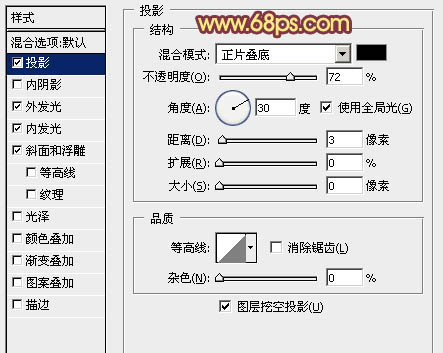
<图27> 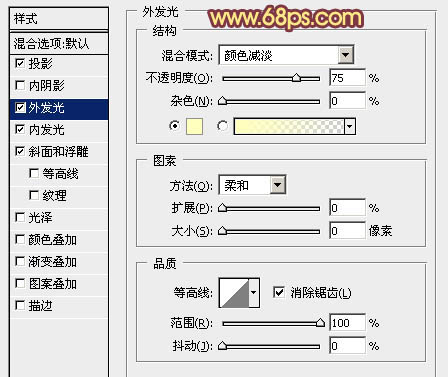
<图28> 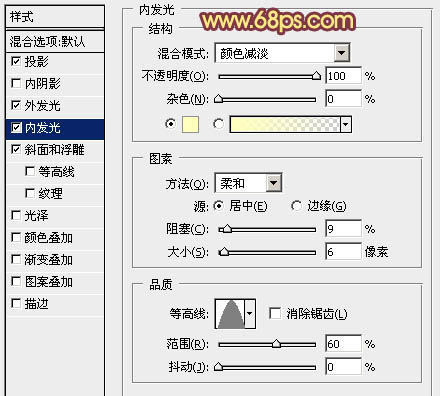
<图29> 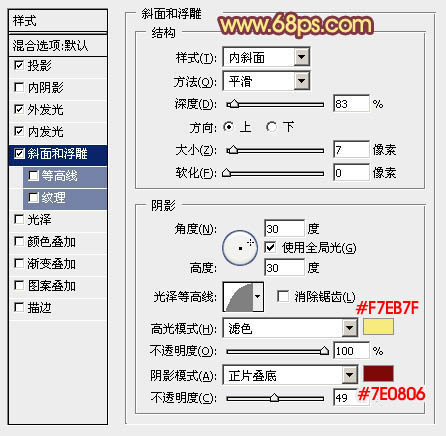
<图30> 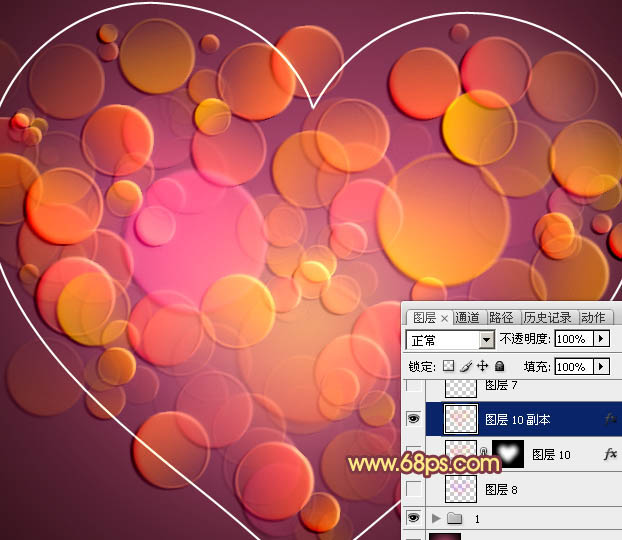
<图31>
19、添加图层蒙版,用黑色画笔把边缘部分过渡涂抹自然,如下图。
<图32>
20、把白边图层隐藏,在图层的最上面新建一个图层,进入路径面板,选择心形路径,回到图层面板,选择画笔工具,把大小设置为2个像素左右。
再选择钢笔工具,在路径上面右键选择“描边路径”,在弹出对话框选择“画笔”,然后确定,效果如图34。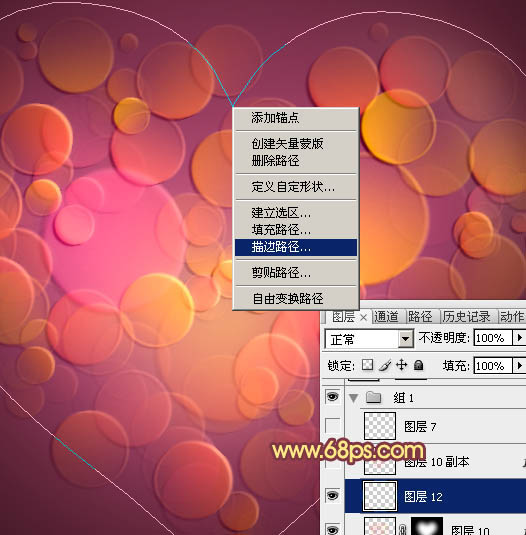
<图33> 
<图34>
最后增加一点细节,把整体锐化一下,完成最终效果。
 Peranan antara muka boleh klon
Peranan antara muka boleh klon
 Penggunaan PathFileExists
Penggunaan PathFileExists
 Apa yang perlu dilakukan jika terdapat konflik IP
Apa yang perlu dilakukan jika terdapat konflik IP
 Bagaimana untuk menetapkan pembalut baris automatik dalam perkataan
Bagaimana untuk menetapkan pembalut baris automatik dalam perkataan
 Bagaimana untuk mencipta folder baharu dalam webstorm
Bagaimana untuk mencipta folder baharu dalam webstorm
 Perintah biasa OGG
Perintah biasa OGG
 Apakah konsep asas kecerdasan buatan
Apakah konsep asas kecerdasan buatan
 oracle nvl
oracle nvl
 Cara menggunakan googlevoice
Cara menggunakan googlevoice




