Photoshop设计制作漂亮的妇女节红色飘带字
效果图虽然是一个整体,不过制作的时候还是要分一下,每一个转折的部分算一段。这样比较好刻画衔接处的细节,也方便修改
效果图虽然是一个整体,不过制作的时候还是要分一下,每一个转折的部分算一段。这样比较好刻画衔接处的细节,也方便修改。
最终效果
1、新建一个1000 * 700像素,分辨率为72的画布。选择渐变工具,颜色设置如图1,由中间向边角拉出图2所示的径向渐变作为背景。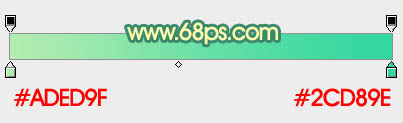
<图1> 
<图2>
2、先来制作“3”字,需要完成的效果如下图。由图层看以看到,共有4个组,每个组对应文字的一小段。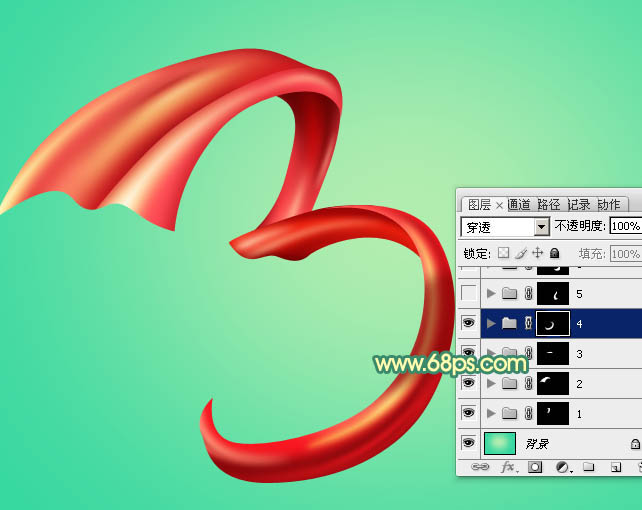
<图3>
3、新建一个组,用钢笔勾出一段的轮廓路径,如图4,5。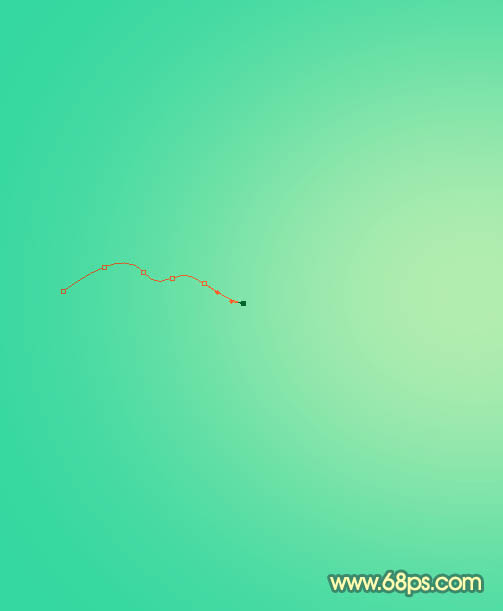
<图4> 
<图5>
4、按Ctrl + 回车把路径转为选区,然后给组添加图层蒙版,如下图。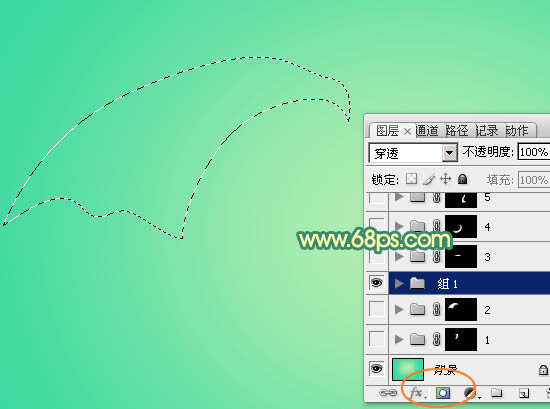
<图6>
5、在组里新建一个图层,填充暗红色作为底色。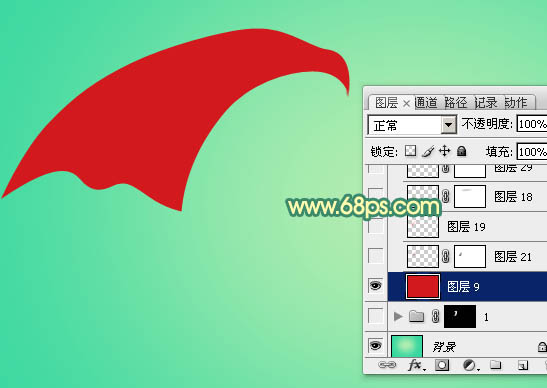
<图7>
6、新建一个图层,用钢笔勾出中间右侧部分的暗部,转为选区后羽化4个像素,然后填充比底色稍暗的红色。取消选区后添加图层蒙版,用黑色画笔把边角部分涂抹自然。
<图8> 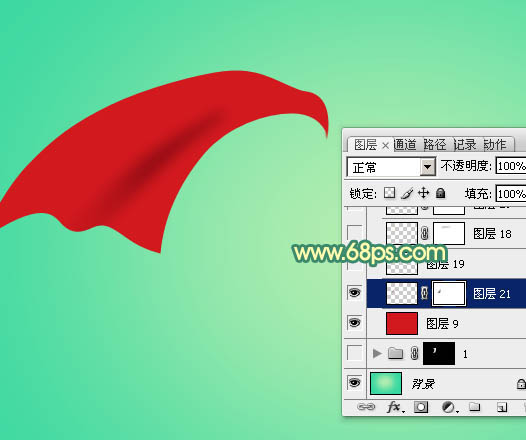
<图9>
7、新建一个图层,用钢笔勾出左侧中间的高光选区,羽化4个像素后填充橙红色。
<图10> 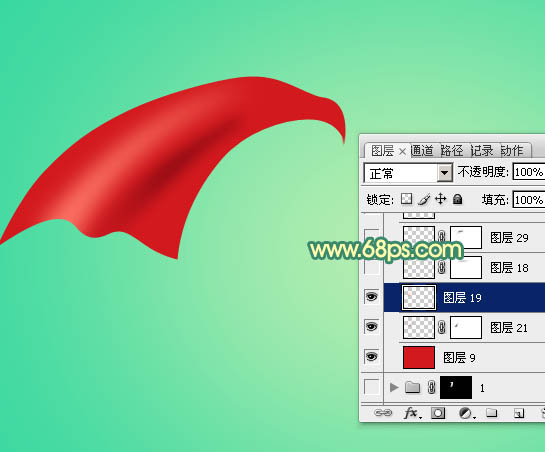
<图11>
8、新建一个图层,用钢笔勾出中间部分的高光选区,羽化3个像素后填充橙黄色。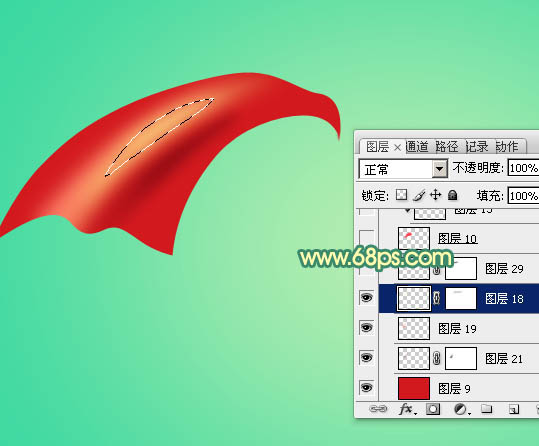
<图12>
9、新建一个图层,用钢笔勾出高光中间的高亮部分选区,羽化1个像素后填充淡黄色,混合模式改为“颜色减淡”。
<图13> 
<图14>
10、新建一个图层,用钢笔勾出右侧边缘部分的选区,如下图,然后填充红色。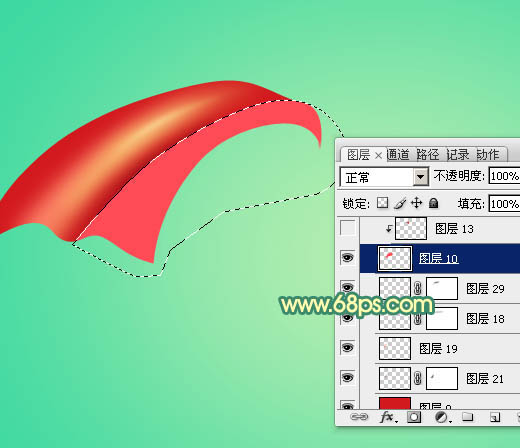
<图15>
11、新建一个空白图层,按Ctrl + Alt + G 创建剪贴蒙版,确定后在当前图层下面新建一个图层,用钢笔勾出顶部的暗部选区,羽化4个像素后填充暗红色。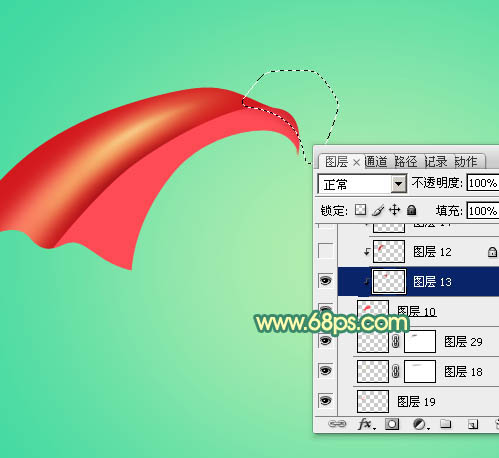
<图16>
12、新建一个空白图层,用钢笔勾出左侧边缘的暗部选区,羽化4个像素后填充暗红色。
<图17>
13、新建一个空白图层,用钢笔勾出中间部分的高光选区,羽化4个像素后填充橙黄色,顶部位置可以再填充一点淡黄色,如图18,19。
<图18> 
<图19>
14、新建一个空白图层,用钢笔勾出右侧的暗部选区,适当羽化后填充暗红色。
<图20>
15、新建一个空白图层,局部增加一点细小的高光,如下图。
<图21>
16、在组的最上面新建图层,同上的方法制作一些边缘暗部及高光等,过程如图22 - 26。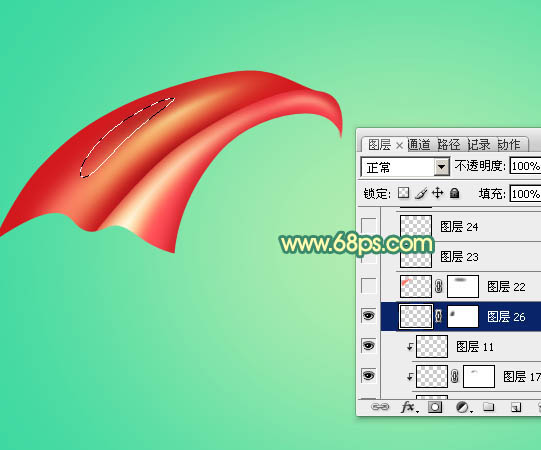
<图22> 
<图23> 
<图24> 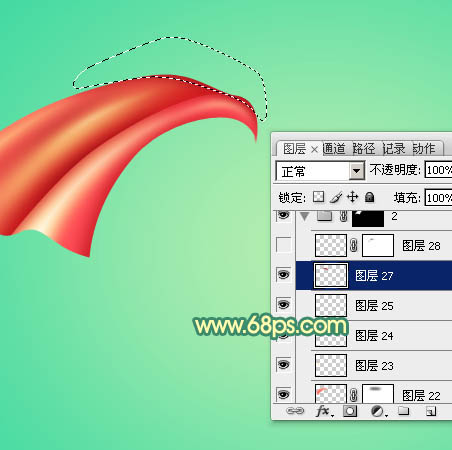
<图25> 
<图26>
17、在背景图层上面新建一个组,同上的方法制作第二段效果。
<图27>
18、在图层的最上面新建组,同样的方法制作其它几段效果,如下图。
<图28> 
<图29>
19、另一个文字的制作方法完全相同,过程如图30 - 33。
<图30> 
<图31> 
<图32> 
<图33>
20、字体效果满意后,再来调整一下颜色。在图层的最上面创建色彩平衡调整图层,对高光进行调整,参数及效果如下图。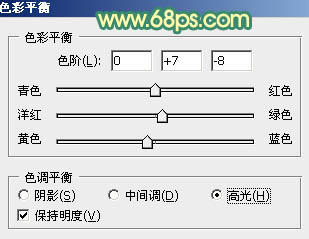
<图34> 
<图35>
21、创建亮度/对比度调整图层,适当增加图片对比度,参数及效果如下图。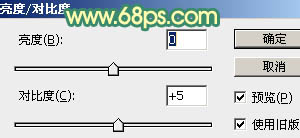
<图36> 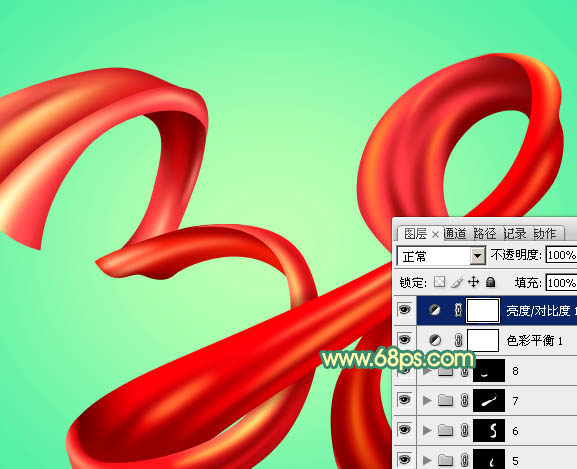
<图37>
最后微调一下细节等,完成最终效果。

Alat AI Hot

Undresser.AI Undress
Apl berkuasa AI untuk mencipta foto bogel yang realistik

AI Clothes Remover
Alat AI dalam talian untuk mengeluarkan pakaian daripada foto.

Undress AI Tool
Gambar buka pakaian secara percuma

Clothoff.io
Penyingkiran pakaian AI

AI Hentai Generator
Menjana ai hentai secara percuma.

Artikel Panas

Alat panas

Notepad++7.3.1
Editor kod yang mudah digunakan dan percuma

SublimeText3 versi Cina
Versi Cina, sangat mudah digunakan

Hantar Studio 13.0.1
Persekitaran pembangunan bersepadu PHP yang berkuasa

Dreamweaver CS6
Alat pembangunan web visual

SublimeText3 versi Mac
Perisian penyuntingan kod peringkat Tuhan (SublimeText3)

Topik panas
 Cara membuat gambar bulat dan teks dalam ppt
Mar 26, 2024 am 10:23 AM
Cara membuat gambar bulat dan teks dalam ppt
Mar 26, 2024 am 10:23 AM
Mula-mula, lukis bulatan dalam PPT, kemudian masukkan kotak teks dan masukkan kandungan teks. Akhir sekali, tetapkan isi dan garis besar kotak teks kepada Tiada untuk melengkapkan penghasilan gambar dan teks bulat.
 Bagaimana untuk menambah titik pada teks dalam perkataan?
Mar 19, 2024 pm 08:04 PM
Bagaimana untuk menambah titik pada teks dalam perkataan?
Mar 19, 2024 pm 08:04 PM
Apabila kita membuat dokumen Word setiap hari, kadangkala kita perlu menambah titik di bawah perkataan tertentu dalam dokumen, terutamanya apabila terdapat soalan ujian. Untuk menyerlahkan bahagian kandungan ini, editor akan berkongsi dengan anda petua tentang cara menambah titik pada teks dalam Word, saya harap ia dapat membantu anda. 1. Buka dokumen perkataan kosong. 2. Contohnya, tambah titik di bawah perkataan "Cara menambah titik pada teks". 3. Kami mula-mula memilih perkataan "Cara menambah titik pada teks" dengan butang kiri tetikus Ambil perhatian bahawa jika anda ingin menambah titik pada perkataan itu pada masa hadapan, anda mesti menggunakan butang kiri tetikus untuk memilih perkataan mana. . Hari ini kami menambah titik pada perkataan ini, jadi kami telah memilih beberapa perkataan. Pilih perkataan ini, klik kanan dan klik Font dalam kotak fungsi pop timbul. 4. Kemudian sesuatu seperti ini akan muncul
 Bagaimana untuk mengubah suai teks pada gambar
Aug 29, 2023 am 10:29 AM
Bagaimana untuk mengubah suai teks pada gambar
Aug 29, 2023 am 10:29 AM
Mengubah suai teks pada imej boleh dilakukan dengan menggunakan perisian penyuntingan imej, alat dalam talian atau alat tangkapan skrin. Langkah-langkah khusus ialah: 1. Buka perisian penyuntingan gambar dan import gambar yang perlu diubah suai 2. Pilih alat teks 3. Klik kawasan teks pada gambar untuk membuat kotak teks; mahu dalam kotak teks 5. Jika anda hanya ingin memadam teks pada gambar, anda boleh menggunakan alat pemadam atau alat pemilihan untuk memilih dan memadam kawasan teks.
 Pemprosesan Imej Golang: Ketahui Cara Menambah Tera Air dan Teks
Aug 17, 2023 am 08:41 AM
Pemprosesan Imej Golang: Ketahui Cara Menambah Tera Air dan Teks
Aug 17, 2023 am 08:41 AM
Pemprosesan Imej Golang: Ketahui Cara Menambah Tera Air dan Petikan Teks: Dalam era moden pendigitalan dan media sosial, pemprosesan imej telah menjadi kemahiran penting. Sama ada untuk kegunaan peribadi atau operasi perniagaan, menambah tera air dan teks adalah keperluan biasa. Dalam artikel ini, kami akan meneroka cara menggunakan Golang untuk pemprosesan imej dan mempelajari cara menambah tera air dan teks. Latar Belakang: Golang ialah bahasa pengaturcaraan sumber terbuka yang terkenal dengan sintaksnya yang ringkas, prestasi yang cekap dan keupayaan serentak yang berkuasa. ia telah menjadi subjek kepada banyak perkembangan
 Isu anotasi peranan semantik dalam teknologi pemahaman semantik teks
Oct 08, 2023 am 09:53 AM
Isu anotasi peranan semantik dalam teknologi pemahaman semantik teks
Oct 08, 2023 am 09:53 AM
Masalah anotasi peranan semantik dalam teknologi pemahaman semantik teks memerlukan contoh kod khusus Pengenalan Dalam bidang pemprosesan bahasa semula jadi, teknologi pemahaman semantik teks adalah tugas teras. Antaranya, anotasi peranan semantik merupakan teknologi penting, yang digunakan untuk mengenal pasti peranan semantik setiap perkataan dalam ayat dalam konteks. Artikel ini akan memperkenalkan konsep dan cabaran anotasi peranan semantik dan menyediakan contoh kod konkrit untuk menyelesaikan masalah. 1. Apakah pelabelan peranan semantik (SemanticRoleLabeling) merujuk kepada ayat
 Kaedah terperinci untuk menyediakan slaid PPT dengan menggerakkan tetikus ke teks untuk memaparkan gambar
Mar 26, 2024 pm 03:40 PM
Kaedah terperinci untuk menyediakan slaid PPT dengan menggerakkan tetikus ke teks untuk memaparkan gambar
Mar 26, 2024 pm 03:40 PM
1. Mula-mula tetapkan animasi tersuai untuk objek gambar. 2. Jika anda ingin menjadikan kesan lebih realistik, sila gunakan kesan animasi [Appear] seperti yang ditunjukkan di atas. Selepas menetapkan kesan tersuai untuk objek gambar, kita akan melihat nama animasi tersuai di sebelah kanan tetingkap, seperti [1good] dalam gambar Sekarang gunakan butang kiri tetikus untuk mengklik pada segitiga kecil menghadap ke bawah ke arah gambar, dan pop timbul akan muncul seperti berikut. 3. Dalam menu yang ditunjukkan di atas, pilih [Pilihan Kesan], dan pop timbul akan muncul seperti yang ditunjukkan dalam gambar. 4. Dalam gambar di atas, tukar ke tab [Masa], klik [Pencetus], kemudian pilih [Mulakan kesan apabila objek berikut diklik] di bawah, dan pilih [Tajuk 1: Gambar 1] di sebelah kanan. Tetapan ini bermakna apabila memainkan tayangan slaid, klik pada teks dalam [Gambar 1], dan ia akan
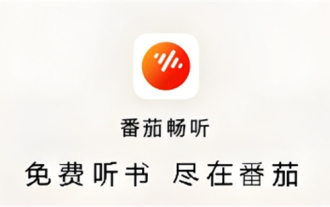 Cara membaca teks pada Tomato Listen
Feb 27, 2024 pm 03:58 PM
Cara membaca teks pada Tomato Listen
Feb 27, 2024 pm 03:58 PM
Dalam kehidupan yang sibuk, anda boleh mendengar cerita yang menarik dengan mudah dengan telinga anda, dan pada masa yang sama, anda boleh dengan mudah beralih kepada membaca teks dan mendengar pada Tomato apabila diperlukan Perisian novel yang unik ini membawakan anda pengalaman dwi yang belum pernah terjadi sebelumnya. Walau bagaimanapun, ramai pengguna, semasa proses penggunaan, menemui teks yang mereka ingin baca dengan teliti atau tidak faham dengan jelas, tetapi mereka tidak tahu bagaimana untuk melihat teks itu, jadi pengguna yang ingin tahu, sila datang dan ikuti artikel ini untuk mendapatkan butiran . Bagaimana untuk membaca teks mengenai Tomato Listening? Langkah khusus: Mula-mula, mulakan perisian Tomato Listening Selepas memasuki halaman utama, anda akan menemui banyak novel popular untuk dipilih. Di sini, pilih novel dan klik untuk membaca. 2. Kemudian dalam halaman butiran novel, I
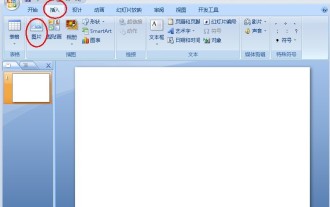 Bagaimana untuk menggabungkan teks dan gambar dalam PPT
Mar 26, 2024 pm 03:16 PM
Bagaimana untuk menggabungkan teks dan gambar dalam PPT
Mar 26, 2024 pm 03:16 PM
1. Klik [Insert] pada bar menu, dan kemudian klik [Picture]. 2. Pilih gambar yang anda perlukan. 3. Klik untuk memasukkan kotak teks dan pilih [Kotak Teks Mendatar]. 4. Masukkan teks dalam kotak teks yang dimasukkan. 5. Tahan kekunci Ctrl sambil memilih gambar dan kotak teks. 6. Klik kanan tetikus dan klik [Combine]. 7. Pada masa ini, gambar dan kotak teks digabungkan bersama.






