
在设计图案时,有时候我们会对繁琐复杂的图案束手无策,今天我教大家如何利用像素点来打造图案,难度3颗星,用基本的矢量形状来打造图案。大家来学习下吧~~~~
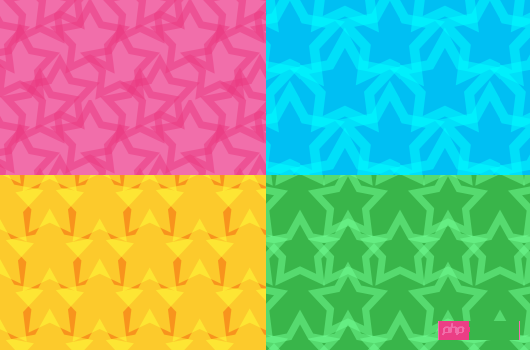
步骤1:创建新文件
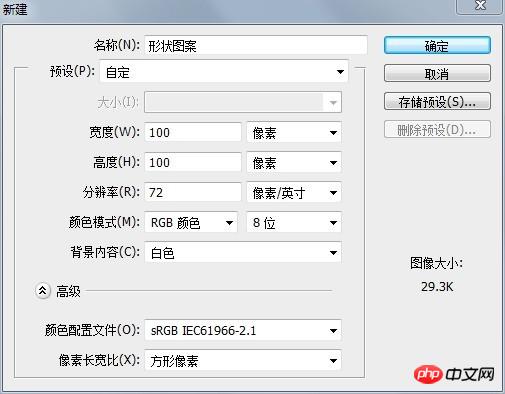
步骤2:复制背景图层
将使用该图层设置参考线,以便后面裁剪
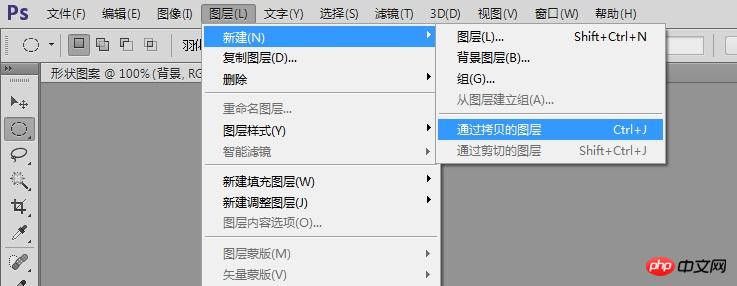
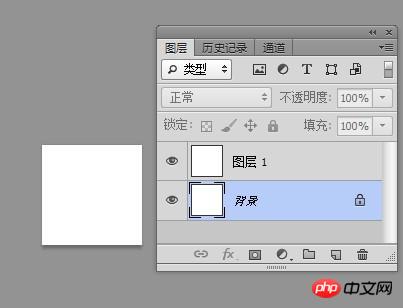
步骤3:重设画布大小
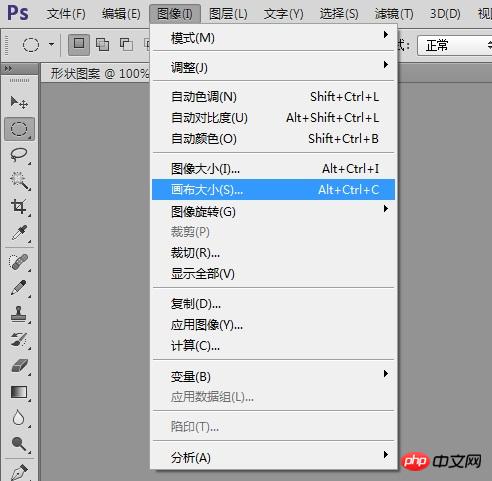

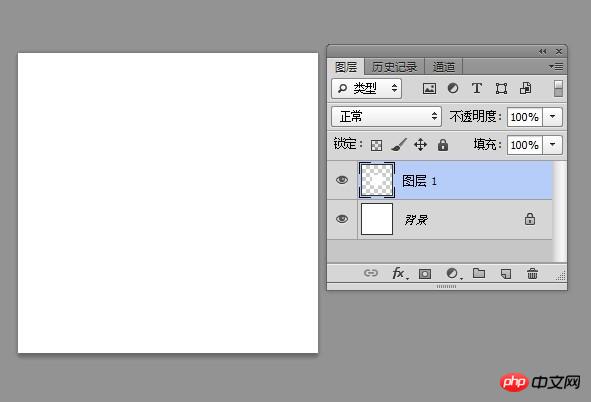
步骤4:反向图层
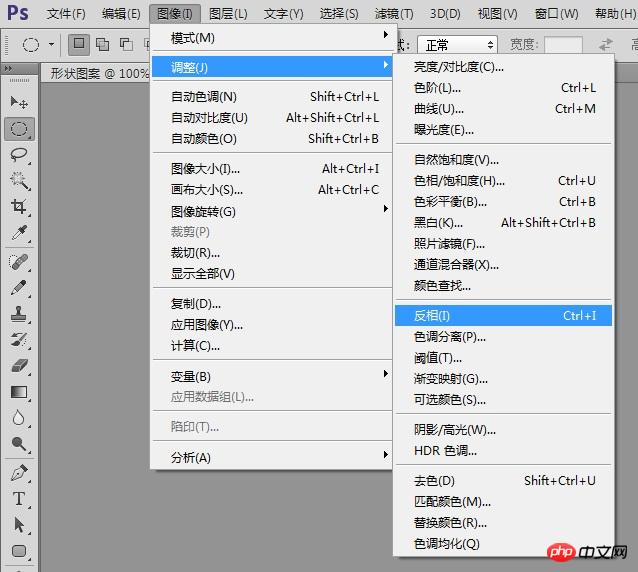
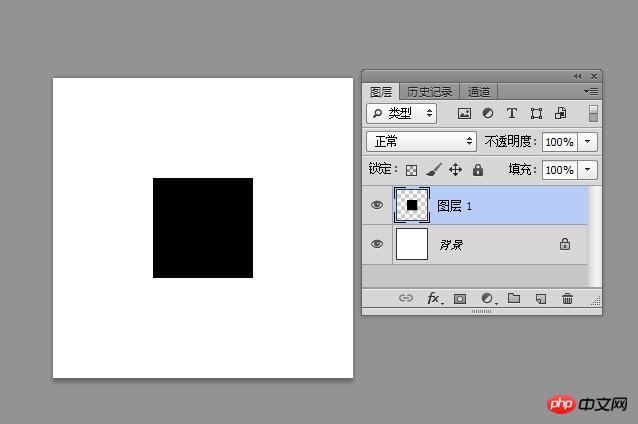
步骤5:设置参考线
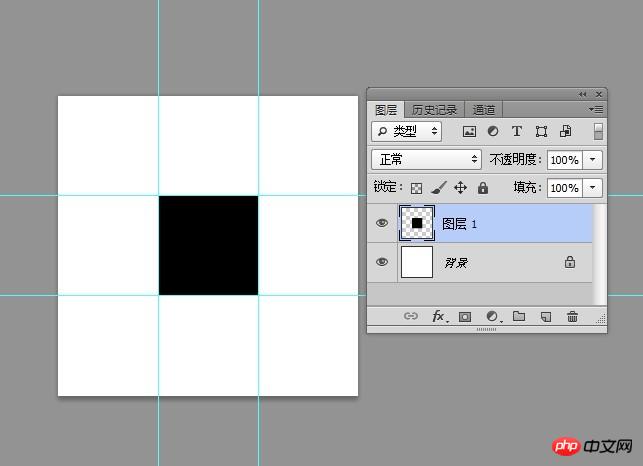
步骤6:隐藏图层1
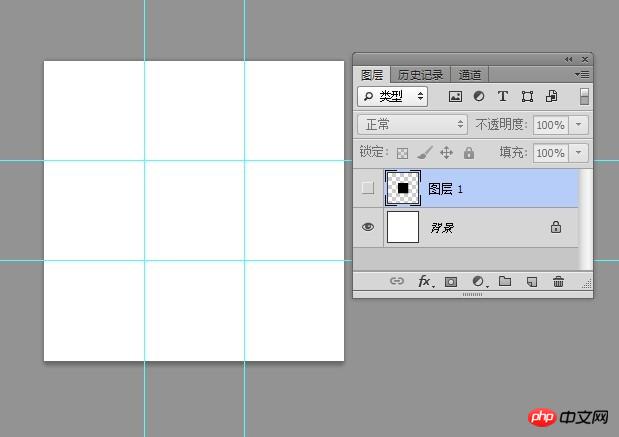
步骤7:创建自定义形状
“自定义形状” 颜色#000000 选个星形 (小编电脑里无星形形状,这里开始用原文的图了)
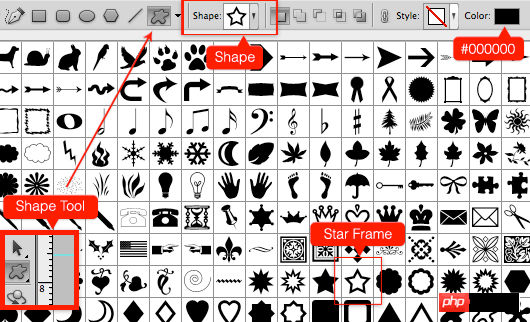
将星形放在画布上,如下图所示
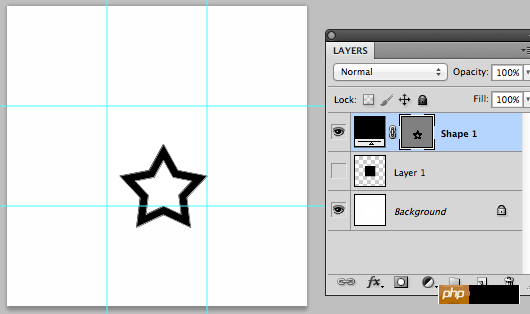
步骤8:栅格化图层,并减少图层的填充百分比
将形状图层栅格化
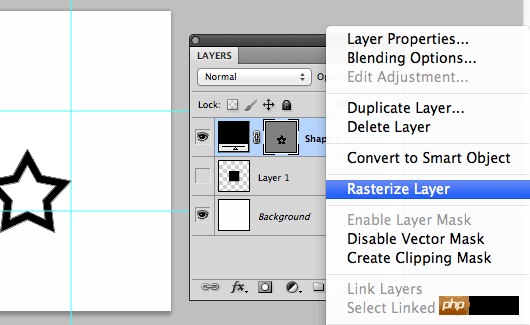
减少形状图层的填充度到50%
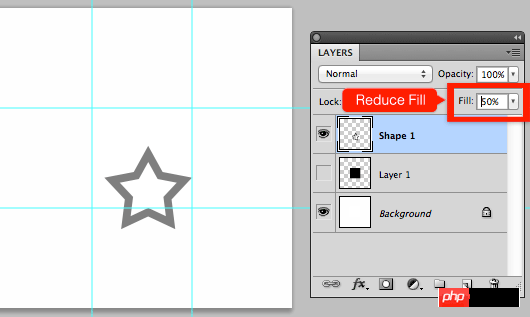
步骤9:复制黏贴图层
使用矩形选框工具,按下图选择区域,然后复制
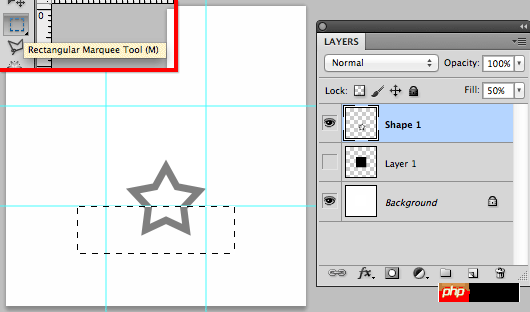
新建图层,填充50%,然后粘贴,位置摆放如下。
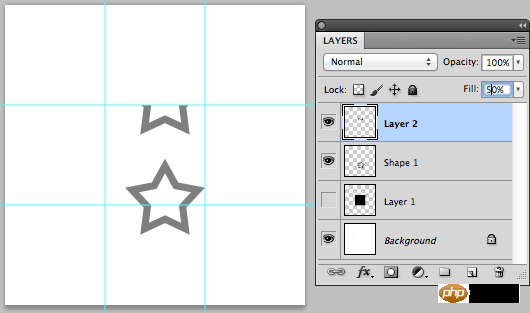
步骤10:添加其他形状
复制形状1图层,在中心区域随便放置,然后记得重复步骤9,如下图所示
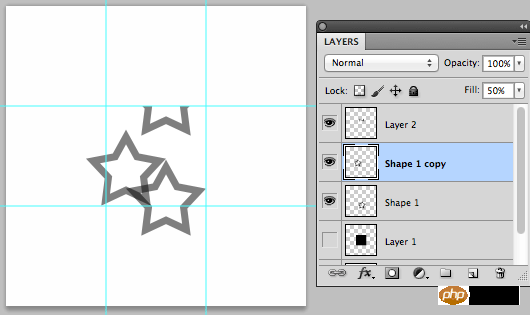
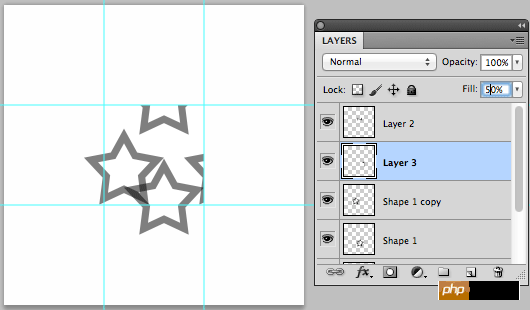
这是最终结果:
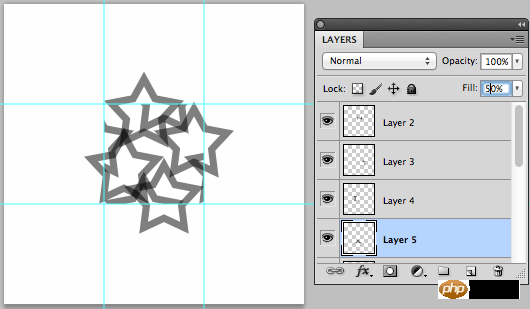
步骤11:选择图层1
选择图层1的中心画布区域
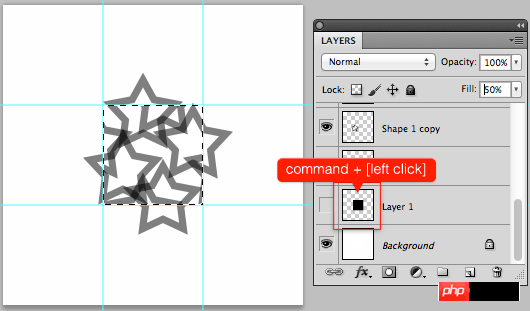
步骤12:裁剪
图像->裁剪
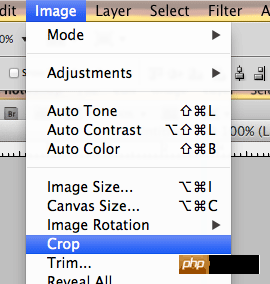
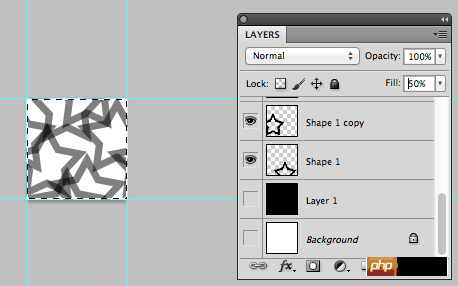
步骤13:定义图案
隐藏背景图层 编辑->定义图案
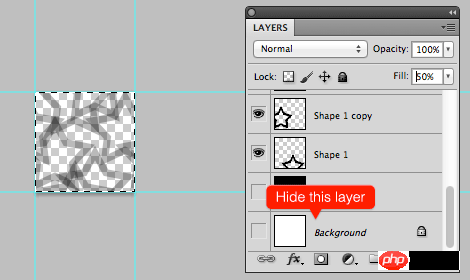
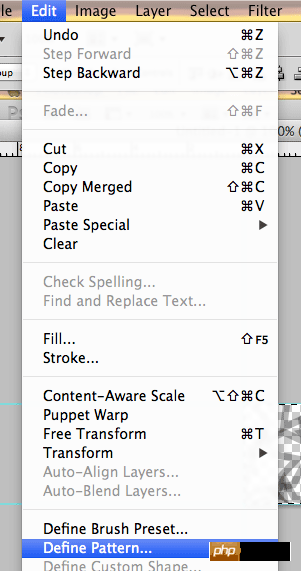
给图案命名
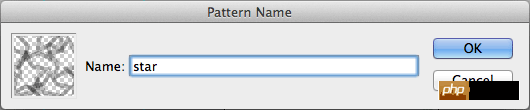
这便是“图案叠加”的最终结果
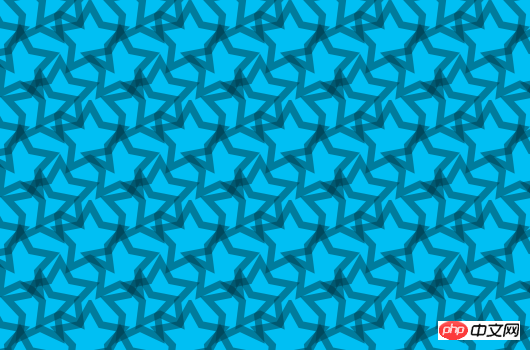
 Kelebihan dan Kelemahan Pelayan Laman Web Luar Negara Percuma
Kelebihan dan Kelemahan Pelayan Laman Web Luar Negara Percuma
 Apakah yang perlu saya lakukan jika halaman web kedua tidak boleh dibuka?
Apakah yang perlu saya lakukan jika halaman web kedua tidak boleh dibuka?
 alat ujian aplikasi
alat ujian aplikasi
 Bagaimana untuk mengkonfigurasi gerbang lalai
Bagaimana untuk mengkonfigurasi gerbang lalai
 apa itu ed
apa itu ed
 Kod sumber laman web
Kod sumber laman web
 Penjelasan terperinci tentang pengendali anjakan java
Penjelasan terperinci tentang pengendali anjakan java
 Cara menggunakan kursor mysql
Cara menggunakan kursor mysql
 Apakah yang ditunjukkan oleh pihak lain selepas disekat di WeChat?
Apakah yang ditunjukkan oleh pihak lain selepas disekat di WeChat?




