Photoshop打造唯美梦幻般的折叠式圣诞贺卡
本教程的贺卡非常有创意。作者不是在固定的面中设计作品,而是先虚拟一个梦幻的场景,再把有折叠效果的贺卡加进去,这样空间感更强。
最终效果
1、新建660*480像素的文档。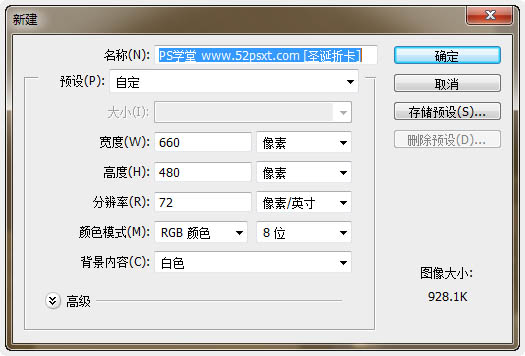
2、打开提供的‘贺卡PSD模板’,选择图层组中的前三个图层,移到刚才打开的文档内,缩小摆放好位置。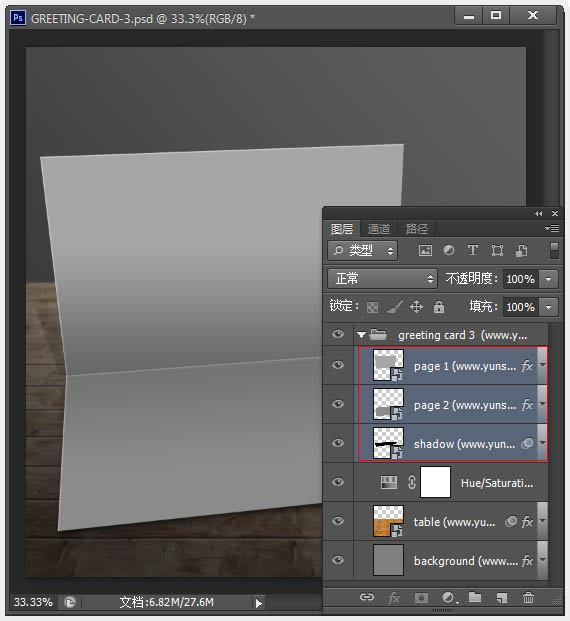
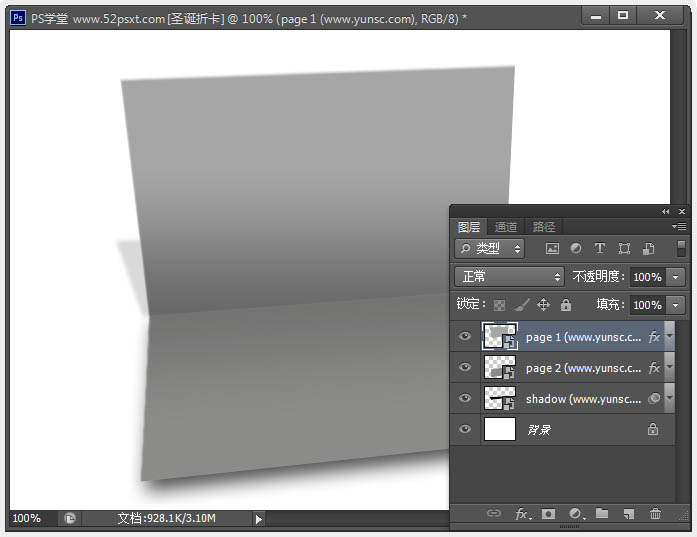
3、将‘page1’和‘page2’图层合并,创建‘色相/饱和度’调整图层,把贺卡调成紫色调。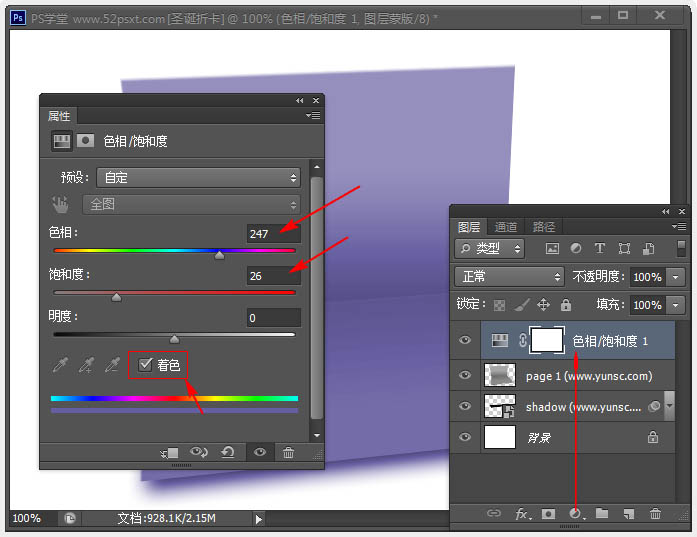
4、然后按住Ctrl键把鼠标放在‘调整图层’与‘page1’图层之间单击,这样就创建剪贴蒙版。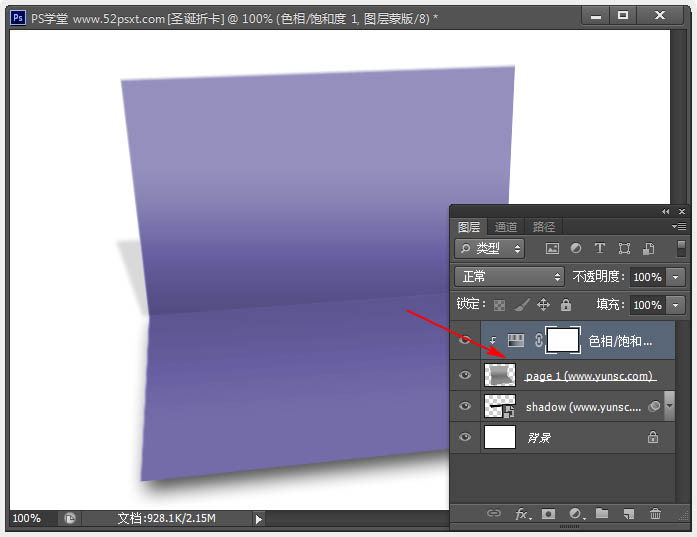
5、在贺卡上部分输入白色文字,这个根据自己想要的随便弄。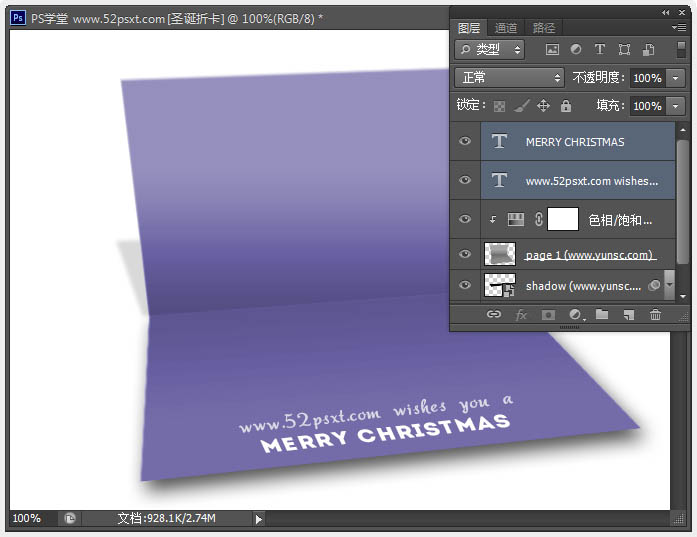
6、在背景图层上新建图层,填充白色,双击图层添加图层样式:渐变叠加,颜色由#958ea1到#403f43。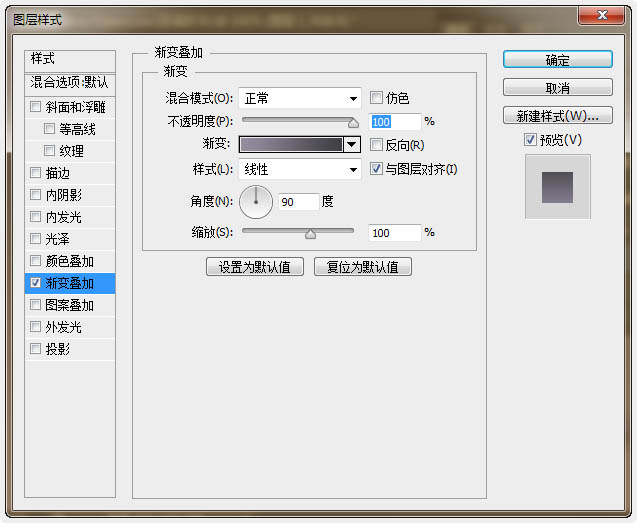
7、打开‘雪地素材’并拖入到文档内,摆放好位置如下,使用‘模糊工具’把雪地上边模糊下,使用柔角笔刷头。
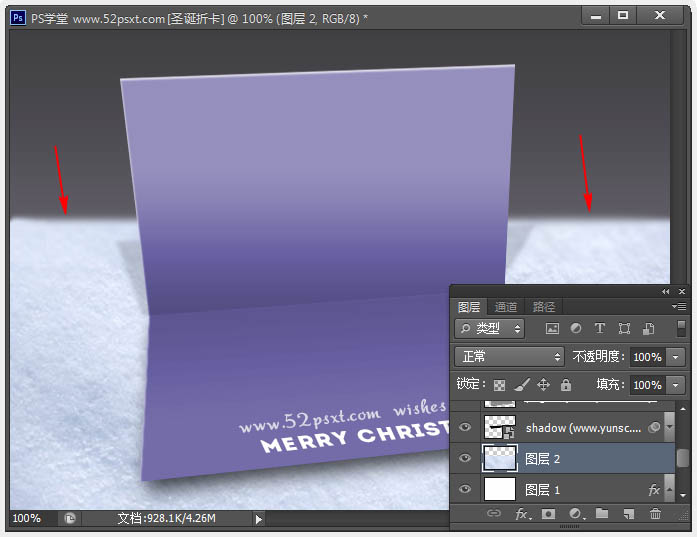
8、使用‘亮度/对比度’和‘色相/饱和度’来把雪地调的更有质感一些。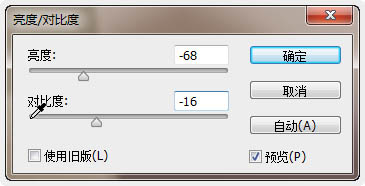
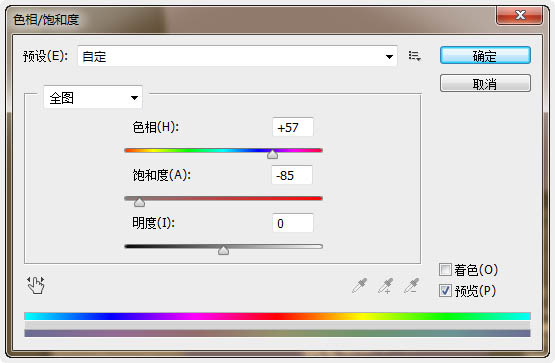
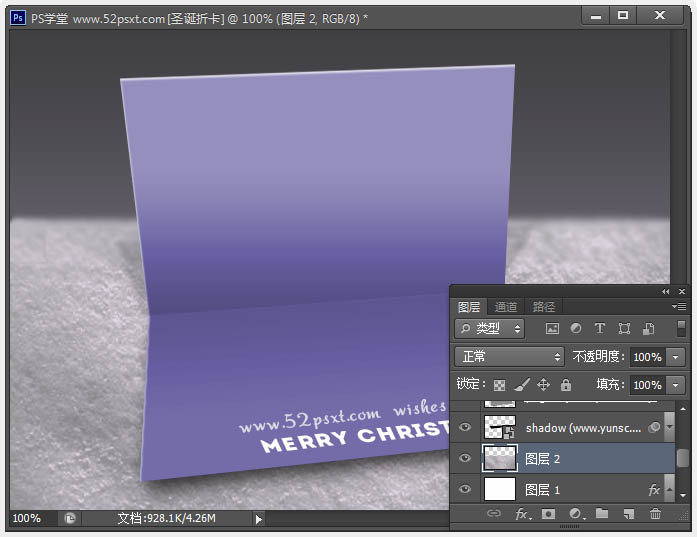
9、注意:若此时渐变背景与雪地看起来很生硬,那就调整下渐变背景,使它们更好的融合起来。

Alat AI Hot

Undresser.AI Undress
Apl berkuasa AI untuk mencipta foto bogel yang realistik

AI Clothes Remover
Alat AI dalam talian untuk mengeluarkan pakaian daripada foto.

Undress AI Tool
Gambar buka pakaian secara percuma

Clothoff.io
Penyingkiran pakaian AI

AI Hentai Generator
Menjana ai hentai secara percuma.

Artikel Panas

Alat panas

Notepad++7.3.1
Editor kod yang mudah digunakan dan percuma

SublimeText3 versi Cina
Versi Cina, sangat mudah digunakan

Hantar Studio 13.0.1
Persekitaran pembangunan bersepadu PHP yang berkuasa

Dreamweaver CS6
Alat pembangunan web visual

SublimeText3 versi Mac
Perisian penyuntingan kod peringkat Tuhan (SublimeText3)

Topik panas
 1359
1359
 52
52
 Sarung telefon Google Pixel 9 Pro Fold terdedah: Skrin luar 6.4 inci, skrin dalam 8.02 inci
Jun 25, 2024 pm 02:35 PM
Sarung telefon Google Pixel 9 Pro Fold terdedah: Skrin luar 6.4 inci, skrin dalam 8.02 inci
Jun 25, 2024 pm 02:35 PM
Menurut berita pada 25 Jun, sumber ytechb menerbitkan catatan blog semalam (24 Jun), berkongsi paparan sarung telefon bimbit Google Pixel 9 Pro Fold, sekali lagi menunjukkan reka bentuk bahagian belakang skrin lipat ini. Menurut berita sebelum ini, Google akan mengeluarkan siri telefon bimbit Pixel 9 pada Oktober tahun ini Selain tiga telefon dalam siri Pixel 9, Pixel Fold juga akan disertakan dalam siri Pixel 9, dan akan dinamakan Pixel 9. Pro Fold selepas ia dilancarkan secara rasmi. Sarung telefon yang terdedah kali ini datang daripada pengeluar aksesori Torro, kedai dalam talian UK dan AS telah menyenaraikan sarung telefon produk dan mendedahkan reka bentuk serta saiz paparan telefon. Halaman menunjukkan sejumlah besar pemaparan sarung telefon Pixel 9 Pro Fold
 Telefon lipat Samsung 10,000 yuan W25 didedahkan: kamera hadapan bawah skrin 5 megapiksel dan badan lebih nipis
Aug 23, 2024 pm 12:43 PM
Telefon lipat Samsung 10,000 yuan W25 didedahkan: kamera hadapan bawah skrin 5 megapiksel dan badan lebih nipis
Aug 23, 2024 pm 12:43 PM
Menurut berita pada 23 Ogos, Samsung akan melancarkan telefon bimbit lipat W25 baharu, yang dijangka akan diumumkan pada penghujung September Ia akan membuat penambahbaikan yang sepadan dalam kamera hadapan bawah skrin dan ketebalan badan. Menurut laporan, Samsung W25, dengan nama kod Q6A, akan dilengkapi dengan kamera bawah skrin 5 megapiksel, yang merupakan penambahbaikan berbanding kamera 4 megapiksel siri Galaxy Z Fold. Selain itu, kamera hadapan skrin luaran W25 dan kamera sudut ultra lebar masing-masing dijangka 10 juta dan 12 juta piksel. Dari segi reka bentuk, W25 adalah kira-kira 10 mm tebal dalam keadaan terlipat, iaitu kira-kira 2 mm lebih nipis daripada Galaxy Z Fold 6 standard. Dari segi skrin, W25 mempunyai skrin luaran 6.5 inci dan skrin dalaman 8 inci, manakala Galaxy Z Fold6 mempunyai skrin luaran 6.3 inci dan skrin dalaman 8 inci.
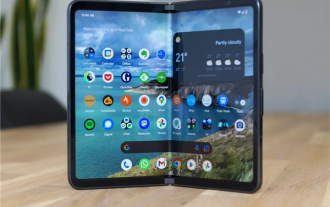 Kelemahan terbesar telefon mudah alih skrin boleh lipat: tiada senario aplikasi teras
Mar 16, 2024 am 09:04 AM
Kelemahan terbesar telefon mudah alih skrin boleh lipat: tiada senario aplikasi teras
Mar 16, 2024 am 09:04 AM
Apa yang kita bincangkan hari ini bukanlah seperti mana produk tertentu, tetapi kembali kepada topik "skrin lipat" itu sendiri dan meneroka "rasional" telefon bimbit skrin lipat. Pertama, mari kita lihat prestasi pasaran telefon bimbit skrin lipat Menurut laporan data terkini IDC, pasaran telefon bimbit skrin lipat China akan menghantar kira-kira 7.007 juta unit pada tahun 2023, peningkatan tahun ke tahun sebanyak 114.5%. Antaranya, pasaran telefon mudah alih skrin lipat China menghantar kira-kira 2.771 juta unit pada suku keempat 2023, peningkatan tahun ke tahun sebanyak 149.6%. Data itu kelihatan baik, dan pertumbuhannya juga sangat kukuh. Walau bagaimanapun, berbanding dengan kira-kira 270 juta penghantaran telefon pintar di pasaran China pada 2023, data ini sebenarnya tidak mencukupi. Secara umum
 Model Samsung Galaxy Z Flip 6 pertama kali didedahkan: bezel lebih sempit, lipatan masih ada
Jun 22, 2024 am 03:28 AM
Model Samsung Galaxy Z Flip 6 pertama kali didedahkan: bezel lebih sempit, lipatan masih ada
Jun 22, 2024 am 03:28 AM
Menurut berita pada 21 Jun, media asing baru-baru ini mengeluarkan gambar model Samsung Galaxy Z Flip 6 di Internet. Mengikut gambar, boleh difahamkan bahawa sempadan Samsung Galaxy Z Flip 6 akan dikecilkan lagi, yang bermaksud bahawa lebar telefon mungkin dikurangkan dalam keadaan terlipat, dan ia juga akan memberikan cengkaman dan mudah alih yang lebih selesa . Lebih-lebih lagi, berbanding dengan ZFlip5 generasi sebelumnya, model Galaxy ZFlip6 lebih segi empat sama dan modul kamera di bahagian belakang lebih menonjol. Ia dijangka menggunakan sensor kamera baharu. Walaubagaimanapun dari hadapan, lipatan telefon masih agak ketara, namun memandangkan model yang bocor adalah telefon model, mungkin ada sedikit perbezaan dengan telefon sebenar, jadi ia adalah untuk rujukan sahaja. Dari segi konfigurasi prestasi, Galaxy
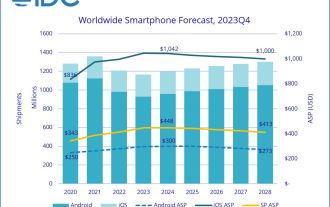 IDC menganggarkan bahawa penghantaran telefon pintar global pada 2024 ialah 1.2 bilion unit: 25 juta unit skrin boleh lipat, peningkatan tahun ke tahun sebanyak 37%
Feb 24, 2024 pm 02:20 PM
IDC menganggarkan bahawa penghantaran telefon pintar global pada 2024 ialah 1.2 bilion unit: 25 juta unit skrin boleh lipat, peningkatan tahun ke tahun sebanyak 37%
Feb 24, 2024 pm 02:20 PM
Menurut berita pada 24 Februari, IDC baru-baru ini mengeluarkan laporan penyelidikan pasaran, meramalkan bahawa penghantaran telefon pintar global akan mencapai 1.2 bilion unit pada 2024, peningkatan tahun ke tahun sebanyak 2.8%, dan kemudian akan mengekalkan pertumbuhan satu digit yang rendah menjelang 2028 . IDC percaya bahawa penghantaran keseluruhan pada tahun 2024 masih akan berada di bawah paras pra-pandemik, tetapi pasaran telefon pintar global telah menurun dan mula menunjukkan arah aliran menaik dalam pemulihan. IDC percaya bahawa dua faktor utama yang mendorong pemulihan pasaran keseluruhan ialah kitaran penyegaran peralatan dan pertumbuhan permintaan dalam pasaran baru muncul. Terdapat juga dua kuasa penggerak utama IDC menganggarkan bahawa penghantaran telefon mudah alih skrin lipat akan mencapai 25 juta unit pada tahun 2024, peningkatan tahun ke tahun sebanyak 37% adalah bahawa kecerdasan buatan (AI) telah menjadi sebahagian daripadanya perbincangan mengenai telefon pintar, mencetuskan
 Adakah anda ingin tahu tentang lipatan perkataan?
Mar 19, 2024 pm 07:49 PM
Adakah anda ingin tahu tentang lipatan perkataan?
Mar 19, 2024 pm 07:49 PM
Selepas mengedit kandungan teks dalam Word, anda perlu melihat dan menyemak kandungan yang diedit. Jika terdapat banyak kandungan, adalah menyusahkan untuk membacanya. Bagaimana untuk menyelesaikan masalah ini, kaedah lipatan perkataan diperlukan. Izinkan saya berkongsi tutorial kaedah dengan anda semua! Mula-mula, buka dokumen Word pada komputer anda, masukkan kandungan yang diperlukan dan pilihnya, kemudian klik pilihan "Mula" dalam bar menu, dan kemudian pilih gaya untuk digunakan pada perenggan teks yang baru anda pilih. Anda boleh rujuk bahagian yang bertanda bulatan merah dalam gambar di bawah. 2. Kemudian, perenggan teks yang dipilih akan menukar gayanya dan menambah anak panah kecil, seperti yang ditunjukkan dalam bulatan merah dalam gambar di bawah: 3. Klik anak panah kecil untuk mengembangkan atau meruntuhkan perenggan teks yang dipilih sebelumnya secara bebas, atau terus Klik kanan , daripada
 HTML, CSS dan jQuery: Teknik untuk mencapai kesan lipatan dan pengembangan imej
Oct 24, 2023 am 11:05 AM
HTML, CSS dan jQuery: Teknik untuk mencapai kesan lipatan dan pengembangan imej
Oct 24, 2023 am 11:05 AM
HTML, CSS dan jQuery: Pengenalan kepada teknik untuk melaksanakan lipatan imej dan mengembangkan kesan khas Dalam reka bentuk dan pembangunan web, kita selalunya perlu melaksanakan beberapa kesan khas dinamik untuk meningkatkan daya tarikan dan interaktiviti halaman. Antaranya, kesan lipatan dan bukaan imej adalah teknik biasa tetapi menarik. Melalui kesan khas ini, kami boleh membuat imej dilipat atau dikembangkan di bawah operasi pengguna untuk menunjukkan lebih banyak kandungan atau butiran. Artikel ini akan memperkenalkan cara menggunakan HTML, CSS dan jQuery untuk mencapai kesan ini, dengan contoh kod khusus. merealisasikan pemikiran
 Sudah 2024, adakah sesiapa masih ingat permainan dalam talian berasaskan giliran ultra klasik ini?
Mar 23, 2024 pm 01:41 PM
Sudah 2024, adakah sesiapa masih ingat permainan dalam talian berasaskan giliran ultra klasik ini?
Mar 23, 2024 pm 01:41 PM
Pada 25 Mac 2011, MMORPG berasaskan giliran dengan gaya lukisan yang indah dan permainan mesra muncul dalam pandangan semua orang Ia adalah "Fantasi Liaozhai", versi Q jenis penanaman fantasi berasaskan giliran 2D yang diadaptasi daripada novel terkenal "Cerita Pelik daripada. a Chinese Studio" Permainan dalam talian. Melalui penetapan lima mazhab utama, permainan ini menggabungkan sistem geng, sistem gerai, sistem PK dan sistem khas lain, supaya pemain boleh membina peralatan, menubuhkan kumpulan, menubuhkan gerai dan membuka kedai dalam permainan. Boleh dikatakan sama ada pengurusan pertempuran atau simulasi, permainannya adalah pelbagai, kesukarannya sederhana, dan ia sesuai untuk orang muda dan tua. Seiring dengan berlalunya masa, "Fantasi Liaozhai", seperti kebanyakan permainan dalam tempoh yang sama, beransur-ansur pudar daripada perhatian umum. Dengan kebangkitan permainan MOBA, ramai orang mula tersilap percaya bahawa permainan berasaskan giliran telah menjadi air mata zaman. tetapi,




