
利用PS里面的动作进行批处理,它可以调整尺寸大小、裁剪、压缩、旋转、调整颜色、等等。今天小编就教教大家怎么使用ps批量处理图片,很强大而且很方便的哦!一起来看看教程吧
有时我们想往网站批量上传图片的时候,会发现我们的图片大小参数不齐,而且照片很大,占用了大量硬盘空间。
这时候我们就可以使用强大的photoshop软件,利用PS里面的动作进行批处理,它可以调整尺寸大小、裁剪、压缩、旋转、调整颜色、等等。今天小编就教教大家怎么使用ps批量处理图片,很强大而且很方便的哦!一起来看看教程吧!
操作方法
第一步:我们运行Photoshop软件,随意打开一张图片,打开→窗口→动作(alt+F9),如下图所示

ps怎么批量处理图片详细教程
第二步:点击下面第四个文件夹“创建新组”按钮,命名为“批量处理”,如下图所示

第三步:点击下面第五个文件“创建新工作”按钮,命名为“缩小图片”,如下图所示

第四步:此时我们所做的所有的动作都会被记录下来,打开→图像→图像大小(CTRL+ALT+I)→输入所需要的图片大小参数→确定如下图所示
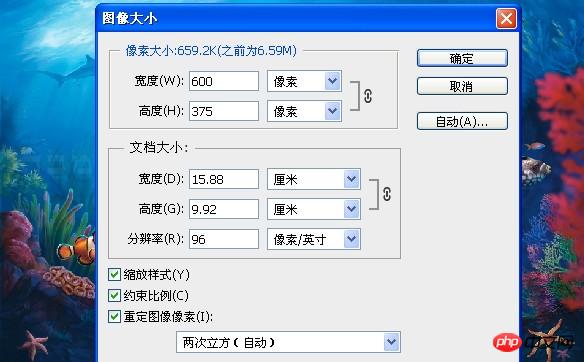
第五步:打开→文件→储存为(CTRL+SHIFT+S)→存储位置随意→格式选择JPG→如下图所示
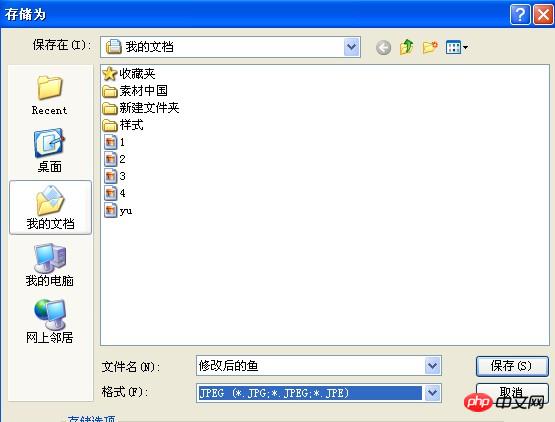
第六步:然后执行→文件→关闭(CTRL+W)
第七步:点击动作的第一个“停止动作”按钮,此时这套动作就被记录下来了。

第八步:奇迹就从这里开始,依次点击→文件→自动→批处理→
批处理面板→在组合上选择“批量处理”→动作选择“缩小图片”
源选择“文件夹”→选择将要修改的文件夹→勾选“覆盖动作中的“→点击“确定”
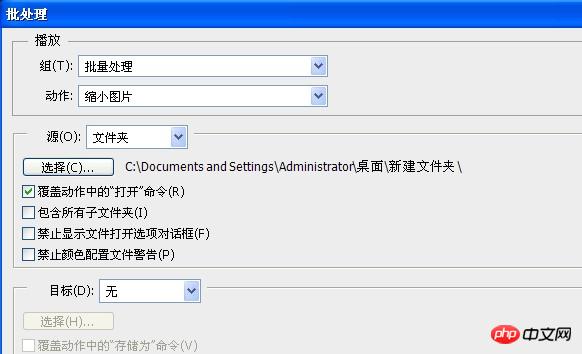
这时候图片就会缩小了很多,就不会占用电脑太多空间了。
 nombor siri photoshop cs5
nombor siri photoshop cs5
 Apakah yang perlu saya lakukan jika cakera sementara ps penuh?
Apakah yang perlu saya lakukan jika cakera sementara ps penuh?
 Perbezaan antara topeng tampal dan topeng pateri
Perbezaan antara topeng tampal dan topeng pateri
 Bagaimana untuk menggunakan fungsi plot dalam Python
Bagaimana untuk menggunakan fungsi plot dalam Python
 Win7 menggesa bahawa data aplikasi tidak boleh diakses
Win7 menggesa bahawa data aplikasi tidak boleh diakses
 Kedudukan terkini pemproses Snapdragon
Kedudukan terkini pemproses Snapdragon
 securefx tidak boleh menyambung
securefx tidak boleh menyambung
 Mengapa tiada isyarat pada monitor selepas menghidupkan komputer?
Mengapa tiada isyarat pada monitor selepas menghidupkan komputer?
 Bolehkah windows.old dipadamkan?
Bolehkah windows.old dipadamkan?




