
本教程中画笔的笔刷形状改为中间透明的圆形形态,画笔的设置和前几篇教程大同小异,但唯一的不同点是设置了笔刷的混合模式,这样绘制后将产生层次分明、颜色鲜亮的效果
本教程中画笔的笔刷形状改为中间透明的圆形形态,画笔的设置和前几篇教程大同小异,但唯一的不同点是设置了笔刷的混合模式,这样绘制后将产生层次分明、颜色鲜亮的效果。

(1)打开Photoshop CS5,单击“文件”→“新建”命令,新建一个空白的透明文档。


(2)选择“画笔”工具,打开“画笔预设”设置其选项栏,并进行涂抹绘制。

(2)创建椭圆选区,然后描边。

(3)绘制完毕后,执行“编辑”→“定义画笔预设”命令,将绘制的图像定义为画笔。

(4)执行“文件”→“打开”命令,将素材“背景.psd”文件打开。
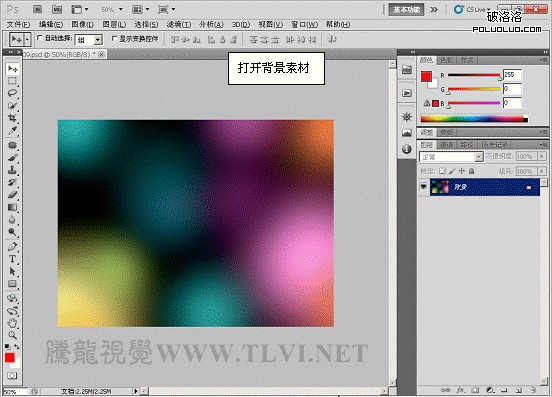
(5)确定“画笔”工具为选择状态,在“画笔面板”中对画笔进行设置。注意一定要将画笔的叠加模式设置为“颜色减淡”。




(6)设置画笔笔刷大小,使用“画笔”工具,在视图中绘制。

(7)参照以上方法设置较大的画刷,继续绘制图像。

(8)最后设置再大点的画笔,完成绘制图像。


如果教程中有不明白的地方,希望大家认真留言以便我们提高业务水平,谢谢各位。
 Bagaimana untuk membeli Bitcoin
Bagaimana untuk membeli Bitcoin
 Bagaimana untuk menggunakan fungsi norma dalam python
Bagaimana untuk menggunakan fungsi norma dalam python
 Cara jabat tangan tiga hala tcp berfungsi
Cara jabat tangan tiga hala tcp berfungsi
 Perbezaan antara rantau semasa dan julat terpakai
Perbezaan antara rantau semasa dan julat terpakai
 Adakah java front-end atau back-end?
Adakah java front-end atau back-end?
 Bagaimana untuk menyelesaikan masalah bahawa pemproses cetak tidak wujud
Bagaimana untuk menyelesaikan masalah bahawa pemproses cetak tidak wujud
 Pengenalan kepada kaedah diagnostik SEO
Pengenalan kepada kaedah diagnostik SEO
 Apakah itu pemalam penyemak imbas
Apakah itu pemalam penyemak imbas




