PS利用滤镜制作绚丽的抽丝花朵
本教程的花朵制作比较艳丽,制作方法也比较独特。先用画笔画出一些线条,然后用滤镜等调出形状并加上纹理
本教程的花朵制作比较艳丽,制作方法也比较独特。先用画笔画出一些线条,然后用滤镜等调出形状并加上纹理。然后多复制几次,适当边角角度后再叠加出自己想要的图案。最后整体上色即可。
最终效果

1、新建黑色背景500×500的文档。

2、工具栏选取笔刷工具,选择17PX软笔刷,画一个米字型的图案。如图:

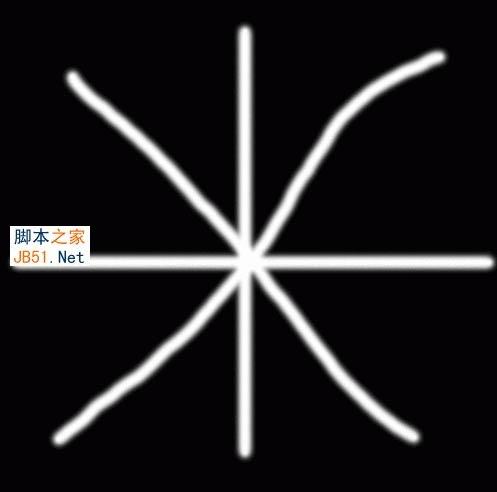
3、现在我们来对它进行扭曲变形。工具栏选取滤镜-扭曲-旋转扭曲。参数设置参考如图,别太大。

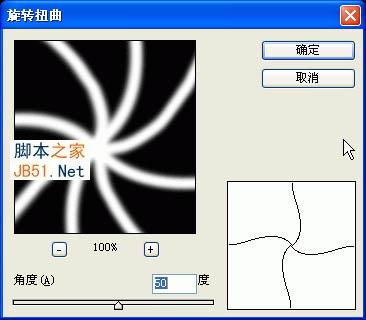
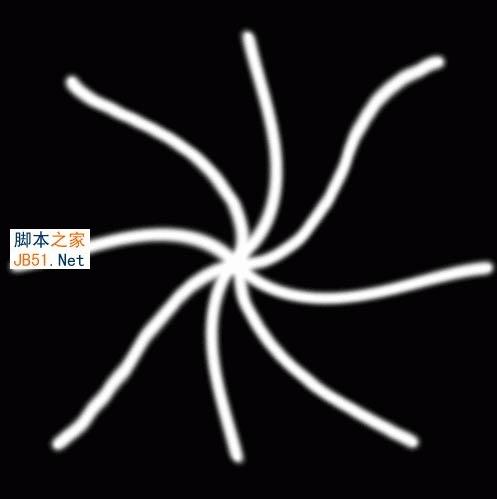
4、滤镜-艺术效果-塑料包装,参数设置参考如图。
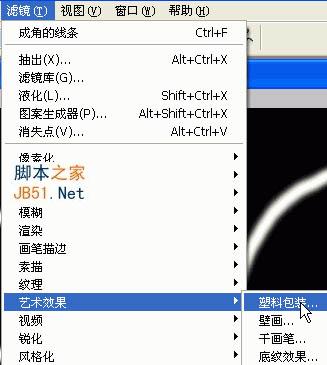
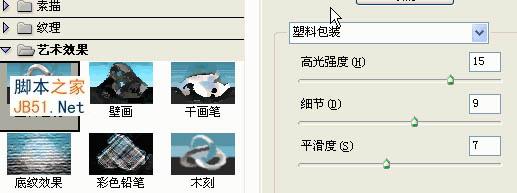

5、滤镜-画笔描边-成角的线条,参考设置如图。



6、按CTRL+J复制背景(我做的时候双击背景把它变成了普通图层,在此说明一下),然后把图层混合模式改为变亮。


7、按两次CTRL+J再复制两层,如图。

8、关键步骤来了,就是变换。现在有三个副本图层,你可以任选一个,对它进行变换。我选了副本3。
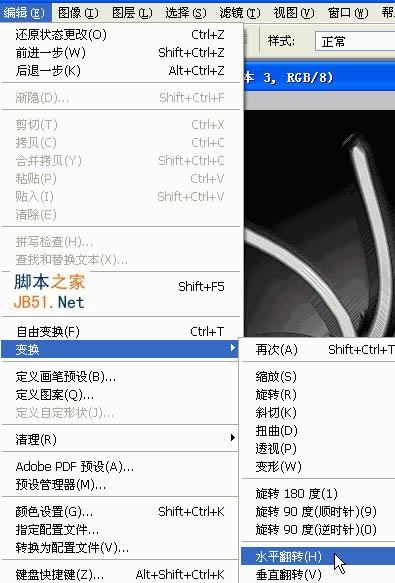

9、在剩下的两个副本再任选一个,进行如图变换。我选了副本2。


10、好了就剩下最后一个副本了,继续变换。如图。


11、合并图层,然后调节色相饱和度,色彩按照自己的爱好来调。如图所示。

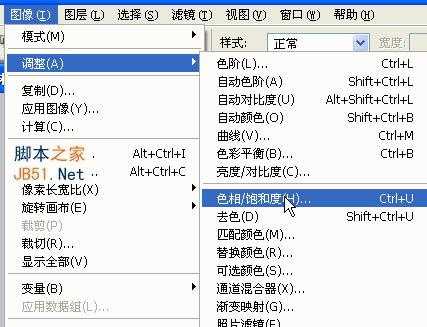

最终效果:


Alat AI Hot

Undresser.AI Undress
Apl berkuasa AI untuk mencipta foto bogel yang realistik

AI Clothes Remover
Alat AI dalam talian untuk mengeluarkan pakaian daripada foto.

Undress AI Tool
Gambar buka pakaian secara percuma

Clothoff.io
Penyingkiran pakaian AI

Video Face Swap
Tukar muka dalam mana-mana video dengan mudah menggunakan alat tukar muka AI percuma kami!

Artikel Panas

Alat panas

Notepad++7.3.1
Editor kod yang mudah digunakan dan percuma

SublimeText3 versi Cina
Versi Cina, sangat mudah digunakan

Hantar Studio 13.0.1
Persekitaran pembangunan bersepadu PHP yang berkuasa

Dreamweaver CS6
Alat pembangunan web visual

SublimeText3 versi Mac
Perisian penyuntingan kod peringkat Tuhan (SublimeText3)

Topik panas
 1392
1392
 52
52
 36
36
 110
110
 Panduan Amalan Pemprosesan Imej C++: Melaksanakan Kesan dan Penapis Khas Imej
Nov 27, 2023 am 11:40 AM
Panduan Amalan Pemprosesan Imej C++: Melaksanakan Kesan dan Penapis Khas Imej
Nov 27, 2023 am 11:40 AM
Dalam bidang sains komputer dan pemprosesan imej, C++ sentiasa menjadi salah satu bahasa pengaturcaraan yang paling biasa digunakan. Pemprosesan imej adalah salah satu subbidang penting penglihatan komputer, termasuk analisis imej, pemprosesan dan pengecaman. Artikel ini akan memperkenalkan beberapa konsep dan teknik asas dalam pemprosesan imej C++, dan menyediakan beberapa kod sampel untuk melaksanakan kesan dan penapis khas imej untuk membantu pembaca memahami dan mengamalkan pemprosesan imej C++ dengan lebih baik. 1. Asas pemprosesan imej C++ 1.1 Format fail imej yang biasa digunakan Dalam pemprosesan imej, kita biasanya perlu menggunakan pelbagai format fail imej, termasuk
 Cari jalan lain! Lihat cara menggunakan penapis CSS untuk mencipta sudut bulat dan kesan beralun
Oct 18, 2022 pm 08:21 PM
Cari jalan lain! Lihat cara menggunakan penapis CSS untuk mencipta sudut bulat dan kesan beralun
Oct 18, 2022 pm 08:21 PM
Artikel ini akan membawa anda melalui pendekatan yang berbeza, bercakap tentang cara menggunakan penapis CSS untuk membuat sudut bulat dan bercakap tentang cara menggunakan sudut bulat untuk mencapai kesan gelombang saya harap ia akan membantu anda!
 Mari kita bincangkan tentang cara menggunakan penapis CSS untuk mencapai sudut bulat dan kesan beralun
Jul 28, 2022 pm 07:42 PM
Mari kita bincangkan tentang cara menggunakan penapis CSS untuk mencapai sudut bulat dan kesan beralun
Jul 28, 2022 pm 07:42 PM
Bagaimana untuk menggunakan CSS untuk mencapai sudut bulat dan kesan gelombang? Artikel berikut akan menunjukkan kepada anda cara menggunakan penapis CSS dengan mahir untuk mencipta sudut bulat dan kesan gelombang Saya harap ia akan membantu anda!
 Gunakan penapis CSS3 dengan bijak untuk mencipta kesan animasi penukaran kilat teks!
Jul 20, 2022 am 10:55 AM
Gunakan penapis CSS3 dengan bijak untuk mencipta kesan animasi penukaran kilat teks!
Jul 20, 2022 am 10:55 AM
Artikel ini akan menunjukkan kepada anda cara menggunakan penapis CSS3 untuk mencapai kesan animasi pensuisan kilat teks mewah. Saya harap ia akan membantu anda!
 Cara memilih penapis Clip-on
Feb 28, 2024 pm 01:10 PM
Cara memilih penapis Clip-on
Feb 28, 2024 pm 01:10 PM
Perisian Clipshot menyediakan satu siri fungsi berkuasa dalam bidang penyuntingan video untuk memenuhi keperluan pengguna untuk pemprosesan video menyeluruh. Perisian ini telah terbina dalam banyak fungsi dan perpustakaan bahan yang popular dan kaya, yang membolehkan pengguna membuat karya video yang diperibadikan dengan mudah. Pengguna boleh menggunakan perisian ini untuk menambah penapis dengan mudah untuk meningkatkan daya tarikan visual video mereka. Walau bagaimanapun, ramai pengguna masih tidak tahu cara menambah penapis, jadi pemain yang ingin mengetahui lebih lanjut mengenainya boleh mengikuti artikel ini untuk mengetahui lebih lanjut mengenainya. Bagaimana untuk menambah penapis pada Tangkapan Klip? 1. Masukkan skrin Rakaman Klip dan pilih alat "Warna Lima Bintang" 2. Buka lebih banyak pilihan dan pilih pilihan "Kesan Penapis yang Diperlukan" dalam tab Pilih Penapis 3. Kemudian pilih "Tutup" dalam bar pilihan. Butang 4, dan kemudian tambah penapis pada imej kamera
 Bangunkan kesan penapis imej berdasarkan JavaScript
Aug 09, 2023 pm 11:46 PM
Bangunkan kesan penapis imej berdasarkan JavaScript
Aug 09, 2023 pm 11:46 PM
Ringkasan membangunkan kesan penapis imej berdasarkan JavaScript: Artikel ini memperkenalkan cara menggunakan JavaScript untuk membangunkan kesan penapis imej. Dengan menggunakan elemen Kanvas dan API yang berkaitan, kami boleh mencapai kesan penapis gambar biasa, seperti skala kelabu, kabur, pelarasan kontras, dsb. Artikel ini akan memberikan contoh kod terperinci dan proses pelaksanaan untuk setiap kesan penapis untuk membantu pembaca mula membangunkan kesan penapis imej dengan cepat. 1. Pengenalan Dalam pembangunan web, kita sering menghadapi keperluan untuk memproses dan mencantikkan imej.
 Bagaimana untuk menambah kesan penapis pada imej menggunakan Python
Aug 18, 2023 pm 01:09 PM
Bagaimana untuk menambah kesan penapis pada imej menggunakan Python
Aug 18, 2023 pm 01:09 PM
Bagaimana untuk menambah kesan penapis pada gambar menggunakan Python Dalam era digital ini, pemprosesan gambar telah menjadi sebahagian daripada kehidupan seharian kita. Jika anda seorang yang berminat dalam pemprosesan imej, maka anda pasti akan berminat dengan cara menambah kesan penapis pada imej. Artikel ini akan memperkenalkan cara menggunakan bahasa pengaturcaraan Python untuk melaksanakan kesan penapis imej dan memberikan contoh kod yang berkaitan. Pertama, kita perlu memasang perpustakaan pemprosesan imej Python PIL (PythonImagingLibrary
 Cara mudah menggunakan penapis warna dalam Windows 11 untuk pengguna buta warna
Sep 26, 2023 pm 08:21 PM
Cara mudah menggunakan penapis warna dalam Windows 11 untuk pengguna buta warna
Sep 26, 2023 pm 08:21 PM
Windows 11 mempunyai banyak keajaiban yang tidak semua pengguna temui. Satu perkara yang anda mungkin tidak tahu ialah anda boleh menjadikan desktop anda lebih unik menggunakan pintasan mudah untuk penapis warna dalam Windows 11 – yang sangat berguna untuk pengguna buta warna. Ciri kebolehcapaian pada Windows 11 adalah penting kerana ia membolehkan orang kurang upaya menggunakan sistem pengendalian dengan lebih mudah. Ciri-ciri ini boleh membantu orang yang buta atau mempunyai penglihatan yang kurang jelas, pekak atau kurang pendengaran, mempunyai mobiliti terhad atau mengalami gangguan kognitif. Helah kecil ini telah wujud dalam Windows untuk masa yang lama, tetapi baru-baru ini ia ditemui di X (fkaTwitter) dan orang ramai terkejut. Begini caranya. Cara menggunakan penapis warna dalam Windows 11 untuk membuat anda




