Photoshop设计制作梦幻的舞台上圆环形紫色星点光束
环形光束看上去有点复杂,不过制作并不难,很多光束可以直接用滤镜来完成,尤其是比较密集的光束部分。这样可以省去大量手工刻画的过程
最终效果
1、新建一个1024 * 650像素的文件,背景填充黑色,如下图。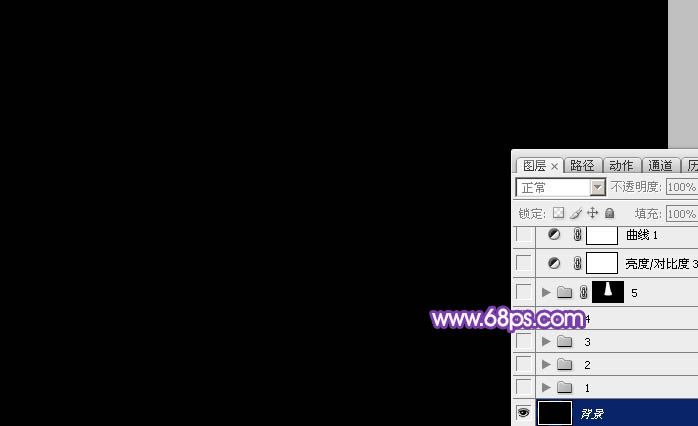
<图1>
2、新建一个图层,把前景颜色设置为紫色:#D48FF5,背景颜色设置为暗蓝色:#684197,执行:滤镜 > 渲染 > 云彩,效果如下图。
<图2>
3、用椭圆选框工具拉出下图所示的椭圆选区,羽化30个像素后按Ctrl + J 把选区部分图案复制到新的图层,取消选区后执行:滤镜 > 模糊 > 动感模糊,角度为0,距离设置为15,确定后把底部图层隐藏,效果如下图。
<图3>
4、把当前图层复制一层,按Ctrl + T 稍微缩小一点,混合模式改为“颜色减淡”,不透明度改为:30%,效果如下图。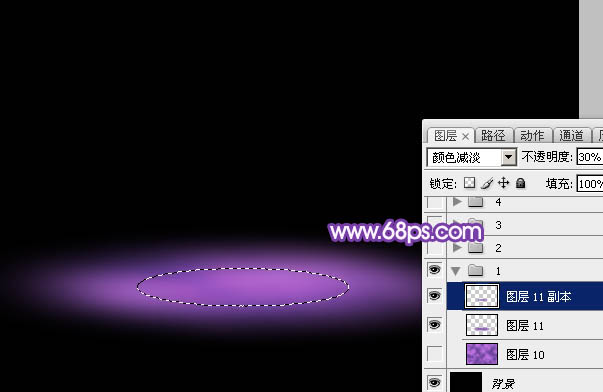
<图4>
5、新建一个图层,把前景颜色设置为淡紫色:#F0E0F6,背景颜色设置为暗紫色:#6A4C8D,然后把当前图层填充前景色,执行:滤镜 > 渲染 > 纤维,效果如下图。
<图5>
6、选择矩形相框工具,按住Shift键拉出下图所示的方形选区,按Ctrl + C 复制。
<图6>
7、按Ctrl + N 新建文件,大小默认,确定后按Ctrl + V 把复制的纹理粘贴进来,如下图。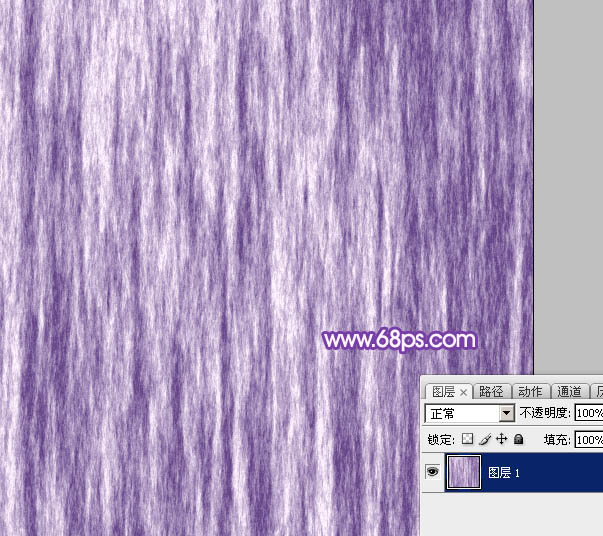
<图7>
8、选择菜单:图像 > 旋转画布 > 顺时针旋转90度,如下图。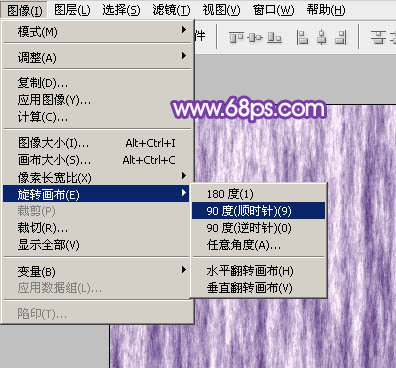
<图8>
9、执行:滤镜 > 扭曲 > 极坐标,选择“平面坐标到极坐标”,参数及效果如下图。
<图9> 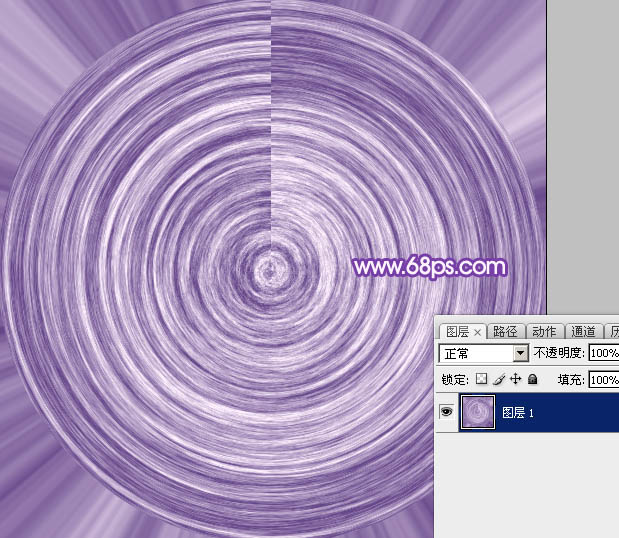
<图10>
10、选择涂抹工具把接口处稍微涂抹一下,如下图。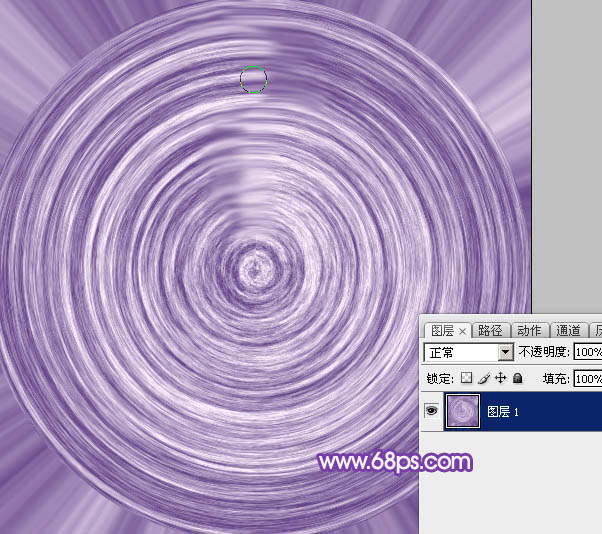
<图11>
11、执行:滤镜 > 模糊 > 径向模糊,选择旋转,数量为5,参数及效果如下图。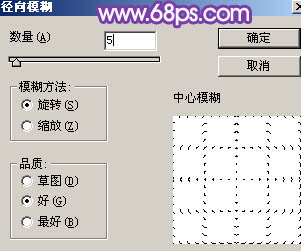
<图12> 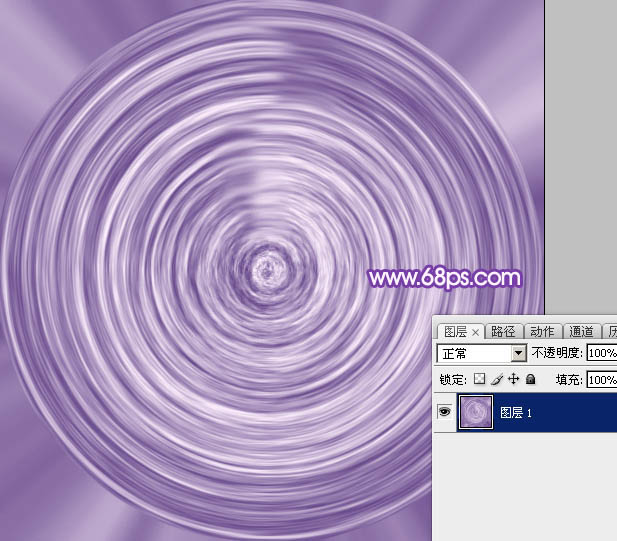
<图13>
12、选择椭圆选框工具,按住Shift键拉出下图所示的正圆选区,羽化3个像素后按Ctrl + C 复制。
<图14>
13、回到最先制作的文件,按Ctrl + V 把复制的正圆粘贴进来。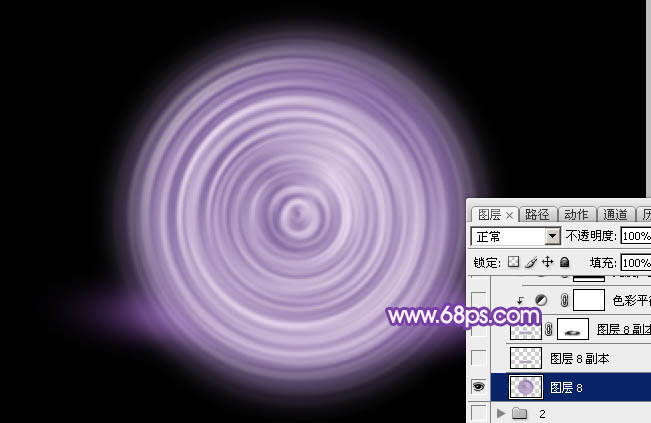
<图15>
14、按Ctrl + T 变形处理,稍微压扁一点,如下图。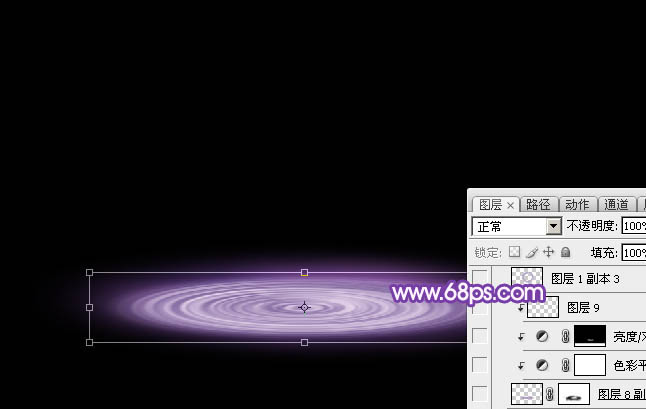
<图16>
15、把图层不透明度改为:10%,如下图。
<图17>
16、按Ctrl + J 把当前图层复制一层,不透明度改为:100%,添加图层蒙版,用黑色画笔把边缘部分不需要的部分擦掉,如下图。
<图18>
17、创建色彩平衡调整图层,对中间调,高光进行调整,参数设置如图19,20,确定后按Ctrl + Alt + G 创建剪贴蒙版,效果如图21。
<图19> 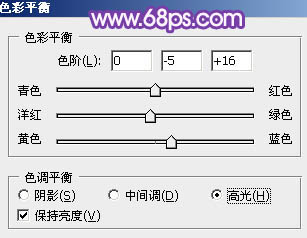
<图20> 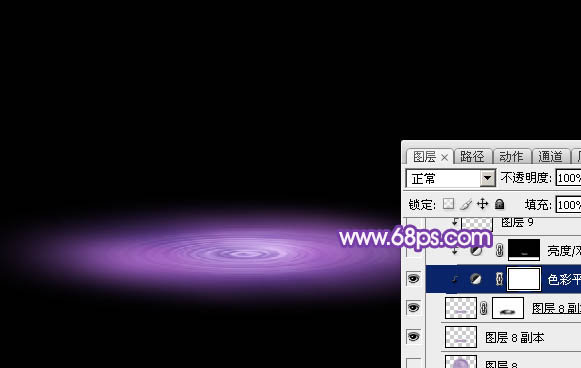
<图21>
18、创建亮度/对比度调整图层,适当增加对比度,参数设置如图22,确定后同样按Ctrl + Alt + G 创建剪贴蒙版,效果如图23。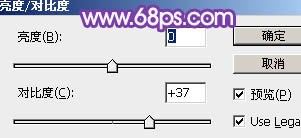
<图22> 
<图23>
19、在纹理文件中,再复制下图所示的圆环进来。
<图24>
20、按Ctrl + T 变形,稍微压扁一点,混合模式改为“强光”,执行:滤镜 > 模糊 > 动感模糊,距离设置小一点,效果如下图。
<图25>
21、按Ctrl + J 把当前图层复制一层,按住Alt键添加图层蒙版,用白色画笔把边缘需要加亮的部分擦出来,效果如下图。
<图26>
22、圆环的中间部分再增加一点高光,效果如下图。
<图27>
23、新建一个图层,用白色画笔涂出图28所示的效果,然后用涂抹工具把边缘涂抹均匀,效果如图29。
<图28> 
<图29>
24、新建一个图层,边缘部分增加一点高光,如下图。
<图30>
25、新建一个图层,用椭圆选框工具拉出图32所示的椭圆选区,羽化15个像素后选择渐变工具,颜色设置如图31,拉出图32所示的径向渐变。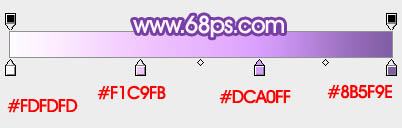
<图31> 
<图32>
26、取消选区后按Ctrl + T 变形,效果如下图。
<图33>
27、调整好位置及大小,添加图层蒙版,用黑色画笔把底部擦掉,效果如下图。
<图34>
28、多复制一些光束,混合模式改为“叠加”,适当调整大小及位置,效果如下图。
<图35> 
<图36>
29、在图层的最上面新建一个组,用钢笔勾出下图所示的选区,羽化5个像素后给组添加图层蒙版。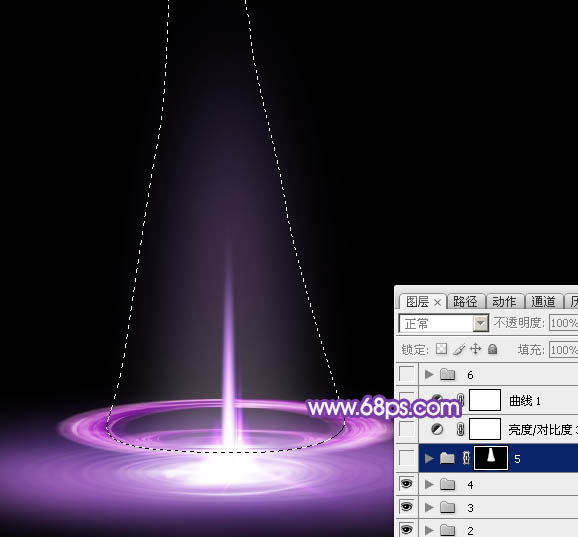
<图37>
30、在组里新建一个图层,填充淡紫色:#C99CF4,不透明度改为:20%,效果如下图。
<图38>
31、新建一个图层,用钢笔勾出左侧边缘的高光区域,羽化50个像素后填充同上的淡紫色。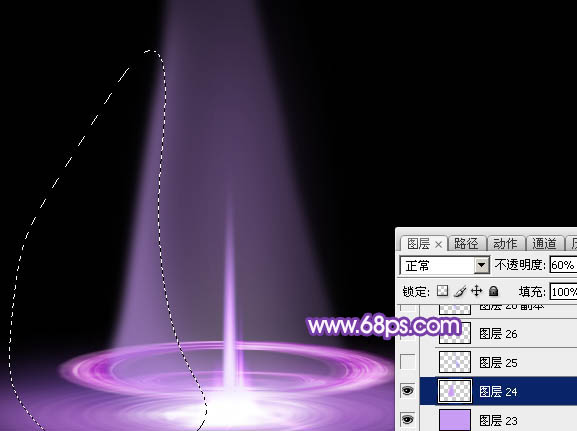
<图39>
32、新建一个图层,同上的方法给中间及右侧增加一些高光,效果如下图。
<图40>
33、在图层的最上面创建亮度/对比度调整图层,适当增加对比度,参数及效果如下图。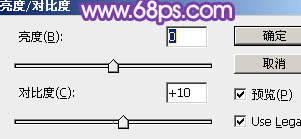
<图41> 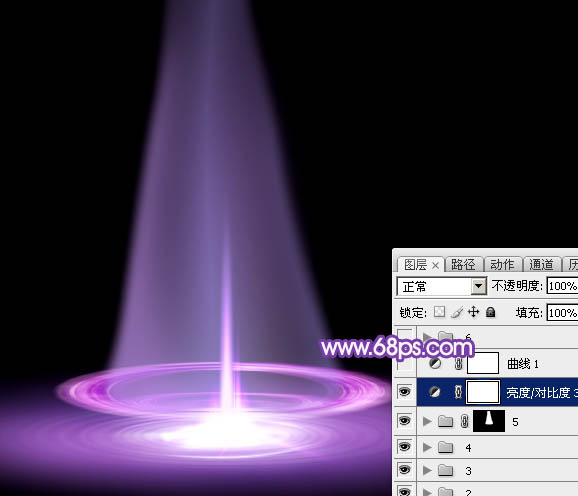
<图42>
34、创建曲线调整图层,对RGB通道进行调整,参数及效果如下图。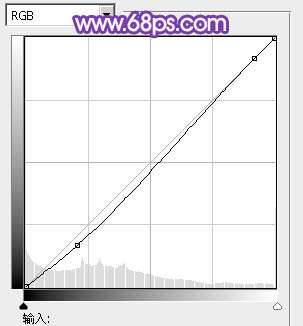
<图43> 
<图44>
35、新建一个图层,混合模式改为“滤色”,用画笔点上一些紫色小点,效果如下图。
<图45>
最后调整一下细节,完成最终效果。

Alat AI Hot

Undresser.AI Undress
Apl berkuasa AI untuk mencipta foto bogel yang realistik

AI Clothes Remover
Alat AI dalam talian untuk mengeluarkan pakaian daripada foto.

Undress AI Tool
Gambar buka pakaian secara percuma

Clothoff.io
Penyingkiran pakaian AI

AI Hentai Generator
Menjana ai hentai secara percuma.

Artikel Panas

Alat panas

Notepad++7.3.1
Editor kod yang mudah digunakan dan percuma

SublimeText3 versi Cina
Versi Cina, sangat mudah digunakan

Hantar Studio 13.0.1
Persekitaran pembangunan bersepadu PHP yang berkuasa

Dreamweaver CS6
Alat pembangunan web visual

SublimeText3 versi Mac
Perisian penyuntingan kod peringkat Tuhan (SublimeText3)

Topik panas
 Cara membuat gambar bulat dan teks dalam ppt
Mar 26, 2024 am 10:23 AM
Cara membuat gambar bulat dan teks dalam ppt
Mar 26, 2024 am 10:23 AM
Mula-mula, lukis bulatan dalam PPT, kemudian masukkan kotak teks dan masukkan kandungan teks. Akhir sekali, tetapkan isi dan garis besar kotak teks kepada Tiada untuk melengkapkan penghasilan gambar dan teks bulat.
 Cara membuat gambar bulat dalam ppt
Mar 25, 2024 pm 03:54 PM
Cara membuat gambar bulat dalam ppt
Mar 25, 2024 pm 03:54 PM
Cara membuat gambar bulat dalam ppt: 1. Gunakan fungsi potong; 2. Gunakan alat bentuk 3. Gunakan kekunci pintasan dan titik kawalan untuk melaraskan.
 Apakah luas sektor pekeliling?
Aug 30, 2023 am 08:33 AM
Apakah luas sektor pekeliling?
Aug 30, 2023 am 08:33 AM
Sektor bulatan, juga dikenali sebagai sektor bulatan/sektor bulatan, ialah bahagian bulatan yang dibatasi oleh lengkok antara dua jejari. Kawasan ini dibatasi oleh dua jejari dan lengkok. Untuk mencari luas yang tersurat, kita perlu mencari sudut antara dua jejari. Jumlah kawasan adalah sama dengan 360 darjah sudut. Untuk mencari luas sudut, kita darabkan luas dengan θ/360. Ini memberikan kawasan bahagian yang tertulis. di mana θ ialah sudut (dalam darjah) antara dua jejari. Luas sektor bulatan = π*r*r*(θ/360). Sebagai contoh, luas sektor bulat dengan jejari 5 dan sudut 60 darjah ialah 13.083. Luas=(3.14*5*5)*(60/360)=13.03Contoh kodDemo#termasuk
 Sudah 2024, adakah sesiapa masih ingat permainan dalam talian berasaskan giliran ultra klasik ini?
Mar 23, 2024 pm 01:41 PM
Sudah 2024, adakah sesiapa masih ingat permainan dalam talian berasaskan giliran ultra klasik ini?
Mar 23, 2024 pm 01:41 PM
Pada 25 Mac 2011, MMORPG berasaskan giliran dengan gaya lukisan yang indah dan permainan mesra muncul dalam pandangan semua orang Ia adalah "Fantasi Liaozhai", versi Q jenis penanaman fantasi berasaskan giliran 2D yang diadaptasi daripada novel terkenal "Cerita Pelik daripada. a Chinese Studio" Permainan dalam talian. Melalui penetapan lima mazhab utama, permainan ini menggabungkan sistem geng, sistem gerai, sistem PK dan sistem khas lain, supaya pemain boleh membina peralatan, menubuhkan kumpulan, menubuhkan gerai dan membuka kedai dalam permainan. Boleh dikatakan sama ada pengurusan pertempuran atau simulasi, permainannya adalah pelbagai, kesukarannya sederhana, dan ia sesuai untuk orang muda dan tua. Seiring dengan berlalunya masa, "Fantasi Liaozhai", seperti kebanyakan permainan dalam tempoh yang sama, beransur-ansur pudar daripada perhatian umum. Dengan kebangkitan permainan MOBA, ramai orang mula tersilap percaya bahawa permainan berasaskan giliran telah menjadi air mata zaman. tetapi,
 Fantasi New Liaozhai, apakah yang mereka harapkan untuk mendapatkan semula keyakinan pemain lama?
Mar 15, 2024 pm 08:55 PM
Fantasi New Liaozhai, apakah yang mereka harapkan untuk mendapatkan semula keyakinan pemain lama?
Mar 15, 2024 pm 08:55 PM
Bercakap tentang "Fantasi Liaozhai", saya percaya beberapa pemain lama mungkin sudah biasa dengannya. Sebagai permainan dalam talian berasaskan giliran veteran, ia telah melalui pasang surut dalam lebih sepuluh tahun operasinya, tetapi ia masih berdiri teguh dan telah menjadi generasi "Raja Destiny". Selepas beroperasi sekian lama, apakah kaedah yang digunakan oleh pasukan rasmi untuk mengekalkan permainan "awet muda"? Seterusnya, editor akan membawa anda untuk mendedahkan rahsia dan melihat bagaimana "Fantasi Liaozhai" membolehkan pemain lama mendapatkan semula keyakinan mereka dalam permainan! Tiada kejayaan boleh dicapai dalam sekelip mata. Kualiti produk permainan adalah asas dan teras operasi permainan. Sepanjang sepuluh tahun yang lalu, pasukan telah komited untuk mengekalkan kestabilan pelayan permainan, membangunkan sistem baharu dan permainan baharu, mereka bentuk penampilan baharu dan prop baharu, memberi perhatian kepada kadar pengekalan pengguna, dll. "Fantasi Liaozhai" juga telah berkembang daripada permainan berasaskan giliran
 Petua Reka Letak CSS: Amalan Terbaik untuk Melaksanakan Reka Letak Ikon Grid Pekeliling
Oct 20, 2023 am 10:46 AM
Petua Reka Letak CSS: Amalan Terbaik untuk Melaksanakan Reka Letak Ikon Grid Pekeliling
Oct 20, 2023 am 10:46 AM
Petua Reka Letak CSS: Amalan Terbaik untuk Melaksanakan Tataletak Ikon Grid Pekeliling Susun atur Grid ialah teknik reka letak yang biasa dan berkuasa dalam reka bentuk web moden. Susun atur ikon grid bulat adalah pilihan reka bentuk yang lebih unik dan menarik. Artikel ini akan memperkenalkan beberapa amalan terbaik dan contoh kod khusus untuk membantu anda melaksanakan reka letak ikon grid bulat. Struktur HTML Mula-mula, kita perlu menyediakan elemen bekas dan letakkan ikon dalam bekas ini. Kita boleh menggunakan senarai tidak tertib (<ul>) sebagai bekas dan item senarai (<l
 Ajak kawan baik anda dan kalahkan raksasa kecil itu bersama-sama! 'Fantasi Liaozhai' BOSS dunia baharu akan datang!
Mar 22, 2024 pm 12:40 PM
Ajak kawan baik anda dan kalahkan raksasa kecil itu bersama-sama! 'Fantasi Liaozhai' BOSS dunia baharu akan datang!
Mar 22, 2024 pm 12:40 PM
Adakah anda mahu menjadi wira yang menyelamatkan semua makhluk dalam dunia permainan? Adakah anda mahu menjadi terkenal dalam satu pertempuran dan mendominasi? Dalam permainan "Fantasi Liaozhai", terdapat permainan yang sangat menarik: cabaran BOSS dunia. Pemain boleh bekerjasama dengan rakan sepasukan mereka untuk mengalahkan BOSS dunia dari seluruh dunia dan memperoleh ganjaran dan pencapaian pertempuran yang kaya. Di kawasan baharu yang akan datang, kami akan melancarkan permainan baharu - cabaran BOSS dunia pemain tunggal! Apakah cabaran BOSS dunia pemain tunggal? Seperti namanya, pemain mula-mula mengalahkan BOSS dunia yang berkuasa dalam mod bukan pasukan, mengumpul mata berdasarkan situasi pertempuran, dan pangkat untuk kumpulan mereka. Sudah tentu, ganjaran akan menjadi lebih murah daripada dalam mod berbilang pemain! Anda bukan sahaja boleh mendapat ganjaran biasa daripada BOSS Dunia, tetapi anda juga boleh mendapat ganjaran istimewa.
 Permainan berasaskan giliran yang saya mainkan semasa kecil masih beroperasi, malah membuka kawasan baharu?
Mar 16, 2024 am 08:49 AM
Permainan berasaskan giliran yang saya mainkan semasa kecil masih beroperasi, malah membuka kawasan baharu?
Mar 16, 2024 am 08:49 AM
Semasa saya masih kanak-kanak, ketika keluarga saya mula-mula membeli komputer, saya terjumpa permainan dalam talian yang dipanggil "Fantasi Liaozhai" Gaya lukisan yang indah dan cantik, haiwan peliharaan yang naif, kenderaan berwarna-warni dan adegan pertempuran yang cantik dan keren semuanya ada dalam permainan saya. . Tetapi seiring dengan berlalunya masa, "Fantasi Liaozhai" juga dilupakan di sudut koridor memori bersama masa muda saya. Seperti yang semua orang tahu, lebih daripada sepuluh tahun telah berlalu, dan saya bertemu dengan permainan ini sekali lagi secara kebetulan Saya tidak menjangkakan bahawa ia masih ada, malah ia akan membuka kawasan baru? Tiba-tiba, ingatan saya kembali kepada saya. Ramai rakan seperjuangan yang pernah berjuang bersama telah bersara, tetapi sebenarnya ada segelintir yang masih memegang jawatan. Ia kembali, semuanya kembali! Saya pernah dengar sebelum ini operasi itu juga untuk membuka daerah baru kali ini.






