Photoshop设计出制作出梦幻的绚丽彩色条纹光束背景
效果图中的所有光束都是由同一条光束复制得到的,不过复制的时候还需要经过一些特殊的处理,如改变光束的大小、颜色、发光效果等,大致效果确定后,再对整体做一些柔化,高光,暗部优化处理即可
最终效果
1、首先在PS中新建一个文件(Ctrl+N),尺寸设置为1900px*1200px(色彩模式设为RGB),分辨率设置为72pixels/inch。使用油漆桶工具(G)将新建的背景图层用#0B0513填满。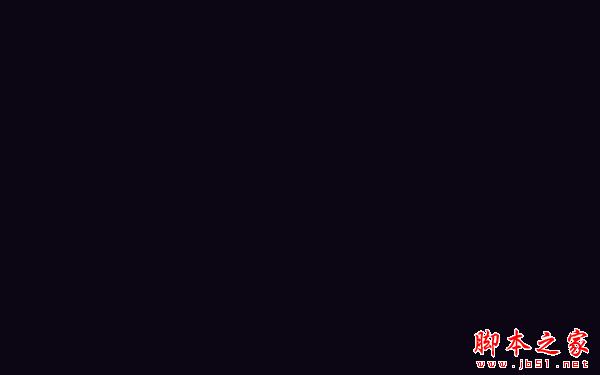
2、使用矩形工具(U),画出一个矩形。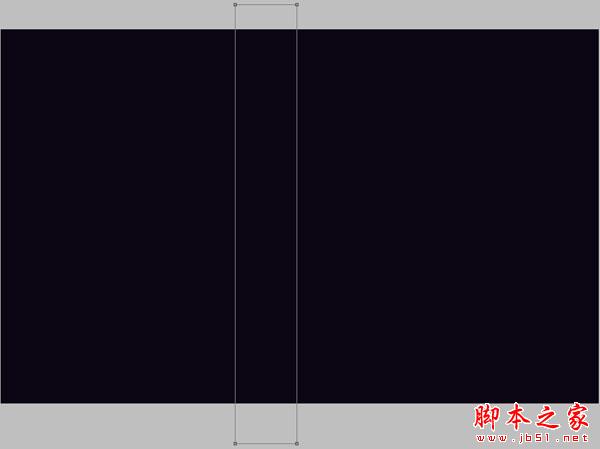
3、将图层的填充设置为0%,然后在图层面板的底部点击添加图层样式,选择渐变叠加。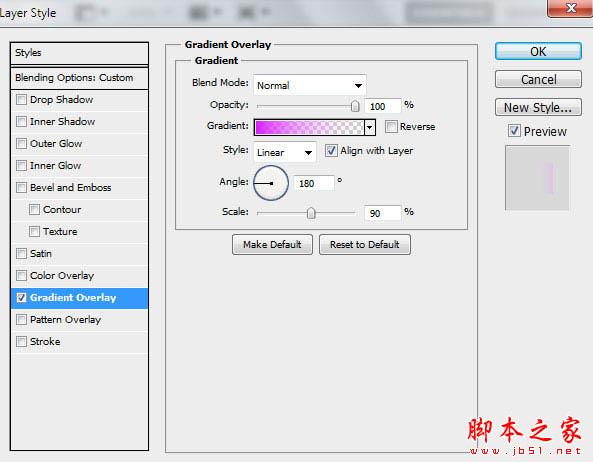
点击工具栏中的渐变编辑器,将渐变的色标设置为图中显示的样子。点击确定来关闭渐变编辑器。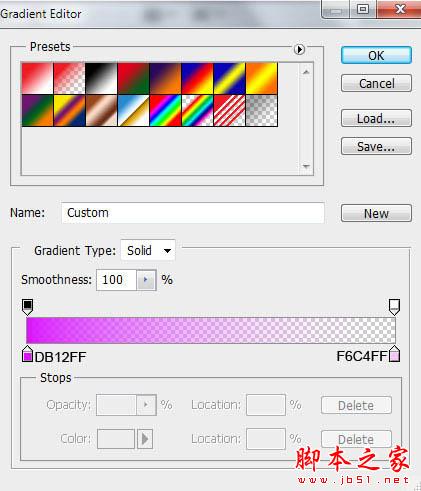
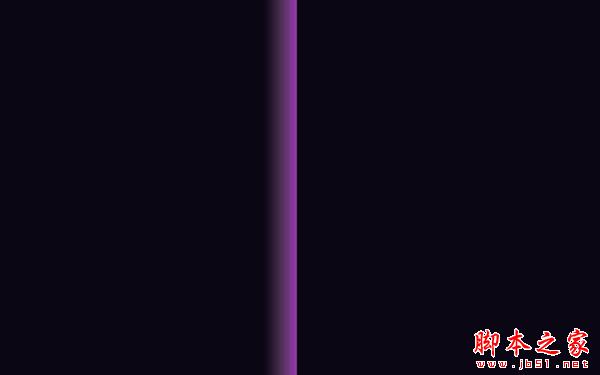
4、接下来我们要将有矩形的这个图层栅格化。之后,在刚才操作过的图层上新建一个图层,按住Ctrl键将两个图层都选取,然后使用快捷键Ctrl+E将两个图层向下合并。使用自由变换路径(Ctrl+T)将矩形倾斜45度。
5、点击图层面板底部的添加图层蒙版,再点击画笔工具,选择柔边圆笔刷,颜色为黑色。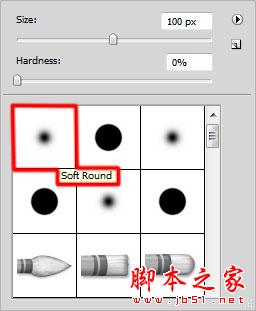
6、在蒙版中使用笔刷,像下图这样将线条的边缘遮盖住。
7、下一步我们需要将刚才那个带线条的图层复制很多次,并且要通过自由变换路径(Ctrl+T)来改变线条的位置。每一个复制出来的图层,在使用蒙版进行边缘遮盖时要做些变化。并且通过菜单栏的图像——调整——色相/饱和度(Ctrl+U)对线条的颜色进行更换和调整。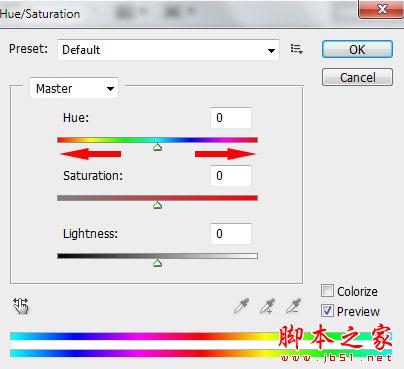

8、现在我们需要将图中指出的线条进行复制。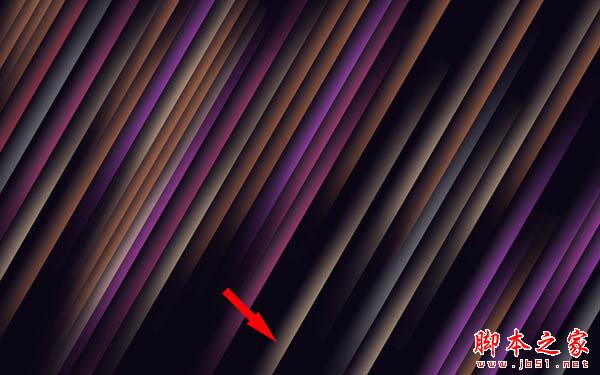
9、选择复制的图层,然后点击滤镜——模糊——高斯模糊。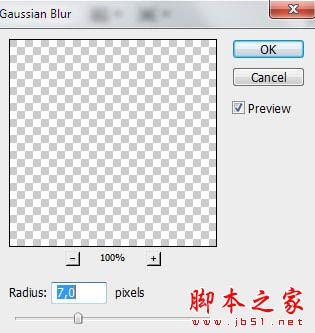

10、将添加过高斯模糊滤镜的图层进行复制。将这个图层的混合模式设置为颜色减淡,并用自由变换路径(Ctrl+T)改变位置,这条线就会变成偏红的颜色。
11、多次复制红色线条的图层,同样使用自用变换路径(Ctrl+T)来进行移动,变成下图的样子。在某些复制的图层上,需要使用色相/饱和度(Ctrl+U)来更改颜色。
12、接下来,我们将插入更多线条的复制图层。这些图层副本没有高斯模糊和颜色减淡模式。用色相/饱和度(Ctrl+T)改变线条颜色,并用自由变换路径(Ctrl+T)来移动。如果需要,就用蒙版将线条的边缘进行修整。
13、下一步,再插入一个线条图层的副本,然后点击图层面板下方的添加图层样式,勾选外发光。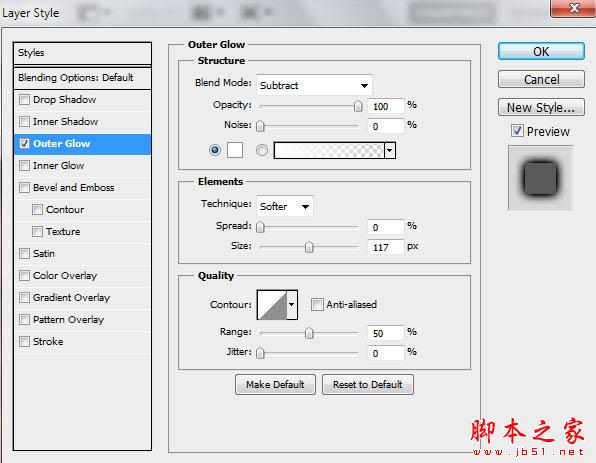
14、有外发光效果的线条就会是下图这样的。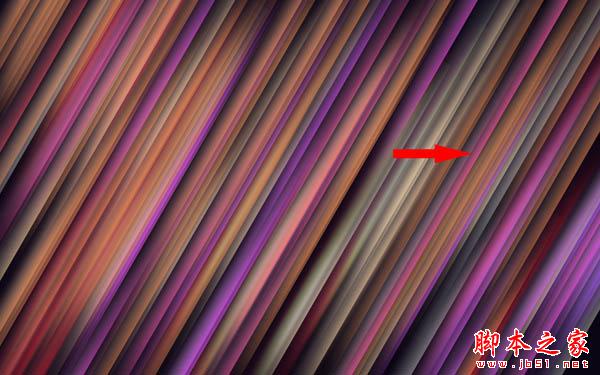
15、将刚才做出来的线条进行复制,并将它移动到图中显示的位置(使用Ctrl+T)。
16、新建一个图层,选择柔边圆笔刷,颜色设置为白色(在选项中将透明度设置为30%)。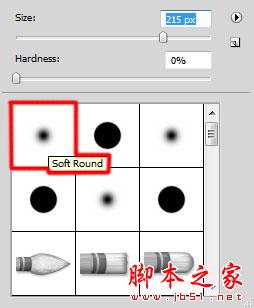
17、使用笔刷在画布上画出一些浅色的部分。
18、把这个图层的混合模式设置为叠加。
19、新建一个图层,选择柔边圆笔刷,颜色设置为黑色(透明度——20%)。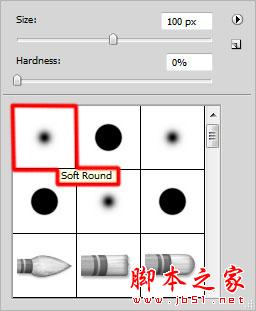
20、将画布的边角画暗一些。
21、在图层面板底部点击创建新的填充或调整图层,点击曲线,像图中显示的这样对图层进行微调。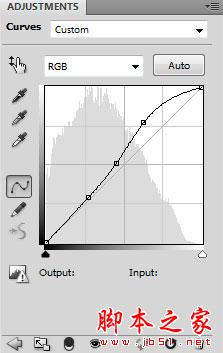

22、再次点击创建新的填充或调整图层,选择色相/饱和度。将色相滑块向左拖动一点。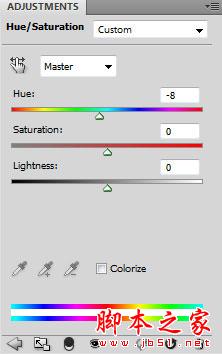

23、将这些线条图层放在一个群组里(按住Ctrl键同时点击需要的图层,然后按住鼠标左键将这些被选中的图层拖到图层面板底部的创建新组的图标上)。这个新组将被栅格化。选择这个图层组,按下Ctrl+E来合并图层,然后在栅格化后的图层上使用滤镜——模糊——动感模糊。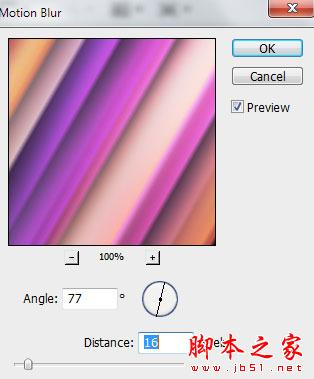

24、将刚才栅格化的图层进行复制,然后选择滤镜——模糊——动感模糊。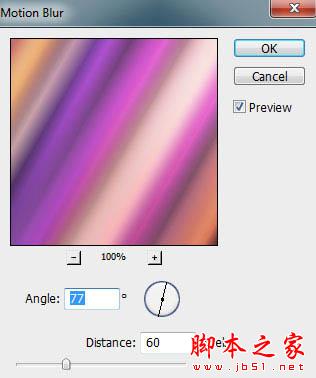

25、将这个图层的混合模式设置为饱和度。
26、新建一个图层,选择喷枪双画笔柔边圆,黑色(透明度——20%)。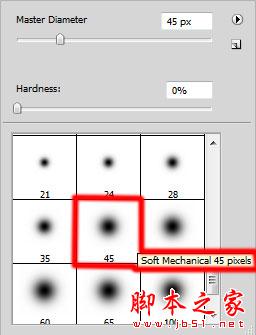
27、用这个笔刷来制造一些阴影。
28、再建一个新图层,选择柔边圆笔刷,白色(透明度——20%)。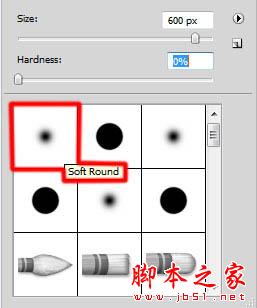
29、用笔刷在画笔的上半部分进行绘制。
30、将这个图层的填充改为63%,混合模式设置为叠加。
最终效果:

Alat AI Hot

Undresser.AI Undress
Apl berkuasa AI untuk mencipta foto bogel yang realistik

AI Clothes Remover
Alat AI dalam talian untuk mengeluarkan pakaian daripada foto.

Undress AI Tool
Gambar buka pakaian secara percuma

Clothoff.io
Penyingkiran pakaian AI

Video Face Swap
Tukar muka dalam mana-mana video dengan mudah menggunakan alat tukar muka AI percuma kami!

Artikel Panas

Alat panas

Notepad++7.3.1
Editor kod yang mudah digunakan dan percuma

SublimeText3 versi Cina
Versi Cina, sangat mudah digunakan

Hantar Studio 13.0.1
Persekitaran pembangunan bersepadu PHP yang berkuasa

Dreamweaver CS6
Alat pembangunan web visual

SublimeText3 versi Mac
Perisian penyuntingan kod peringkat Tuhan (SublimeText3)

Topik panas
 Bagaimana untuk menetapkan gambar sebagai latar belakang dalam OneNote
May 14, 2023 am 11:16 AM
Bagaimana untuk menetapkan gambar sebagai latar belakang dalam OneNote
May 14, 2023 am 11:16 AM
Onenote ialah salah satu alat pengambilan nota terbaik yang ditawarkan oleh Microsoft. Digabungkan dengan Outlook dan MSTeams, Onenote boleh menjadi gabungan yang hebat untuk meningkatkan produktiviti kerja dan kreatif peribadi. Kita perlu mencatat nota dalam format yang berbeza, yang mungkin lebih daripada sekadar menulis perkara. Kadangkala kita perlu menyalin imej daripada sumber yang berbeza dan melakukan beberapa penyuntingan dalam kerja harian kita. Imej yang ditampal pada Onenote boleh membantu jika anda tahu cara menggunakan perubahan. Pernahkah anda menghadapi masalah semasa menggunakan Onenote bahawa imej yang ditampal pada Onenote tidak boleh membenarkan anda berfungsi dengan mudah? Artikel ini akan melihat penggunaan imej secara berkesan pada Onenote. kita boleh
 Win11 versi baharu lukisan: alih keluar latar belakang dengan satu klik untuk merealisasikan fungsi potongan
Sep 15, 2023 pm 10:53 PM
Win11 versi baharu lukisan: alih keluar latar belakang dengan satu klik untuk merealisasikan fungsi potongan
Sep 15, 2023 pm 10:53 PM
Microsoft menjemput ahli projek WindowsInsider dalam saluran Canary dan Dev untuk menguji dan mengalami aplikasi Paint baharu Nombor versi terkini ialah 11.2306.30.0. Ciri baharu yang paling penting dalam kemas kini versi ini ialah fungsi potong satu klik. Pengguna hanya perlu mengklik sekali untuk menghapuskan latar belakang secara automatik dan menyerlahkan badan utama gambar, menjadikannya lebih mudah untuk pengguna melakukan operasi seterusnya. Seluruh langkah adalah sangat mudah. Pengguna mengimport gambar dalam aplikasi susun atur baharu, dan kemudian mengklik butang "movebackground" pada bar alat untuk memadamkan latar belakang dalam gambar latar belakang.
 Bagaimana untuk menggantikan semua latar belakang ppt
Mar 25, 2024 pm 04:25 PM
Bagaimana untuk menggantikan semua latar belakang ppt
Mar 25, 2024 pm 04:25 PM
Penggantian latar belakang PPT ialah operasi penting yang boleh menyatukan gaya visual persembahan dengan cepat. Anda boleh menggantikan latar belakang keseluruhan pembentangan anda dengan cepat dengan mengubah suai induk slaid atau menggunakan ciri Latar Belakang Format. Di samping itu, beberapa versi PPT juga menyediakan fungsi penggantian kelompok, yang boleh menggantikan latar belakang semua slaid dengan mudah. Apabila menggantikan latar belakang, anda harus memberi perhatian kepada memilih latar belakang yang sepadan dengan tema pembentangan, dan memastikan kejelasan dan resolusi latar belakang memenuhi keperluan.
 Mainkan bunyi latar belakang ambien pada iPhone untuk kekal fokus
Nov 29, 2023 pm 11:27 PM
Mainkan bunyi latar belakang ambien pada iPhone untuk kekal fokus
Nov 29, 2023 pm 11:27 PM
Pada iPhone dan iPad, salah satu daripada banyak ciri kebolehaksesan yang disertakan Apple ialah bunyi latar belakang. Bunyi ini direka bentuk untuk membantu anda kekal fokus, kekal tenang dan membantu meminimumkan gangguan apabila anda sibuk dengan sesuatu. Bunyi latar belakang yang disediakan termasuk bunyi seimbang, terang dan gelap, serta bunyi semula jadi seperti lautan, hujan dan sungai. Semua bunyi boleh ditetapkan untuk dimainkan di latar belakang untuk menutup bunyi ambien atau luaran yang tidak diingini, dan bunyi digabungkan ke dalam atau disembunyikan di bawah bunyi audio dan sistem lain. Dayakan Bunyi Latar Belakang pada iPhone dan iPad Langkah berikut menerangkan cara mendayakan bunyi latar belakang pada iPhone dan iPad yang menjalankan iOS15/iPadOS15 dan yang lebih baru. pada iPhone ori
 Bagaimana untuk menukar warna latar belakang foto pada Meitu Xiuxiu
Apr 08, 2024 pm 03:56 PM
Bagaimana untuk menukar warna latar belakang foto pada Meitu Xiuxiu
Apr 08, 2024 pm 03:56 PM
1. Buka perisian Meitu Xiu Xiu, pilih [Picture Beautification], dan import foto daripada album. 2. Klik [Memotong] pada bar alat bawah dan pilih fungsi [Penggantian Latar Belakang]. 3. Dalam pilihan [Latar Belakang], pilih warna latar belakang yang diingini daripada kotak warna pepejal, atau muat naik imej tersuai. 4. Selepas mengesahkan pemilihan, klik [Simpan] untuk melengkapkan perubahan warna latar belakang.
 Latar belakang kelahiran dan niat asal bahasa Go
Apr 04, 2024 am 08:48 AM
Latar belakang kelahiran dan niat asal bahasa Go
Apr 04, 2024 am 08:48 AM
Bahasa Go dilahirkan di Google untuk menyelesaikan masalah kerumitan dan sokongan serentak C++ yang tidak mencukupi. Hasrat asalnya ialah untuk mencipta bahasa serentak yang ringkas, mudah dipelajari, cekap, selamat memori, dan merentas platform untuk meningkatkan produktiviti pengaturcara, membina sistem yang boleh dipercayai dan berskala serta menggalakkan pemindahan dan perkongsian kod.
 Bagaimana untuk menukar latar belakang gambar lalai apabila log masuk ke sistem win7
Jun 30, 2023 pm 04:03 PM
Bagaimana untuk menukar latar belakang gambar lalai apabila log masuk ke sistem win7
Jun 30, 2023 pm 04:03 PM
Bagaimana untuk menukar latar belakang gambar lalai apabila log masuk ke sistem win7? Perkongsian tutorial tentang cara menukar latar belakang gambar lalai semasa log masuk ke sistem win7. Selepas menetapkan kata laluan log masuk untuk komputer kita, apabila kita menghidupkan komputer dan pergi ke antara muka log masuk, akan ada latar belakang gambar. Sesetengah pengguna ingin mengubah suai latar belakang, jadi bagaimana mereka boleh mengubah suai latar belakang? Ramai rakan tidak tahu bagaimana untuk beroperasi secara terperinci Editor di bawah telah menyusun langkah-langkah untuk menukar latar belakang gambar lalai apabila log masuk ke sistem win7 Jika anda berminat, ikuti editor dan lihat di bawah. Langkah-langkah untuk menukar latar belakang gambar lalai apabila log masuk ke sistem win7 1. Mula-mula, pergi ke laluan bergambar C:WindowsSystem32oobeinfoackgrounds
 html怎么设置透明色背景
Mar 08, 2021 am 10:53 AM
html怎么设置透明色背景
Mar 08, 2021 am 10:53 AM
html中设置透明色背景的方法:1、直接使用“backgroud:rgba(R,G, B, A)”设置透明色背景。2、先使用“backgroud:颜色值;”样式来设置背景色;然后使用“opacity:透明度值”样式来给背景色添加一个透明度即可。






