
Bagaimana untuk mengulangi langkah sebelumnya dengan cepat? Apabila mengedit dokumen Word, adalah keperluan biasa untuk mengulangi langkah sebelumnya. Walaupun pengulangan manual memakan masa dan terdedah kepada ralat, editor PHP Xiaoxin berkongsi 3 kaedah di sini untuk memudahkan anda mengulang operasi dengan cepat. Artikel ini akan memperincikan langkah untuk setiap kaedah, membantu anda menjimatkan banyak masa dan tenaga. Teruskan membaca untuk mengetahui cara bekerja dengan dokumen Word anda dengan lebih cekap.
Kaedah 1: Gunakan fungsi "Format Cat"
Jika anda perlu mengulangi pemformatan teks atau perenggan, ramai orang tahu bahawa anda boleh menggunakan fungsi "Pelukis Format" dalam dokumen Word.
Tetapi selepas mengklik "Format Refresher" sekali, anda hanya boleh menyegarkannya sekali sahaja. Malah, selagi anda mengklik dua kali "Pelukis Format", anda boleh melakukan "Pelukis Format" tanpa had masa tanpa perlu mengklik berulang kali.
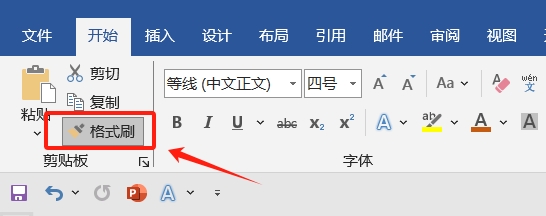
Kaedah 2: Gunakan kekunci pintasan "Ctrl+Y"
Selepas kami beroperasi pada Word, kami hanya perlu memilih tempat di mana operasi itu perlu diulang, dan kemudian tekan kekunci pintasan "Ctrl+Y" untuk mengulangi langkah sebelumnya.
Sebagai contoh, kami memilih teks dalam gambar dan menetapkan warnanya kepada merah:
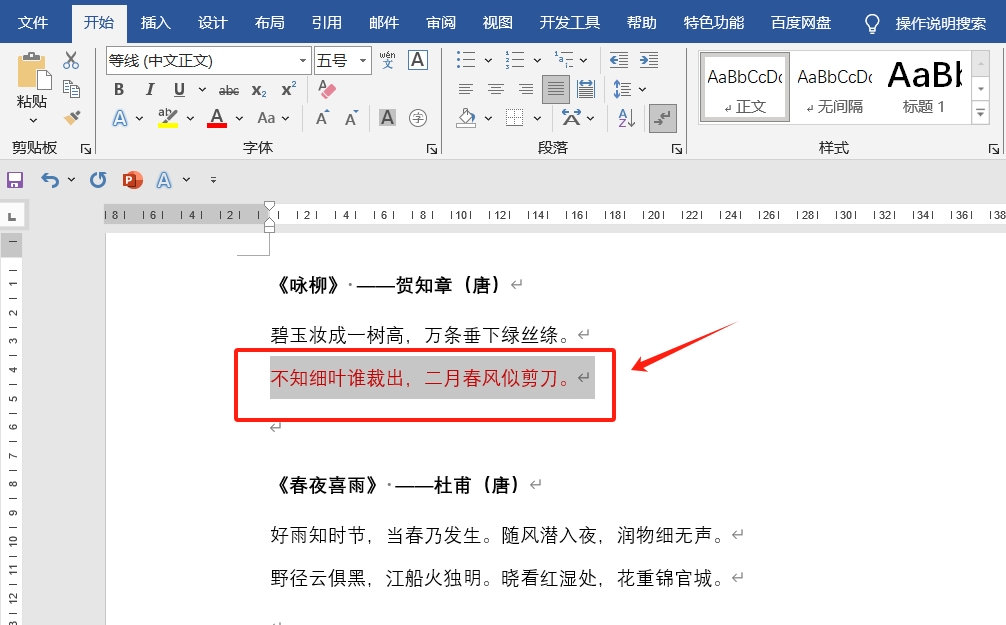
Kemudian, anda perlu mengulangi operasi ini untuk teks lain Hanya pilih bahagian teks yang perlu ditetapkan, dan kemudian tekan kekunci pintasan "Ctrl+Y" untuk menetapkannya kepada merah.
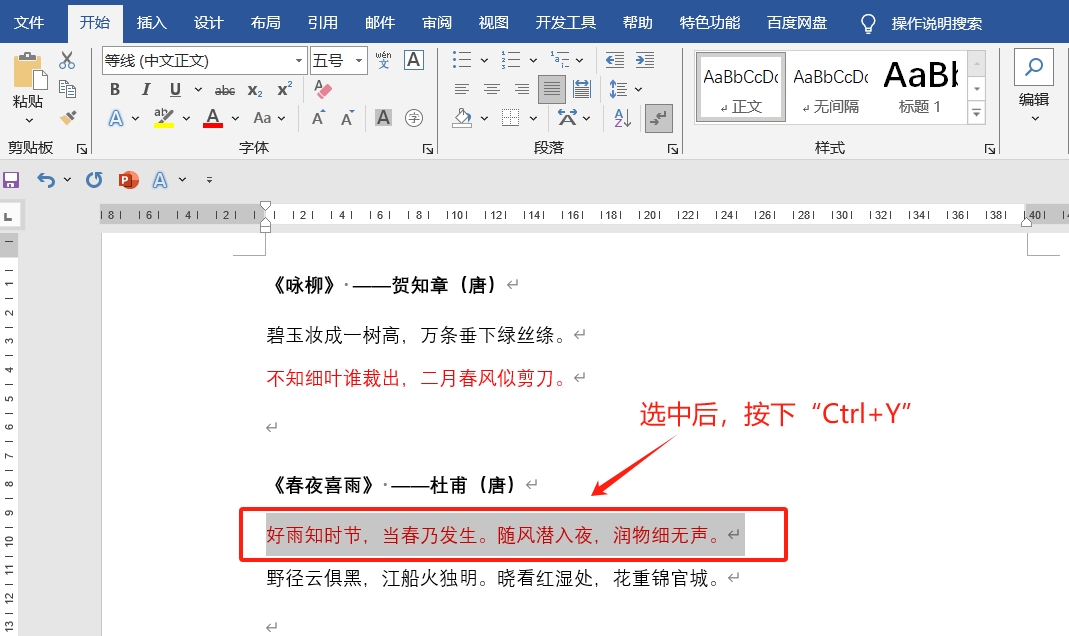
Kaedah 3: Gunakan kekunci pintasan "F4"
Kekunci pintasan "F4" dan "Ctrl+Y" mempunyai fungsi yang sama, kedua-duanya mengulangi operasi sebelumnya dalam dokumen Word.
Selain contoh yang diberikan di atas, terdapat banyak operasi berulang yang boleh diselesaikan menggunakan dua kekunci pintasan ini. Sebagai contoh, selepas memasukkan berbilang gambar ke dalam dokumen Word, anda boleh dengan cepat menyatukan saiz semua gambar melalui kekunci pintasan.
Kami hanya perlu memilih gambar pertama, dan kemudian klik ikon "anak panah" di kawasan "Saiz" antara muka "Format Gambar" pada tab menu Selepas kotak dialog "Reka Letak" muncul, tetapkan saiz gambar.

Setelah melengkapkan tetapan saiz gambar pertama, pilih gambar lain mengikut turutan Tekan kekunci pintasan "F4" setiap kali anda memilih gambar, dan operasi langkah sebelumnya akan diulang, iaitu gambar akan. dilaraskan mengikut nilai asal yang ditetapkan. Dengan cara ini, semua imej boleh dilaraskan dengan cepat kepada saiz seragam.
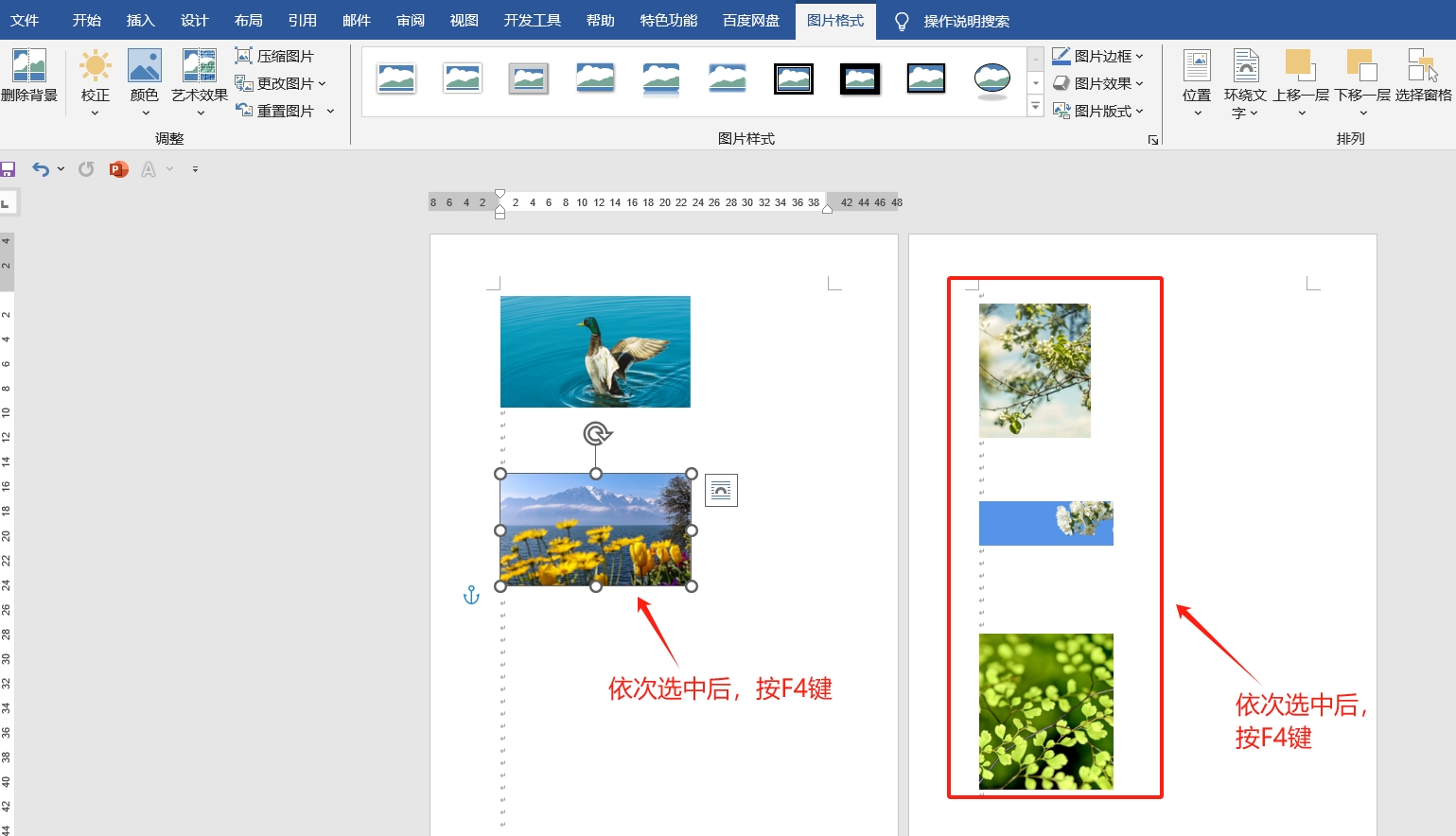
Atas ialah kandungan terperinci Petua Perkataan: 3 Cara Mengulang Langkah Sebelumnya dengan Pantas. Untuk maklumat lanjut, sila ikut artikel berkaitan lain di laman web China PHP!
 jenis data asas java
jenis data asas java
 Apakah yang dimaksudkan dengan rangkaian mesh?
Apakah yang dimaksudkan dengan rangkaian mesh?
 Pengenalan kepada kaedah memintas rentetan dalam js
Pengenalan kepada kaedah memintas rentetan dalam js
 tutorial pascal
tutorial pascal
 Perbezaan antara teg artikel dan teg bahagian
Perbezaan antara teg artikel dan teg bahagian
 Bagaimana untuk memulihkan data pelayan
Bagaimana untuk memulihkan data pelayan
 Bagaimana untuk menyelesaikan masalah tidak dapat membuat folder baru dalam Win7
Bagaimana untuk menyelesaikan masalah tidak dapat membuat folder baru dalam Win7
 Bagaimana untuk menyediakan VPS selamat
Bagaimana untuk menyediakan VPS selamat




