photoshop将照片处理成黑白风格的效果全过程(图文)
本篇教程方法简单,讲解详细,推荐给大家,希望对ps新手有所帮助!
在美国俄勒冈州一个雾气弥漫的清晨,万里雪原在冬季寒意中寂静而庄严,整个大地在这一刻充满神秘感。白桦树在晨曦与雾霭的交织中静静地伫立,犹如时间凝固了一般。只有白桦树的枝干在风中发出干涩的挤压声,像是古老的拨弦发出的空洞的声响。在这霜天之下,我站在一片朦胧的光明之中,眼前浮现的白桦树仿佛一扇邀请进入异空间的大门,半开半掩地诱惑着我。
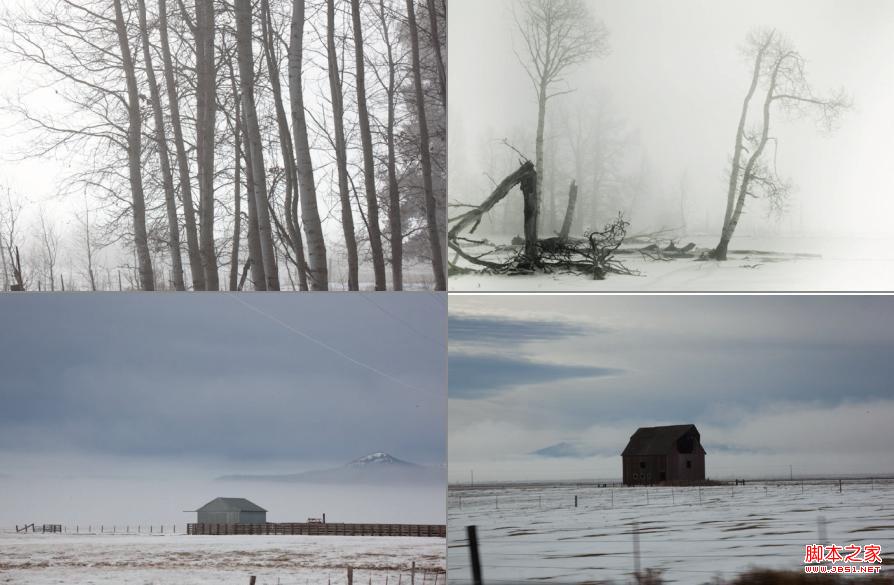
▲原片
观察原始图片,你会发现,拍摄现场的亮度是由雪景和阴天所特有的气候决定的。这个早晨,无论是顺光或是逆光,地面和天空的亮度都是高调摄影的典型亮度分布。尽管有些地方比较杂乱,并且缺乏整体应有的风格,但是在LR中,这些都不难解决。
后期过程:
LR的预设为我们的风格提供了一个非常快速的解决方案,我首先选择一幅图像进行处理,然后将这个处理方法进行复制,并赋予其余的三张,这是保持风格的最便捷的方法了。根据图像的特征,我将对地面和天空进行亮度调整,使用的工具主要是:

1.对画面进行裁切,仅仅保留有价值的部分,有意识地进行取舍,流出较多的空白部分。
2.将白平衡向冷色调偏移,画面的亮度可以获得均匀的提升。调整曝光度,大幅度提高画面整体的亮度,由此可以消除多余的细节和污点。
3.对于地面和天空,我基本采用两片渐变滤镜分别从下到上和从上到下,单独提升地面和天空的亮度。在不同的图片中,渐变滤镜的方向也需要调整,其主要功能是提高亮度或是曝光度。
4.将色彩的饱和度或鲜艳度降低到没有明显色彩干扰的程度。
5.画面中有一些树枝和草的细节,通过调整清晰度可以获得画面层次感的平衡。一般来说即使是在雾天,近处的细节还是依稀可辨的,而远处则比较模糊。
6.并非每一张照片都能完美地应用预设,因此根据每一张照片的构图、细节和曝光情况,还需要再进行微调。

处理后的完成影像:
幸运的是,在这一时间拍摄的原片都具有类似的光线特征,可以形成完整的系列,高调风景是最合适的风格。在前期拍摄上,只需要注意把高光部分控制在安全范围内。这四张照片作为组照,虽然在景别上有所不同,但是基本调性都是高调,由此形成统一的表达风格。画面亮部的主要来自背景,所占比例比较高,亮部没有明显的细节,暗部的反差温和,这就构成了典型的高调摄影。
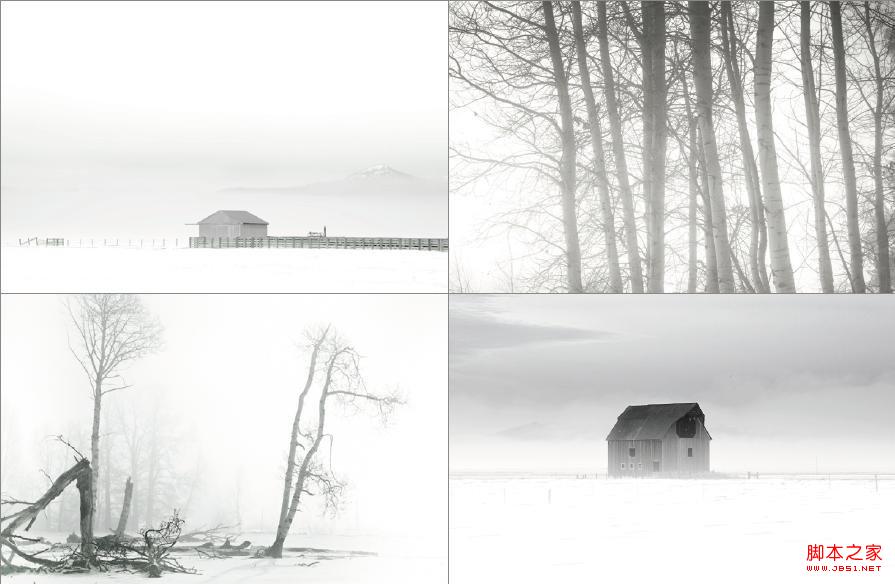
对比照片:
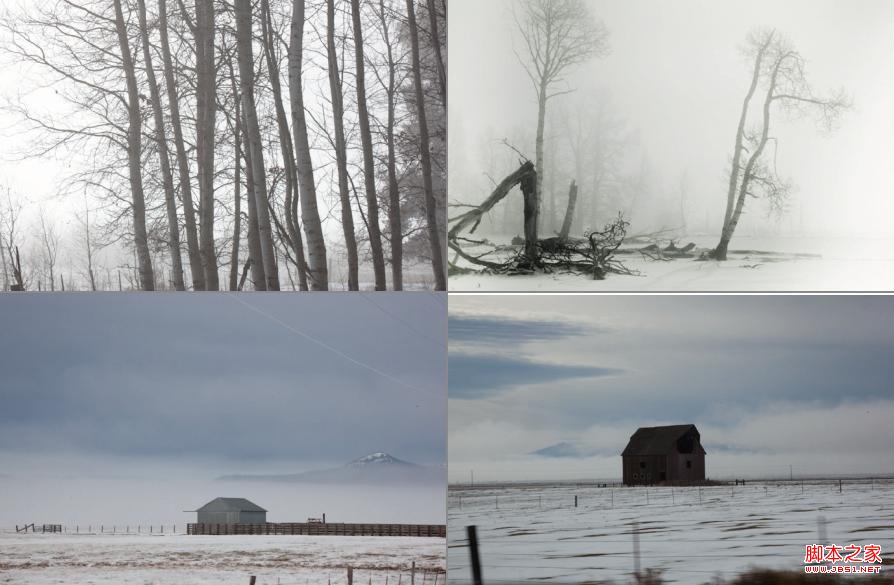
▲原片
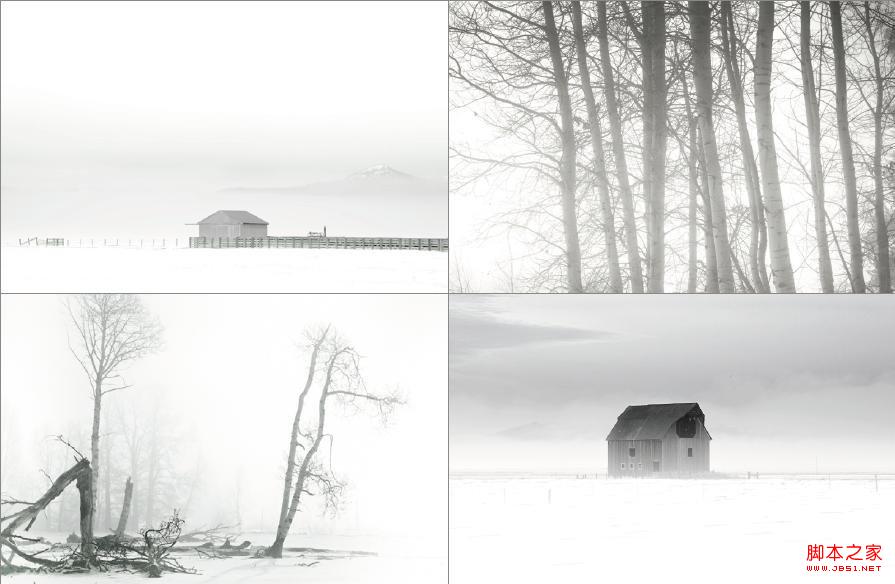
▲处理黑白后

Alat AI Hot

Undresser.AI Undress
Apl berkuasa AI untuk mencipta foto bogel yang realistik

AI Clothes Remover
Alat AI dalam talian untuk mengeluarkan pakaian daripada foto.

Undress AI Tool
Gambar buka pakaian secara percuma

Clothoff.io
Penyingkiran pakaian AI

Video Face Swap
Tukar muka dalam mana-mana video dengan mudah menggunakan alat tukar muka AI percuma kami!

Artikel Panas

Alat panas

Notepad++7.3.1
Editor kod yang mudah digunakan dan percuma

SublimeText3 versi Cina
Versi Cina, sangat mudah digunakan

Hantar Studio 13.0.1
Persekitaran pembangunan bersepadu PHP yang berkuasa

Dreamweaver CS6
Alat pembangunan web visual

SublimeText3 versi Mac
Perisian penyuntingan kod peringkat Tuhan (SublimeText3)

Topik panas
 1390
1390
 52
52
 Bagaimana untuk mewarnakan foto terbalik pada iPhone
Feb 02, 2024 pm 04:15 PM
Bagaimana untuk mewarnakan foto terbalik pada iPhone
Feb 02, 2024 pm 04:15 PM
Walaupun anda mungkin tidak kerap melakukannya, menyongsangkan warna pada foto boleh mempunyai beberapa kesan yang menarik. Dengan menyongsangkan warna imej anda, anda mungkin akan mendapat foto yang menyeramkan atau menarik. Walau apa pun hasilnya, penyongsangan warna boleh memberi anda pemahaman yang lebih mendalam tentang cara warna berfungsi. Selain itu, menyongsangkan warna boleh membantu orang yang cacat penglihatan dan buta warna lebih memahami dan membezakan objek dalam gambar. Jadi, walaupun ini mungkin bukan teknik yang sering anda gunakan, mencuba menyongsangkan warna masih boleh menjadi cara yang menyeronokkan dan bermanfaat untuk menerokai kemungkinan penyuntingan foto. Dalam artikel ini, kami akan menerangkan kepada anda semua cara untuk menyongsangkan warna gambar pada iPhone secara sementara dan kekal. Cara mewarnakan foto terbalik pada iPhone Kami menyediakan dua senario
 Bagaimana untuk mengisih foto mengikut kegemaran dalam Windows 11
Mar 18, 2024 am 09:37 AM
Bagaimana untuk mengisih foto mengikut kegemaran dalam Windows 11
Mar 18, 2024 am 09:37 AM
Dalam artikel ini, kami akan menerangkan cara mengisih foto menggunakan ciri Kegemaran dalam Windows 11. Aplikasi Foto dalam Windows menawarkan ciri mudah yang membolehkan anda menandakan foto atau video tertentu sebagai Kegemaran atau Keutamaan. Sebaik sahaja anda menandai item ini sebagai kegemaran, ia secara automatik disusun ke dalam folder yang berasingan, membolehkan anda menyemak imbas kandungan kegemaran anda dengan mudah tanpa perlu memburu seluruh pustaka foto anda. Ciri ini membolehkan anda mengakses dan mengurus foto dan video kegemaran anda dengan cepat, menjimatkan banyak masa dan usaha anda. Biasanya, foto dalam folder Kegemaran diisih mengikut tarikh dalam tertib menurun, supaya foto terbaharu muncul dahulu, diikuti dengan foto lama. Walau bagaimanapun, jika anda ingin memberi tumpuan kepada
 Bagaimana untuk mengisih foto mengikut tarikh yang diambil dalam Windows 11/10
Feb 19, 2024 pm 08:45 PM
Bagaimana untuk mengisih foto mengikut tarikh yang diambil dalam Windows 11/10
Feb 19, 2024 pm 08:45 PM
Artikel ini akan memperkenalkan cara mengisih gambar mengikut tarikh penangkapan dalam Windows 11/10, dan juga membincangkan perkara yang perlu dilakukan jika Windows tidak menyusun gambar mengikut tarikh. Dalam sistem Windows, menyusun foto dengan betul adalah penting untuk memudahkan anda mencari fail imej. Pengguna boleh mengurus folder yang mengandungi foto berdasarkan kaedah pengisihan yang berbeza seperti tarikh, saiz dan nama. Selain itu, anda boleh menetapkan tertib menaik atau menurun mengikut keperluan untuk menyusun fail dengan lebih fleksibel. Cara Isih Foto mengikut Tarikh Diambil dalam Windows 11/10 Untuk mengisih foto mengikut tarikh yang diambil dalam Windows, ikut langkah berikut: Buka Gambar, Desktop atau mana-mana folder tempat anda meletakkan foto Dalam menu Reben, klik
 Bagaimana untuk melumpuhkan Face ID atau Touch ID untuk foto tersembunyi dan baru-baru ini dipadamkan pada iPhone
Mar 04, 2024 pm 04:40 PM
Bagaimana untuk melumpuhkan Face ID atau Touch ID untuk foto tersembunyi dan baru-baru ini dipadamkan pada iPhone
Mar 04, 2024 pm 04:40 PM
Apl Foto Apple menawarkan ciri yang mengunci foto dalam album Tersembunyi dan Dipadam Baru-baru ini untuk memastikan ia tersembunyi daripada pengintipan. Ini memberikan lapisan perlindungan tambahan untuk foto dan video sensitif yang mungkin anda simpan dalam album tersebut kerana ia dikunci di belakang ID Wajah, ID Sentuh atau kod laluan peranti iPhone anda. Jika anda menghadapi kesukaran mengakses album Tersembunyi dan Terpadam Baru-baru ini menggunakan ciri kunci ini, anda boleh mempertimbangkan untuk melumpuhkannya untuk menjadikan kandungan lebih mudah diakses. Artikel ini akan menerangkan kepada anda secara terperinci cara untuk melumpuhkan pengesahan FaceID atau TouchID untuk apl Foto pada iPhone. Cara untuk melumpuhkan Face ID atau Touch ID untuk apl Foto Diperlukan: Menjalankan iOS 16 atau lebih baru
 Foto tidak boleh membuka fail ini kerana format tidak disokong atau fail rosak
Feb 22, 2024 am 09:49 AM
Foto tidak boleh membuka fail ini kerana format tidak disokong atau fail rosak
Feb 22, 2024 am 09:49 AM
Di Windows, apl Photos ialah cara yang mudah untuk melihat dan mengurus foto dan video. Melalui aplikasi ini, pengguna boleh mengakses fail multimedia mereka dengan mudah tanpa memasang perisian tambahan. Walau bagaimanapun, kadangkala pengguna mungkin menghadapi beberapa masalah, seperti menghadapi mesej ralat "Fail ini tidak boleh dibuka kerana format tidak disokong" semasa menggunakan apl Foto atau kerosakan fail semasa cuba membuka foto atau video. Keadaan ini boleh mengelirukan dan menyusahkan pengguna, memerlukan beberapa penyiasatan dan pembetulan untuk menyelesaikan isu tersebut. Pengguna melihat ralat berikut apabila mereka cuba membuka foto atau video pada apl Foto. Maaf, Foto tidak boleh membuka fail ini kerana format tidak disokong atau fail pada masa ini
 Apakah yang perlu saya lakukan jika mesej 'Tidak dapat memuat naik' muncul dalam apl 'Foto' iPhone?
Feb 28, 2024 pm 09:00 PM
Apakah yang perlu saya lakukan jika mesej 'Tidak dapat memuat naik' muncul dalam apl 'Foto' iPhone?
Feb 28, 2024 pm 09:00 PM
Jika anda menghidupkan fungsi foto iCloud, foto dan video yang diambil pada iPhone anda akan disegerakkan ke pelayan Apple untuk penyimpanan. Walau bagaimanapun, semasa proses penyegerakan ke iCloud, gesaan atau album "Tidak dapat memuat naik" mungkin muncul. Biasanya, status ini akan dipaparkan di bahagian bawah apl Foto iPhone, dengan gesaan mengatakan "Tidak dapat menyegerakkan [nombor] item ke iCloud." Album baharu bernama "Tidak Boleh Muat Naik" akan ditambahkan dalam Apl "Foto". Untuk menambahkan foto atau video ini pada Foto iCloud, anda boleh cuba mengeksportnya daripada Apl Foto dan kemudian mengimportnya semula. Walau bagaimanapun, ambil perhatian bahawa sebarang pengeditan atau kata kunci yang sebelum ini digunakan pada foto atau video ini akan hilang. pada iPhone
 2 Cara untuk Mengunci Foto pada Mac
Feb 02, 2024 pm 04:05 PM
2 Cara untuk Mengunci Foto pada Mac
Feb 02, 2024 pm 04:05 PM
Apabila menyimpan foto pada Mac anda, mungkin terdapat beberapa foto yang ingin anda rahsiakan. Untuk memastikan ia tidak dilihat oleh orang lain, anda boleh mengunci foto ini pada Mac anda supaya ia dilindungi daripada mengintip. Artikel ini akan membimbing anda tentang cara mengunci foto pada Mac supaya anda boleh melihatnya apabila anda memerlukannya. Cara Mengunci Foto pada Mac [2 Kaedah] Anda boleh mengunci foto pada Mac dalam dua cara – menggunakan apl Foto atau apl Utiliti Cakera. Kaedah 1: Gunakan apl Foto Jika anda mempunyai foto yang disimpan dalam apl ini, anda boleh menggunakan apl Foto untuk menguncinya. Jika foto disimpan di tempat lain, ia perlu dialihkan ke apl Foto untuk menguncinya. Langkah 1: Tambahkan Gambar pada Apl Foto Jika
 Cara mengaburkan foto dengan kamera Yitian
Feb 23, 2024 pm 06:40 PM
Cara mengaburkan foto dengan kamera Yitian
Feb 23, 2024 pm 06:40 PM
Anda boleh mengaburkan foto dalam Kamera Yitian, jadi bagaimana untuk mengaburkan foto? Pengguna boleh mengklik Edit untuk memilih foto, kemudian klik Kesan dan pilih Kabur untuk mengaburkan foto. Pengenalan kepada cara mengaburkan foto ini boleh memberitahu anda kandungan tertentu Berikut ialah pengenalan terperinci, datang dan lihat! Tutorial penggunaan Kamera Yitian Cara mengaburkan foto dengan Kamera Yitian Jawapan: Pergi ke Edit-Special Effects-Blur. 2. Kemudian klik pada gambar dan klik butang edit. 3. Kemudian klik butang kesan khas di bawah. 4. Anda boleh mencari fungsi blur di bawah. 5. Kemudian pilih pembesaran kabur.




