 Tutorial mudah alih
Tutorial mudah alih
 telefon Android
telefon Android
 Cara mengambil tangkapan skrin dengan mudah dan praktikal (ajar anda cara menguasai tangkapan skrin dalam satu minit)
Cara mengambil tangkapan skrin dengan mudah dan praktikal (ajar anda cara menguasai tangkapan skrin dalam satu minit)
Cara mengambil tangkapan skrin dengan mudah dan praktikal (ajar anda cara menguasai tangkapan skrin dalam satu minit)
Bagaimana untuk mengambil tangkapan skrin? Terokai kaedah praktikal merentas peranti dan platform Dalam era digital hari ini, mengambil tangkapan skrin telah menjadi satu perkara yang penting, daripada mencatat nota kepada berkongsi detik di media sosial. Walau bagaimanapun, ramai orang mungkin tidak biasa dengan banyak cara untuk mengambil tangkapan skrin dan tidak tahu cara mengoptimumkan proses tersebut. Editor PHP Yuzai telah membincangkan secara mendalam kaedah tangkapan skrin yang paling mudah dan berkesan yang sesuai untuk pelbagai peranti dan platform, bertujuan untuk membantu pembaca menguasai mana-mana senario tangkapan skrin dengan mudah.
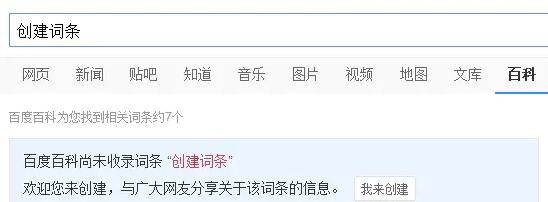
Gunakan kekunci pintasan untuk mengambil tangkapan skrin penuh
Anda boleh menyimpan tangkapan skrin kandungan skrin semasa ke papan keratan dengan menekan kekunci PrintScreen (PrtSc) pada papan kekunci. Anda boleh menggunakan fungsi tampal untuk menampal tangkapan skrin ke dalam mana-mana editor atau perisian pemprosesan imej untuk penyuntingan selanjutnya.
Gunakan Win+Shift+S untuk mengambil tangkapan skrin separa
dan salin secara automatik ke papan keratan Anda boleh memilih kawasan untuk dijadikan tangkapan skrin dan menggunakan kombinasi kekunci pintasan Win+Shift+S. Sangat mudah, kaedah ini amat sesuai untuk situasi di mana hanya sebahagian daripada kawasan itu perlu dipintas.
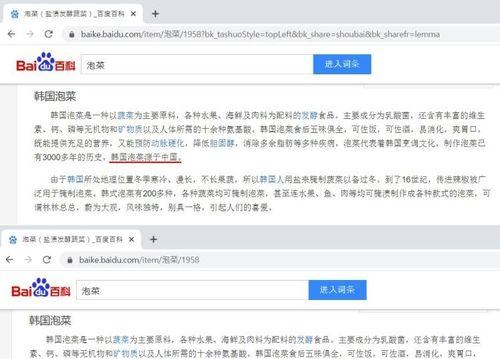
Gunakan alat SnippingTool untuk tangkapan skrin tersuai
Ia disertakan dengan alat snippingTool dalam sistem Windows. Untuk tangkapan skrin tingkap atau bentuk tersuai, anda boleh memilih bentuk skrin penuh atau segi empat tepat melalui alat ini. Operasi seperti menyimpan dan berkongsi, dan penandaan grafiti juga boleh dilakukan.
Gunakan alat tangkapan skrin pihak ketiga Greenshot
Greenshot ialah alat tangkapan skrin pihak ketiga yang berkuasa dan percuma. Menjadikan tangkapan skrin lebih mudah, termasuk skrin penuh, kawasan, menu, dsb., dan menyokong fungsi pengeditan dan perkongsian yang kaya Ia menyediakan pelbagai kaedah dan tetingkap tangkapan skrin.
Gunakan Command+Shift+3 untuk mengambil tangkapan skrin penuh pada sistem Mac
Tangkapan skrin penuh boleh dicapai melalui kekunci pintasan Command+Shift+3, untuk pengguna Mac. Untuk mudah dilihat dan digunakan pada bila-bila masa, gambar yang ditangkap akan disimpan sebagai fail pada desktop.
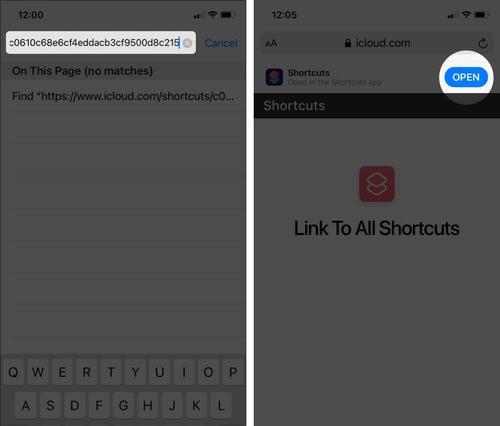
Gunakan Command+Shift+4 untuk mengambil tangkapan skrin separa
Pengguna Mac juga boleh menggunakan kekunci pintasan Command+Shift+4 untuk mengambil tangkapan skrin separa, selain daripada tangkapan skrin penuh. Tetikus akan bertukar menjadi kotak pilihan berbentuk silang Dengan menahan kekunci pintasan, anda boleh menyeret untuk memilih kawasan yang perlu dipintas.
Gunakan alat Grab untuk tangkapan skrin tersuai
Sistem Mac disertakan dengan alat tangkapan skrin Grab. Pengguna boleh memilih untuk mengambil tangkapan skrin dalam skrin penuh, tetingkap atau bentuk tersuai, dan ia menyediakan beberapa ciri penyuntingan dan penjimatan asas.
Gunakan alat tangkapan skrin pihak ketiga Skitch
Menyediakan antara muka yang ringkas dan mudah digunakan serta fungsi tangkapan skrin yang kaya dan pelbagai ialah alat tangkapan skrin pihak ketiga yang sesuai untuk sistem Mac. Dengan operasi seperti menanda, mengedit dan berkongsi, pengguna boleh mengambil tangkapan skrin dengan mudah melalui Skitch.
Gunakan fungsi tangkapan skrin terbina dalam sistem pada telefon mudah alih anda
Setiap telefon mudah alih disertakan dengan fungsi tangkapan skrin, sama ada sistem Android atau iOS. Anda boleh mengambil tangkapan skrin dengan menahan butang kuasa ditambah butang kelantangan (atau butang rumah), biasanya. Ia boleh dilihat dan dikongsi melalui album foto atau pengurus fail, selepas mengambil tangkapan skrin.
Menggunakan aplikasi tangkapan skrin pihak ketiga dalam sistem Android
Pengguna Android juga boleh memilih untuk memasang aplikasi tangkapan skrin pihak ketiga, sebagai tambahan kepada fungsi tangkapan skrin sistem itu sendiri, seperti AZScreenRecorder, ScreenMaster, dsb. Untuk memenuhi keperluan pengguna yang berbeza, aplikasi ini menyediakan lebih banyak kaedah tangkapan skrin dan pilihan penyuntingan.
Gunakan apl tangkapan skrin pihak ketiga pada iOS
Snapchat, dsb. Untuk pengguna iOS, seperti Lightshot, sebagai tambahan kepada fungsi tangkapan skrin sistem sendiri, anda juga boleh memilih untuk memuat turun beberapa apl tangkapan skrin pihak ketiga. Aplikasi ini menyediakan kaedah tangkapan skrin yang lebih diperibadikan dan operasi penyuntingan seterusnya.
Simpan tangkapan skrin ke awan
Anda boleh menyimpannya ke storan awan, OneDrive, dsb., seperti Google Drive, untuk mengurus tangkapan skrin dengan lebih baik. Ia juga boleh mengelakkan kehilangan secara tidak sengaja Dengan cara ini, anda bukan sahaja boleh mengakses tangkapan skrin pada bila-bila masa dan di mana-mana sahaja.
Kongsi tangkapan skrin melalui e-mel atau media sosial
Anda juga boleh berkongsi tangkapan skrin dengan orang lain melalui e-mel, media sosial, dsb. Tangkapan skrin bukan sahaja boleh digunakan untuk kegunaan peribadi. Anda boleh menyampaikan niat dan fikiran anda dengan lebih baik melalui perkongsian.
Gunakan fungsi penyuntingan alat snipping dengan betul
Seperti penandaan grafiti, penambahan teks, dll. Banyak alatan snipping menyediakan beberapa fungsi penyuntingan asas. Anda boleh membuat tangkapan skrin lebih intuitif dan menarik, dan menggunakan fungsi ini dengan munasabah.
Sama ada pada komputer atau telefon bimbit, melalui kaedah tangkapan skrin yang diperkenalkan dalam artikel ini, kita boleh mengambil tangkapan skrin dengan mudah dan praktikal. Kaedah tangkapan skrin adalah serupa, tetapi secara amnya, mungkin terdapat beberapa perbezaan antara sistem dan peranti yang berbeza. Dan memainkan peranan yang lebih besar dalam kerja dan kehidupan saya harap artikel ini dapat membantu pembaca menguasai kemahiran tangkapan skrin dengan lebih baik.
Atas ialah kandungan terperinci Cara mengambil tangkapan skrin dengan mudah dan praktikal (ajar anda cara menguasai tangkapan skrin dalam satu minit). Untuk maklumat lanjut, sila ikut artikel berkaitan lain di laman web China PHP!

Alat AI Hot

Undresser.AI Undress
Apl berkuasa AI untuk mencipta foto bogel yang realistik

AI Clothes Remover
Alat AI dalam talian untuk mengeluarkan pakaian daripada foto.

Undress AI Tool
Gambar buka pakaian secara percuma

Clothoff.io
Penyingkiran pakaian AI

AI Hentai Generator
Menjana ai hentai secara percuma.

Artikel Panas

Alat panas

Notepad++7.3.1
Editor kod yang mudah digunakan dan percuma

SublimeText3 versi Cina
Versi Cina, sangat mudah digunakan

Hantar Studio 13.0.1
Persekitaran pembangunan bersepadu PHP yang berkuasa

Dreamweaver CS6
Alat pembangunan web visual

SublimeText3 versi Mac
Perisian penyuntingan kod peringkat Tuhan (SublimeText3)

Topik panas
 Bagaimana untuk memulihkan penampilan asal ikon desktop telefon bimbit (dengan mudah menyelesaikan masalah kekeliruan ikon desktop telefon bimbit)
Sep 02, 2024 pm 03:05 PM
Bagaimana untuk memulihkan penampilan asal ikon desktop telefon bimbit (dengan mudah menyelesaikan masalah kekeliruan ikon desktop telefon bimbit)
Sep 02, 2024 pm 03:05 PM
Dalam proses penggunaan telefon bimbit setiap hari, kita sering menghadapi situasi di mana ikon desktop telefon bimbit menjadi kucar-kacir, yang mengganggu kita. Walau bagaimanapun, dengan beberapa operasi mudah, kami boleh memulihkan penampilan asal ikon desktop telefon mudah alih dengan mudah. Artikel ini akan memperkenalkan beberapa kaedah yang berkesan untuk menyelesaikan masalah ini. Sandarkan reka letak desktop Sebelum memulihkan ikon desktop telefon mudah alih, kita perlu menyandarkan reka letak desktop semasa dahulu. Buka tetapan telefon, cari pilihan "Desktop dan Kertas Dinding", kemudian klik butang "Sandaran dan Pulihkan", pilih "Reka Letak Desktop Sandaran", dan telefon akan menyimpan susun atur desktop semasa secara automatik. Gunakan pengurus ikon yang disertakan dengan sistem Kebanyakan sistem telefon mudah alih menyediakan fungsi pengurus ikon, yang boleh membantu kami memulihkan ikon desktop telefon mudah alih. Buka tetapan telefon anda dan cari "Apl & Pemberitahuan"
 Bagaimana untuk menyahaktifkan mod keselamatan telefon mudah alih oppo (dengan cepat dan mudah menyahaktifkan mod keselamatan telefon bimbit oppo)
Sep 02, 2024 pm 03:38 PM
Bagaimana untuk menyahaktifkan mod keselamatan telefon mudah alih oppo (dengan cepat dan mudah menyahaktifkan mod keselamatan telefon bimbit oppo)
Sep 02, 2024 pm 03:38 PM
Dalam sesetengah kes, telefon Oppo anda mungkin memasuki mod selamat, mengakibatkan ketidakupayaan untuk menggunakan fungsi telefon dengan betul. Dalam situasi ini, anda mungkin berasa keliru dan cemas. Walau bagaimanapun, jangan risau! Artikel ini akan memperkenalkan anda kepada beberapa kaedah cepat dan mudah untuk melumpuhkan mod selamat telefon Oppo anda dan membolehkan anda menggunakan telefon anda semula. 1. Periksa kuasa bateri Jika kuasa bateri telefon OPPO anda terlalu rendah, ia boleh menyebabkan telefon memasuki mod selamat secara automatik. Sila pastikan telefon anda dicas sepenuhnya dan cuba mulakan semula telefon anda. Tekan dan tahan butang kuasa Dalam sesetengah kes, telefon OPPO boleh keluar dari mod selamat dengan menekan lama butang kuasa. Cuba tahan butang kuasa selama beberapa saat untuk melihat sama ada anda boleh keluar dari mod selamat. Semak kekunci kelantangan Kadangkala, menekan gabungan kekunci kelantangan yang salah juga akan berlaku
 Langkah dan langkah berjaga-jaga untuk mendaftarkan ID Apple Hong Kong (menikmati kelebihan unik Kedai Apple Hong Kong)
Sep 02, 2024 pm 03:47 PM
Langkah dan langkah berjaga-jaga untuk mendaftarkan ID Apple Hong Kong (menikmati kelebihan unik Kedai Apple Hong Kong)
Sep 02, 2024 pm 03:47 PM
Produk dan perkhidmatan Apple sentiasa digemari oleh pengguna di seluruh dunia. Mendaftarkan ID Apple Hong Kong akan membawa lebih banyak kemudahan dan keistimewaan kepada pengguna Mari kita lihat langkah-langkah untuk mendaftarkan ID Apple Hong Kong dan perkara yang perlu anda perhatikan. Cara mendaftar ID Apple Hong Kong Apabila menggunakan peranti Apple, banyak aplikasi dan fungsi memerlukan menggunakan ID Apple untuk log masuk. Jika anda ingin memuat turun aplikasi dari Hong Kong atau menikmati kandungan keutamaan Hong Kong AppStore, adalah sangat perlu untuk mendaftarkan ID Apple Hong Kong. Artikel ini akan memperincikan langkah tentang cara mendaftar ID Apple Hong Kong dan perkara yang perlu anda perhatikan. Langkah: Pilih bahasa dan wilayah: Cari pilihan "Tetapan" pada peranti Apple anda dan masukkan
 Penyelesaian masalah skrin kabur pada monitor Samsung (cara menangani fenomena skrin kabur pada monitor Samsung)
Sep 04, 2024 pm 01:32 PM
Penyelesaian masalah skrin kabur pada monitor Samsung (cara menangani fenomena skrin kabur pada monitor Samsung)
Sep 04, 2024 pm 01:32 PM
Dengan perkembangan teknologi yang berterusan, monitor telah menjadi bahagian yang amat diperlukan dalam kehidupan dan kerja harian manusia. Walau bagaimanapun, kadangkala kami mungkin menghadapi beberapa masalah, seperti skrin kabur pada monitor Samsung. Artikel ini akan memperkenalkan beberapa penyelesaian biasa untuk membantu anda menangani masalah ini dengan lebih baik. 1. Periksa sama ada kabel sambungan selamat - pastikan kabel VGA, DVI atau HDMI utuh dan disambungkan dengan kukuh ke monitor dan komputer atau peranti lain. - Periksa sama ada antara muka kabel penyambung longgar atau kotor, dan bersihkan atau gantikannya jika perlu. 2. Laraskan resolusi dan kadar segar semula - Laraskan resolusi dan kadar segar semula monitor pada sistem komputer anda untuk memastikan ia sepadan dengan tetapan lalai monitor. - Cuba tetapan yang berbeza untuk melihat sama ada mereka boleh menyelesaikan isu skrin kabur.
 Bagaimana untuk mengenal pasti kotak kasut tulen dan palsu bagi kasut Nike (kuasai satu helah untuk mengenal pasti dengan mudah)
Sep 02, 2024 pm 04:11 PM
Bagaimana untuk mengenal pasti kotak kasut tulen dan palsu bagi kasut Nike (kuasai satu helah untuk mengenal pasti dengan mudah)
Sep 02, 2024 pm 04:11 PM
Sebagai jenama sukan yang terkenal di dunia, kasut Nike telah menarik perhatian ramai. Bagaimanapun, terdapat juga sejumlah besar produk tiruan di pasaran, termasuk kotak kasut Nike palsu. Membezakan kotak kasut tulen daripada yang palsu adalah penting untuk melindungi hak dan kepentingan pengguna. Artikel ini akan memberi anda beberapa kaedah yang mudah dan berkesan untuk membantu anda membezakan antara kotak kasut asli dan palsu. 1: Tajuk pembungkusan luar Dengan memerhatikan pembungkusan luar kotak kasut Nike, anda boleh menemui banyak perbezaan yang ketara. Kotak kasut Nike tulen biasanya mempunyai bahan kertas berkualiti tinggi yang licin untuk disentuh dan tidak mempunyai bau pedas yang jelas. Fon dan logo pada kotak kasut tulen biasanya jelas dan terperinci, dan tiada kabur atau ketidakkonsistenan warna. 2: LOGO tajuk hot stamping LOGO pada kotak kasut Nike biasanya hot stamping Bahagian hot stamping pada kotak kasut tulen akan ditunjukkan
 Cara membersihkan sarung telefon bimbit silikon berwarna (petua dan langkah berjaga-jaga pembersihan yang mudah dan praktikal)
Sep 02, 2024 pm 04:09 PM
Cara membersihkan sarung telefon bimbit silikon berwarna (petua dan langkah berjaga-jaga pembersihan yang mudah dan praktikal)
Sep 02, 2024 pm 04:09 PM
Sarung telefon silikon berwarna adalah salah satu aksesori biasa untuk peminat telefon bimbit moden Walau bagaimanapun, selepas tempoh penggunaan, kotoran dan habuk pasti akan terkumpul pada sarung telefon, menjejaskan penampilan dan kebersihannya. Cara membersihkan sarung telefon silikon berwarna dengan betul ialah sesuatu yang perlu diketahui oleh setiap pengguna telefon bimbit Artikel ini akan memperkenalkan anda kepada beberapa petua dan langkah berjaga-jaga pembersihan yang mudah dan praktikal untuk membantu anda membersihkan sarung telefon silikon berwarna dengan mudah. 1. Persediaan sebelum membersihkan Sebelum membersihkan, pastikan dahulu telefon dimatikan dan asingkan telefon daripada sarung telefon. Kemudian sediakan alatan berikut: berus berbulu lembut, detergen lembut, air suam dan tuala bersih. 2. Gunakan berus berbulu lembut untuk mengeluarkan kebanyakan habuk Gunakan berus berbulu lembut untuk membersihkan sebahagian besar habuk pada permukaan sarung telefon berwarna silikon Anda boleh meletakkan sarung telefon di atas tuala kertas mengelakkan habuk daripada bertaburan. mahu
 Bolehkah wanita hamil awal menggunakan komputer (Kesan penggunaan komputer pada wanita hamil awal dan langkah berjaga-jaga)
Sep 02, 2024 pm 03:47 PM
Bolehkah wanita hamil awal menggunakan komputer (Kesan penggunaan komputer pada wanita hamil awal dan langkah berjaga-jaga)
Sep 02, 2024 pm 03:47 PM
Kehamilan adalah detik penting dalam kehidupan setiap wanita, terutamanya wanita hamil awal yang perlu memberi perhatian khusus kepada kesihatan diri. Walau bagaimanapun, dalam masyarakat moden, komputer telah menjadi bahagian yang sangat diperlukan dalam kehidupan manusia. Bolehkah wanita hamil awal menggunakan komputer? Artikel ini akan meneroka kesan penggunaan komputer pada kehamilan awal dan langkah berjaga-jaga yang berkaitan. 1. Kesan sinaran komputer kepada wanita hamil awal adalah kebimbangan ramai orang Bagi wanita hamil awal, sinaran komputer mungkin memberi kesan tertentu kepada perkembangan janin. Susunan masa penggunaan komputer yang munasabah Wanita hamil awal harus mengatur masa penggunaan komputer mereka dengan munasabah dan mengelakkan penggunaan berterusan jangka panjang Khususnya, mereka perlu memberi perhatian kepada rehat dan perlindungan mata. Postur yang betul untuk melindungi tulang belakang lumbar Apabila menggunakan komputer, wanita hamil awal harus mengekalkan postur duduk yang baik untuk melindungi tulang belakang lumbar.
 Bagaimana untuk menyemak kata laluan WiFi pada telefon Android (operasi mudah membolehkan anda mendapatkan kata laluan WiFi yang disambungkan dengan mudah)
Sep 02, 2024 pm 05:10 PM
Bagaimana untuk menyemak kata laluan WiFi pada telefon Android (operasi mudah membolehkan anda mendapatkan kata laluan WiFi yang disambungkan dengan mudah)
Sep 02, 2024 pm 05:10 PM
Dengan populariti rangkaian wayarles, kami sering menyambung ke rangkaian WiFi yang berbeza, tetapi kadangkala kami terlupa kata laluan rangkaian WiFi tertentu. Artikel ini akan memperkenalkan cara menyemak kata laluan WiFi yang disambungkan pada telefon Android, supaya anda boleh mendapatkan dan merakamnya dengan mudah. Perenggan 1. Masukkan halaman tetapan WiFi melalui tetapan sistem Masukkan halaman tetapan WiFi dengan mengklik pilihan "WiFi" dalam tetapan telefon. 2. Pilih rangkaian WiFi yang disambungkan Dalam halaman tetapan WiFi, cari dan klik nama rangkaian WiFi yang disambungkan. 3. Masukkan halaman butiran rangkaian WiFi Dalam tetingkap timbul, klik "Butiran Rangkaian" atau pilihan yang serupa untuk memasuki halaman butiran rangkaian WiFi. 4. Paparkan kelajuan tinggi WiFi yang disambungkan





