Photoshop设计制作闪亮的星光笔刷
Photoshop设计制作闪亮的星光笔刷,适合初学者学习。
最终效果

1、photoshop教程新建一个500 * 500像素的文件,背景填充黑色,然后新建一个图层,选择铅笔工具,大小为2像素,在画布中心画一条短线,如下图。

2、执行:滤镜 > 模糊 > 动感模糊,参数设置如下图。

3、把模糊后的图层复制一层,把副本执行:编辑 > 变换 > 顺时针旋转90度,然后把两个图形的中心重合,再把两个图层合并。

4、把合并后的图层复制一层,按Ctrl + T适当缩小一下,再旋转45度,如下图。
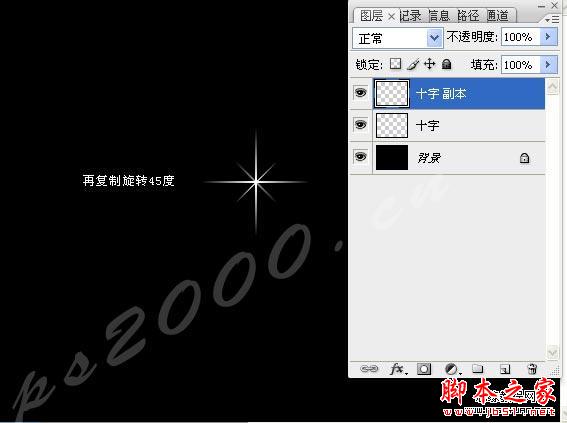
5、新建一个图层,选择4像素的柔边画笔在中心点一个白点。

6、合并所有图层,按Ctrl + I反相,执行:编辑 > 定义画笔预设。

7、随便新建一个文件或者打开任意一个图片,选择画笔工具到最后面找到刚才自定义的那个画笔,点红圈内的那个小三角形,可以存储画笔。



Alat AI Hot

Undresser.AI Undress
Apl berkuasa AI untuk mencipta foto bogel yang realistik

AI Clothes Remover
Alat AI dalam talian untuk mengeluarkan pakaian daripada foto.

Undress AI Tool
Gambar buka pakaian secara percuma

Clothoff.io
Penyingkiran pakaian AI

AI Hentai Generator
Menjana ai hentai secara percuma.

Artikel Panas

Alat panas

Notepad++7.3.1
Editor kod yang mudah digunakan dan percuma

SublimeText3 versi Cina
Versi Cina, sangat mudah digunakan

Hantar Studio 13.0.1
Persekitaran pembangunan bersepadu PHP yang berkuasa

Dreamweaver CS6
Alat pembangunan web visual

SublimeText3 versi Mac
Perisian penyuntingan kod peringkat Tuhan (SublimeText3)

Topik panas
 Bagaimana saya menggunakan Photoshop untuk mencipta grafik media sosial?
Mar 18, 2025 pm 01:41 PM
Bagaimana saya menggunakan Photoshop untuk mencipta grafik media sosial?
Mar 18, 2025 pm 01:41 PM
Butiran artikel menggunakan Photoshop untuk grafik media sosial, meliputi persediaan, alat reka bentuk, dan teknik pengoptimuman. Ia menekankan kecekapan dan kualiti dalam penciptaan grafik.
 Bagaimanakah saya menyediakan imej untuk kegunaan web di Photoshop (saiz fail, resolusi, ruang warna)?
Mar 13, 2025 pm 07:28 PM
Bagaimanakah saya menyediakan imej untuk kegunaan web di Photoshop (saiz fail, resolusi, ruang warna)?
Mar 13, 2025 pm 07:28 PM
Artikel membincangkan penyediaan imej untuk kegunaan web di Photoshop, memberi tumpuan kepada mengoptimumkan saiz fail, resolusi, dan ruang warna. Isu utama adalah mengimbangi kualiti imej dengan masa pemuatan cepat.
 Bagaimanakah saya menggunakan alat pemindahan kandungan dan kandungan yang menyedari kandungan Photoshop dengan berkesan?
Mar 13, 2025 pm 07:35 PM
Bagaimanakah saya menggunakan alat pemindahan kandungan dan kandungan yang menyedari kandungan Photoshop dengan berkesan?
Mar 13, 2025 pm 07:35 PM
Artikel membincangkan menggunakan alat pengisian kandungan dan memindahkan kandungan Photoshop dengan berkesan, menawarkan petua untuk memilih kawasan sumber, mengelakkan kesilapan, dan menyesuaikan tetapan untuk hasil yang optimum.
 Bagaimana saya menggunakan keupayaan penyuntingan video Photoshop?
Mar 18, 2025 pm 01:37 PM
Bagaimana saya menggunakan keupayaan penyuntingan video Photoshop?
Mar 18, 2025 pm 01:37 PM
Artikel ini menerangkan cara menggunakan Photoshop untuk penyuntingan video, memperincikan langkah -langkah untuk mengimport, mengedit, dan mengeksport video, dan menonjolkan ciri -ciri utama seperti panel garis masa, lapisan video, dan kesan.
 Bagaimana saya menentukur monitor saya untuk warna yang tepat di Photoshop?
Mar 13, 2025 pm 07:31 PM
Bagaimana saya menentukur monitor saya untuk warna yang tepat di Photoshop?
Mar 13, 2025 pm 07:31 PM
Artikel membincangkan pemantauan menentukur untuk warna yang tepat dalam Photoshop, alat untuk penentukuran, kesan penentukuran yang tidak wajar, dan kekerapan semula. Isu utama adalah memastikan ketepatan warna.
 Bagaimanakah saya menyediakan imej untuk web menggunakan Photoshop (mengoptimumkan saiz fail, resolusi)?
Mar 18, 2025 pm 01:35 PM
Bagaimanakah saya menyediakan imej untuk web menggunakan Photoshop (mengoptimumkan saiz fail, resolusi)?
Mar 18, 2025 pm 01:35 PM
Artikel membincangkan mengoptimumkan imej untuk web menggunakan Photoshop, memberi tumpuan kepada saiz fail dan resolusi. Isu utama adalah mengimbangi kualiti dan masa beban.
 Bagaimana saya membuat gif animasi di photoshop?
Mar 18, 2025 pm 01:38 PM
Bagaimana saya membuat gif animasi di photoshop?
Mar 18, 2025 pm 01:38 PM
Artikel membincangkan membuat dan mengoptimumkan GIF animasi di Photoshop, termasuk menambah bingkai kepada GIF yang sedia ada. Fokus utama adalah untuk mengimbangi kualiti dan saiz fail.
 Bagaimanakah saya menyediakan imej untuk cetak menggunakan Photoshop (resolusi, profil warna)?
Mar 18, 2025 pm 01:36 PM
Bagaimanakah saya menyediakan imej untuk cetak menggunakan Photoshop (resolusi, profil warna)?
Mar 18, 2025 pm 01:36 PM
Artikel ini membimbing untuk menyediakan imej untuk dicetak di Photoshop, memberi tumpuan kepada resolusi, profil warna, dan ketajaman. Ia berpendapat bahawa profil 300 ppi dan CMYK adalah penting untuk cetakan yang berkualiti.






