Photoshop绘制可爱的蓝色立体Twitter小鸟图标
先看看效果图
第1步:
新建一个PSD文件,尺寸为800×600px。使用椭圆工具,按住Shift键绘制出一个正圆形,颜色设置为##0099FF。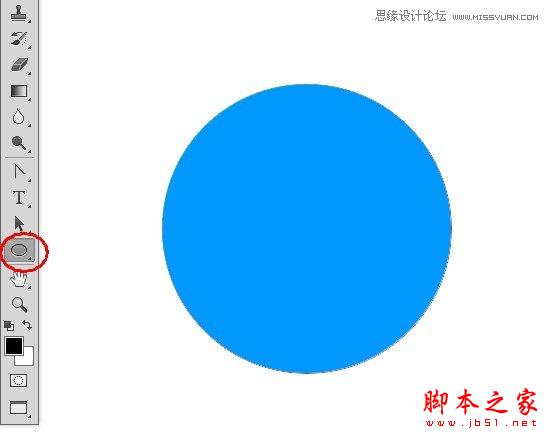
按住Alt+Shift键向下拖动圆形,我们会在垂直方向上复制出另一个圆作为小鸟的身体。 执行Ctrl+T对下面的圆形进行变换,将其调整为下图的形状。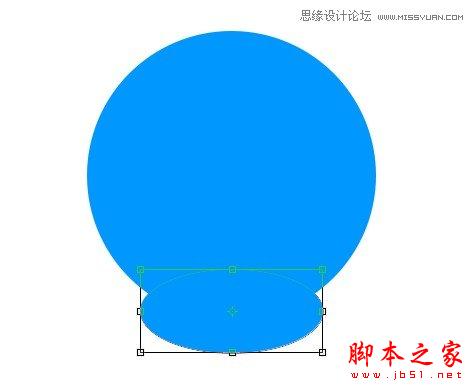
选择直接选择工具,对下面的圆形进行调节,使头部与身体完整地结合起来。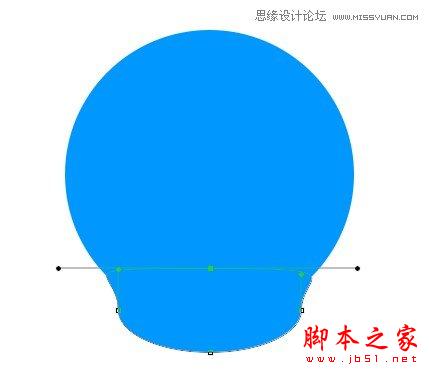
按Ctrl+E将身体与头部形状进行合并(CS6新增功能)。
第2步:
同样利用椭圆工具绘制两个椭圆形作为小鸟眼睛的轮廓。
然后利用钢笔工具绘制小鸟的头发。可以先绘制一个,然后复制后对其简单变形即可。
用椭圆工具在眼睛中绘制两个正圆,颜色填充为#5d3a14。
第3步:
接下来绘制小鸟尾巴的羽毛部分:选择圆角矩形工具,将半径设为30px,绘制一个圆角矩形。然后用直接选择工具选取上方的三个锚点,执行Ctrl+T,将大小调整为原来的60%,即可形成羽毛的形状。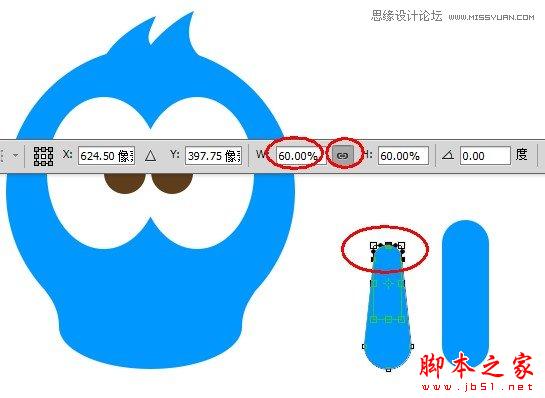
将羽毛形状复制三份,调整好角度与位置,创建出尾巴的形状。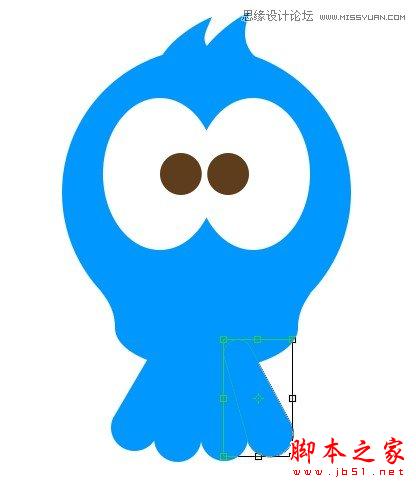
Ctrl+E将几个羽毛形状进行合并,然后Ctrl+T将其压扁一些。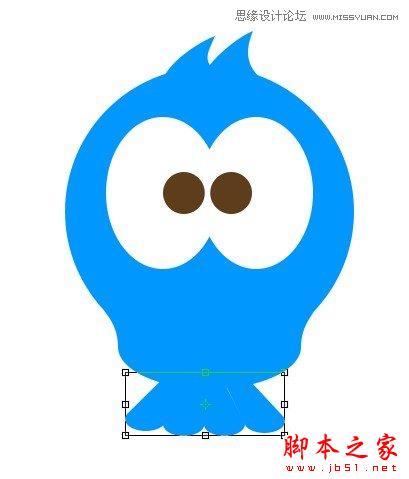
第4步:
在眼睛下方用椭圆工具绘制嘴部,颜色填充为#fcbd00。
利用直接选择工具调整锚点将嘴巴绘制出悲伤的表情。
第5步:
接下来利用圆角矩形工具创建几个形状,排列成爪子的形状。然后复制出另外一只爪子。
第6步:
利用钢笔工具绘制出一个卷曲的树干。之后可以使用直接选择工具将树干调整圆滑一些,当然前提是你对钢笔工具与路径要有基本的了解。(这里有个技巧:在使用钢笔工具的“形状”模式时,往往会有大片的颜色遮盖住下方的图像,我们可以先将图层的不透明度调整为0,绘制完后再调回来即可。)
利用路径选择工具选取刚才创建的路径,按住Alt键将其复制一份,然后再用钢笔工具将两端开放的路径闭合。用直接选择工具调整较粗的树干部分。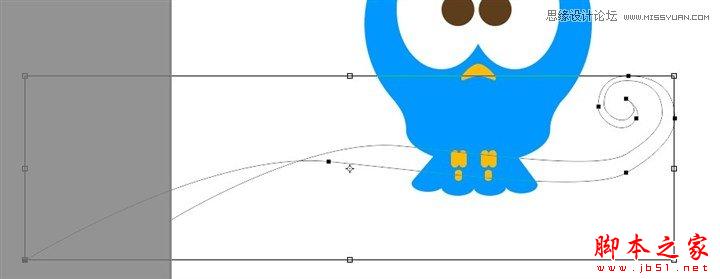
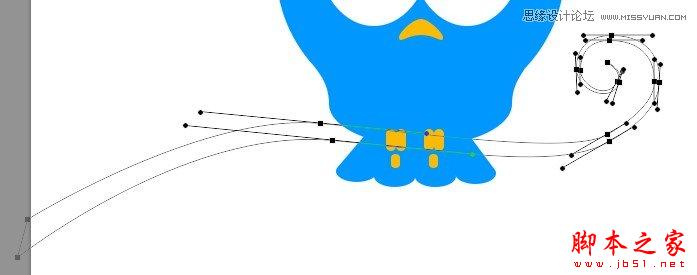

第7步:
用钢笔工具绘制出手部,也可以先用椭圆工具先画个椭圆后再利用直接选择工具对齐进行调整。当你想调整某个锚点的角度时,按住Alt键拖动锚点的手柄即可创建出锐利的拐角。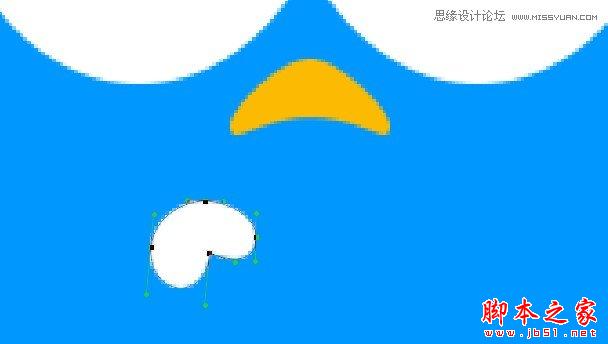
用路径选择工具复制几份并单独进行调整,形成叠在一起的手指的形状。
将这些手指再复制一份,Ctrl+T,右键选择水平翻转,创建出另一只手。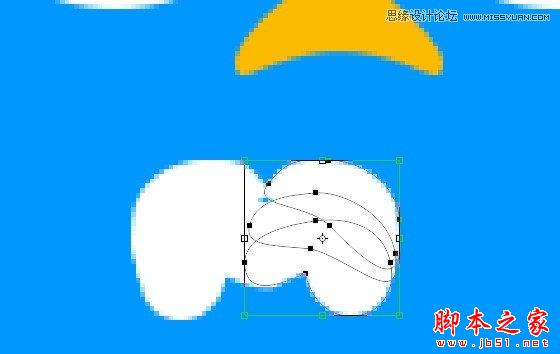
第8步:
用钢笔工具绘制出胳膊部分。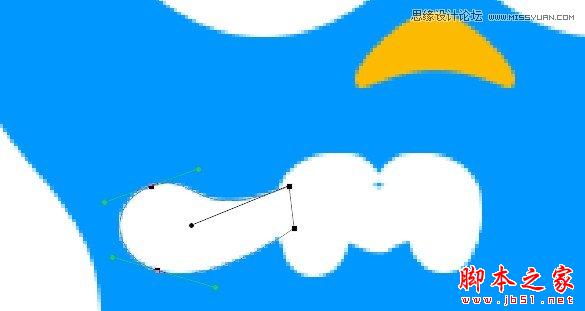
第9步:
接下来绘制泪珠。可以先用椭圆工具创建一个圆形,然后选择最上方的锚点向上拖动,最后用转换点工具将其转换为锐利的拐角即可。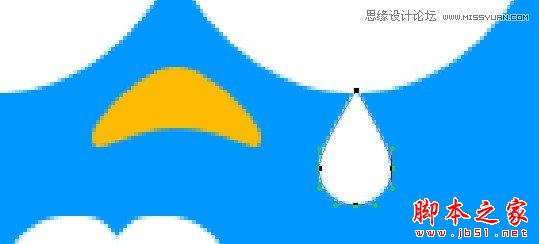
第10步:
大体形状已绘制完成,接下来我们继续添加图层样式使图像更有立体感与细节。 我们首先为身体部分添加内阴影样式。参数设置如下:
由于身体部分色调的改变,头发的颜色显得很不协调,将其重新填充为距其最近的身体部分的颜色。
第11步:
下面进行眼睛部分的调整。双击眼睛图层,为其添加渐变叠加图层样式,参数设置如下: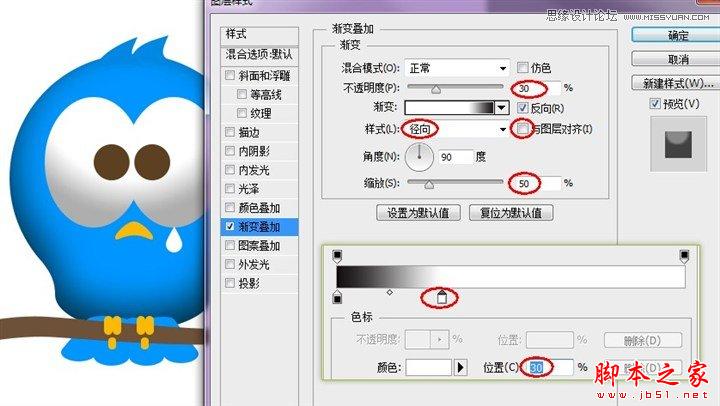
继续添加内阴影样式,在眼睛下部有从场景中反光的感觉。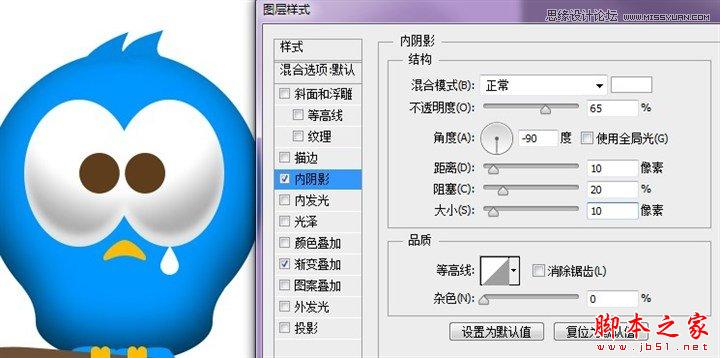
为使眼睛边缘亮起来,我们为其添加内发光样式。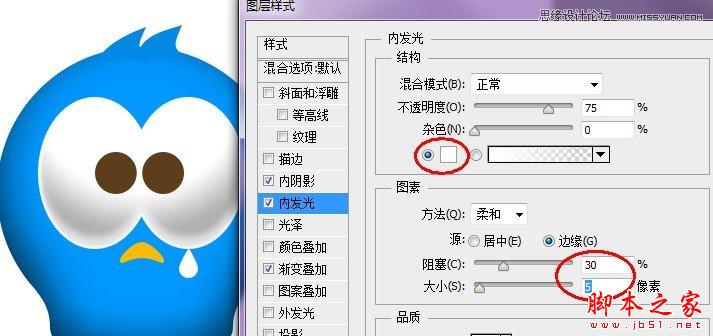
再添加斜面和浮雕样式以及描边样式,使眼睛更有立体感。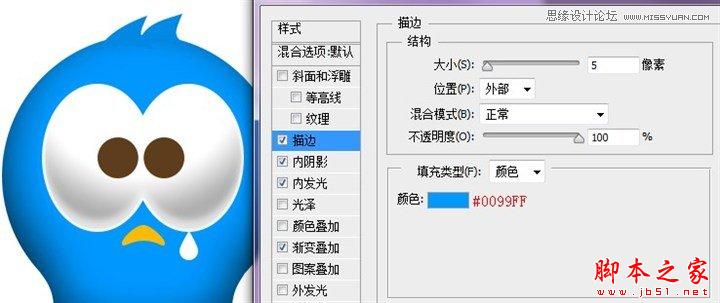

再为眼睛添加外发光样式。淡淡的外发光可以使眼睛的边缘看起来更加柔和。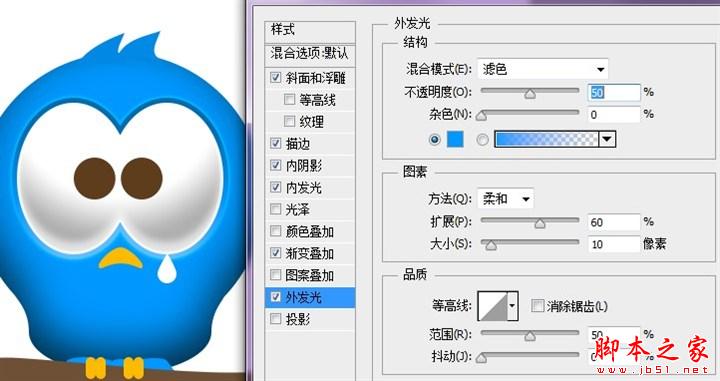
最后为眼睛添加投影,以使眼睛有凸起的效果。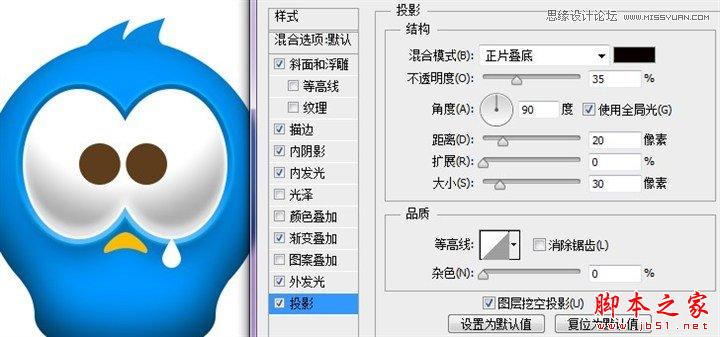
第12步:
接下来我们对眼球部分进行处理。
首先利用内阴影样式在眼球中间创建一个深色的眼珠。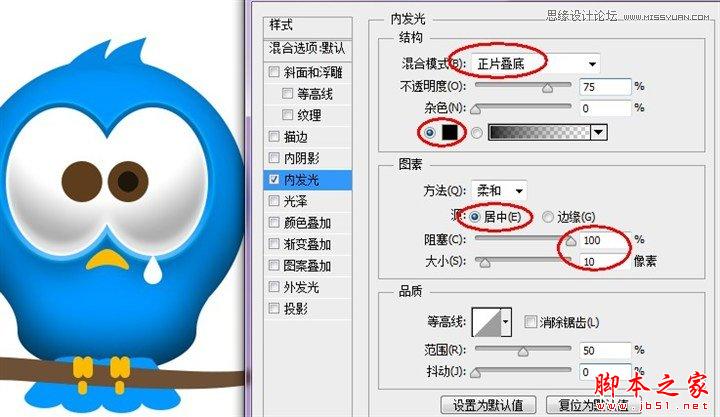
为其添加渐变叠加。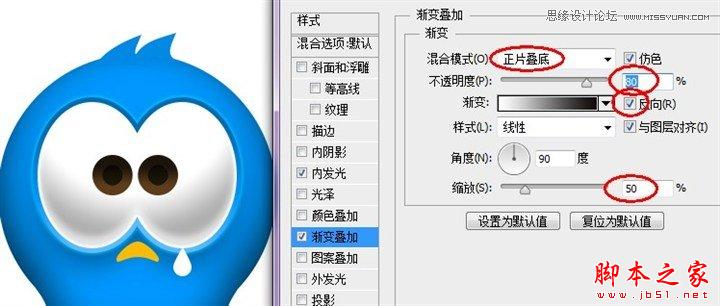
继续添加内阴影样式使眼球下部呈现反光的样子。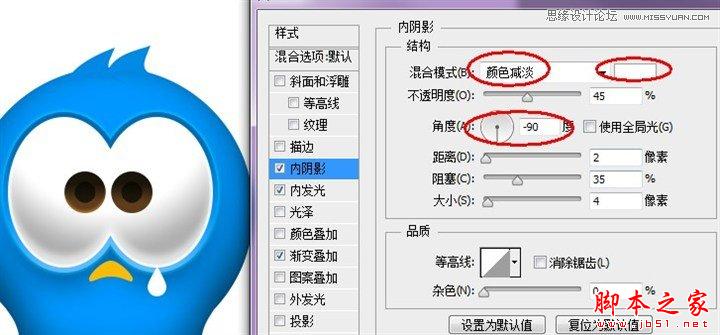
再添加投影样式。(小技巧:内阴影与投影也可以创建高光,内发光与外发光也可以创建阴影。)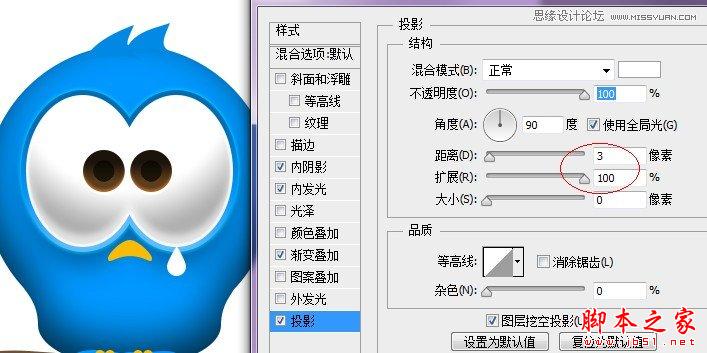
用椭圆工具创建一个白色的圆形,然后拖动下方的锚点,把整个形状调整为眼球的反光形状。
添加渐变叠加来使其变成透明。

Alat AI Hot

Undresser.AI Undress
Apl berkuasa AI untuk mencipta foto bogel yang realistik

AI Clothes Remover
Alat AI dalam talian untuk mengeluarkan pakaian daripada foto.

Undress AI Tool
Gambar buka pakaian secara percuma

Clothoff.io
Penyingkiran pakaian AI

AI Hentai Generator
Menjana ai hentai secara percuma.

Artikel Panas

Alat panas

Notepad++7.3.1
Editor kod yang mudah digunakan dan percuma

SublimeText3 versi Cina
Versi Cina, sangat mudah digunakan

Hantar Studio 13.0.1
Persekitaran pembangunan bersepadu PHP yang berkuasa

Dreamweaver CS6
Alat pembangunan web visual

SublimeText3 versi Mac
Perisian penyuntingan kod peringkat Tuhan (SublimeText3)

Topik panas
 Bagaimana untuk melumpuhkan pratonton lakaran kecil bar tugas dalam Win11 Matikan teknik lakaran kecil paparan ikon bar tugas dengan menggerakkan tetikus
Feb 29, 2024 pm 03:20 PM
Bagaimana untuk melumpuhkan pratonton lakaran kecil bar tugas dalam Win11 Matikan teknik lakaran kecil paparan ikon bar tugas dengan menggerakkan tetikus
Feb 29, 2024 pm 03:20 PM
Artikel ini akan memperkenalkan cara untuk mematikan fungsi lakaran kenit yang dipaparkan apabila tetikus menggerakkan ikon bar tugas dalam sistem Win11. Ciri ini dihidupkan secara lalai dan memaparkan lakaran kecil tetingkap semasa aplikasi apabila pengguna menuding tetikus pada ikon aplikasi pada bar tugas. Walau bagaimanapun, sesetengah pengguna mungkin mendapati ciri ini kurang berguna atau mengganggu pengalaman mereka dan ingin mematikannya. Lakaran kecil bar tugas boleh menjadi menyeronokkan, tetapi ia juga boleh mengganggu atau menjengkelkan. Memandangkan kekerapan anda menuding di atas kawasan ini, anda mungkin telah menutup tetingkap penting secara tidak sengaja beberapa kali. Kelemahan lain ialah ia menggunakan lebih banyak sumber sistem, jadi jika anda telah mencari cara untuk menjadi lebih cekap sumber, kami akan menunjukkan kepada anda cara untuk melumpuhkannya. tetapi
 Muat turun ikon tetapan telefon ke desktop 'Ketahui dalam beberapa saat: Langkah untuk menukar ikon untuk apl pada telefon Android'
Feb 06, 2024 pm 04:27 PM
Muat turun ikon tetapan telefon ke desktop 'Ketahui dalam beberapa saat: Langkah untuk menukar ikon untuk apl pada telefon Android'
Feb 06, 2024 pm 04:27 PM
Untuk mencantikkan desktop mereka, ramai pengguna suka menukar tema desktop mereka dengan kerap untuk memastikan mereka sentiasa segar. Walau bagaimanapun, menukar tema tidak akan mengubah ikon APP pihak ketiga dan pengindahan diperibadikan tidak cukup teliti. Jika anda bosan dengan ikon apl yang sama, gantikannya. Secara teorinya, jika anda ingin menukar ikon untuk aplikasi mudah alih, anda biasanya memerlukan sistem ROOT dan beberapa alat untuk membongkar dan menggantikan ikon. Tetapi memandangkan sebahagian besar telefon bimbit tidak lagi menyokong sistem ROOT, kita perlu mencari kaedah lain untuk mencapainya. Contohnya, beberapa aplikasi tertentu mungkin menawarkan pilihan untuk menyesuaikan ikon atau memperibadikan ikon melalui pelancar pihak ketiga. Selain itu, beberapa jenama telefon bimbit juga telah melancarkan kedai tema dan ikon khas untuk pengguna memilih dan menukar ikon. Di kedai aplikasi utama,
 Apakah yang dimaksudkan dengan ikon UC 5G dan 5G UW pada telefon pintar mudah alih T anda?
Feb 24, 2024 pm 06:10 PM
Apakah yang dimaksudkan dengan ikon UC 5G dan 5G UW pada telefon pintar mudah alih T anda?
Feb 24, 2024 pm 06:10 PM
Pengguna T-Mobile telah mula menyedari bahawa ikon rangkaian pada skrin telefon mereka kadangkala membaca 5GUC, manakala pembawa lain membaca 5GUW. Ini bukan kesilapan menaip, tetapi mewakili jenis rangkaian 5G yang berbeza. Malah, pengendali sentiasa mengembangkan liputan rangkaian 5G mereka. Dalam topik ini, kita akan melihat maksud ikon 5GUC dan 5GUW yang dipaparkan pada telefon pintar T-Mobile. Kedua-dua logo mewakili teknologi 5G yang berbeza, masing-masing mempunyai ciri dan kelebihan tersendiri. Dengan memahami maksud tanda ini, pengguna boleh memahami dengan lebih baik jenis rangkaian 5G yang mereka sambungkan supaya mereka boleh memilih perkhidmatan rangkaian yang paling sesuai dengan keperluan mereka. Ikon 5GUCVS5GUW dalam T
 Bagaimana untuk mengalih keluar ikon dalam menu mula Ubuntu?
Jan 13, 2024 am 10:45 AM
Bagaimana untuk mengalih keluar ikon dalam menu mula Ubuntu?
Jan 13, 2024 am 10:45 AM
Terdapat banyak ikon perisian yang disenaraikan dalam menu mula sistem Ubuntu Terdapat banyak ikon yang tidak biasa Jika anda ingin memadamkannya, bagaimanakah anda harus memadamkannya. Mari kita lihat tutorial terperinci di bawah. 1. Mula-mula masukkan desktop ubuntu dan klik pada menu mula di bawah panel kiri. 2. Anda boleh mencari ikon editor teks di dalam, kami perlu memadamkannya. 3. Sekarang kita kembali ke desktop dan klik kanan tetikus untuk membuka terminal. 4. Gunakan arahan untuk membuka direktori senarai aplikasi. sudonautilus/usr/share/applicationssudonautilus~/.local/share/applications5 Cari ikon editor teks yang sepadan di dalam. 6. Kemudian pergi terus
 Bagaimanakah saya boleh mendapatkan ikon dulang sistem muncul pada semua monitor Windows 11 saya?
Sep 22, 2023 pm 03:21 PM
Bagaimanakah saya boleh mendapatkan ikon dulang sistem muncul pada semua monitor Windows 11 saya?
Sep 22, 2023 pm 03:21 PM
Apabila menggunakan persediaan berbilang monitor, pengguna ingin memaparkan ikon dulang pada semua monitor untuk mengikuti pemberitahuan terkini atau mengakses aplikasi tertentu. Ini boleh menjadi sangat berguna, dan dalam panduan hari ini kami akan menunjukkan kepada anda cara mendayakan ciri ini dengan betul. Bagaimana untuk menunjukkan ikon dulang pada semua monitor dalam Windows 11? 1. Gunakan perisian gabungan paparan untuk melawati tapak web DisplayFusion dan memuat turun perisian. Selepas memuat turun perisian, jalankan fail persediaan dan pasangkannya. Mulakan perisian dan konfigurasikannya mengikut keperluan. Pada skrin kedua, klik kanan bar tugas, pilih Bar Tugas Berbilang monitor, dan kemudian pilih Dulang Sistem. Akhir sekali, semak Tunjukkan/Sembunyikan Ikon Setelah ini selesai, anda harus mendapatkan sistem anda pada kedua-dua monitor pada Windows 11
 Bagaimana untuk mematikan ikon gesaan kes dalam Win11
Jun 29, 2023 pm 01:00 PM
Bagaimana untuk mematikan ikon gesaan kes dalam Win11
Jun 29, 2023 pm 01:00 PM
Bagaimana untuk mematikan ikon huruf besar dan huruf kecil dalam Win11? Apabila komputer kita bertukar antara huruf besar dan kecil, ikon gesaan akan muncul pada skrin komputer sesetengah pengguna Sesetengah pengguna ingin mematikan ikon, jadi bagaimana mereka harus melakukannya? Sebenarnya, kaedahnya sangat mudah. Editor di bawah akan menunjukkan cara mematikan ikon huruf besar dan huruf kecil dalam Win11. Saya harap tutorial berikut akan membantu anda. Bagaimana untuk mematikan ikon gesaan kes dalam Win11 Penyelesaiannya sangat mudah, iaitu, buka Pengurus Tugas dan tamatkan proses Thisutilitycontrolsspecialkeyboard. Pendek kata, tutup sahaja proses XXXXXUtility dalam proses Jika ia adalah komputer Lenovo, cuma
 Bagaimana untuk memasukkan ikon excel ke dalam slaid PPT
Mar 26, 2024 pm 05:40 PM
Bagaimana untuk memasukkan ikon excel ke dalam slaid PPT
Mar 26, 2024 pm 05:40 PM
1. Buka PPT dan putar halaman ke halaman di mana anda perlu memasukkan ikon excel. Klik tab Sisipkan. 2. Klik [Objek]. 3. Kotak dialog berikut akan muncul. 4. Klik [Buat daripada fail] dan klik [Semak imbas]. 5. Pilih jadual excel yang hendak disisipkan. 6. Klik OK dan halaman berikut akan muncul. 7. Tandakan [Show as icon]. 8. Klik OK.
 Kandungan operasi PPT untuk melukis animasi burung terbang
Mar 26, 2024 pm 05:06 PM
Kandungan operasi PPT untuk melukis animasi burung terbang
Mar 26, 2024 pm 05:06 PM
1. Buka perisian PPT, cipta slaid baharu dan masukkan arka daripada bar menu. 2. Salin lengkok yang telah ditetapkan, dan kemudian gerakkan lengkok untuk membentuk bentuk permukaan laut. 3. Masukkan gambar burung dari [Insert], [Picture] dalam bar menu. Kemudian tetapkan saiz imej yang lebih besar. 4. Klik [Animasi] pada bar menu, pilih gambar, tetapkan animasi kepada laluan tersuai, dan pilih kiri. 5. Salin gambar dan tetapkan laluan animasi tersuai kepada lengkok ke bawah. 6. Pilih gambar pertama, tetapkan tempoh animasi gambar kepada titik yang lebih panjang, dan kemudian lanjutkan laluan animasi gambar ke hujung kiri slaid.






