Kelajuan Internet Data Selular Perlahan pada iPhone: Pembetulan
Menghadapi ketinggalan, sambungan data mudah alih perlahan pada iPhone? Biasanya, kekuatan internet selular pada telefon anda bergantung pada beberapa faktor seperti rantau, jenis rangkaian selular, jenis perayauan, dsb. Terdapat beberapa perkara yang boleh anda lakukan untuk mendapatkan sambungan Internet selular yang lebih pantas dan boleh dipercayai.
Betulkan 1 – Paksa Mulakan Semula iPhone
Kadangkala, paksa memulakan semula peranti hanya menetapkan semula banyak perkara, termasuk sambungan selular.
Langkah 1 – Hanya tekan kekunci kelantangan naik sekali dan lepaskan. Seterusnya, tekan kekunci Turun Kelantangan dan lepaskannya semula.
Langkah 2 – Bahagian seterusnya proses ialah menahan butang di sebelah kanan.
Biarkan iPhone selesai dimulakan semula. Dayakan data selular dan semak kelajuan rangkaian.
Semak semula
Betulkan 2 – Tukar mod data
Walaupun 5G menawarkan kelajuan rangkaian yang lebih baik, ia mungkin menawarkan kelajuan yang lebih perlahan di kawasan terpencil yang isyaratnya lemah.
Langkah 1 – Pergi ke tetapan telefon anda.
Langkah 2 – Buka pilihan “Perkhidmatan Mudah Alih”.
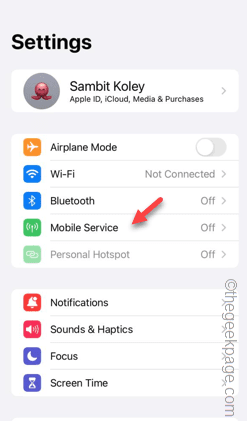
Langkah 3 – Seterusnya, ketik pada pilihan “Pilihan Data Mudah Alih” untuk mengakses pilihan.
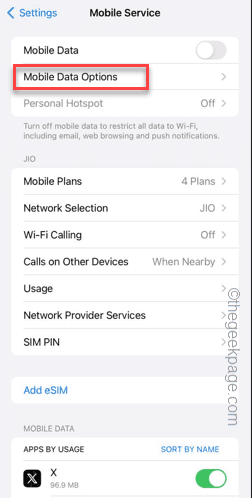
Langkah 4 – Klik pada ciri “Mod Data”.
Langkah 5 – Lumpuhkan pilihan "Mod Data Rendah" di dalamnya.
Langkah 6 – Dayakan pilihan "Benarkan lebih banyak data pada 5G" dalam senarai jika tersedia.
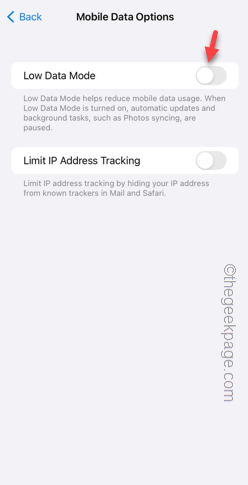
Selepas mendayakan tetapan ini, uji rangkaian selular pada telefon anda. Semak sama ada ini berfungsi.
Betulkan 3 – Gunakan Jenis Rangkaian 5G Auto/4G
Gunakan jenis rangkaian yang betul untuk meningkatkan kelajuan data selular pada telefon anda.
Langkah 1 – Sentuh Tetapan untuk membukanya.
Langkah 2 – Seterusnya, buka tetapan “Perkhidmatan Mudah Alih”.
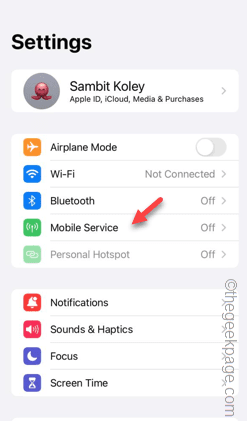
Langkah 3 – Dalam tab Pilihan Data Selular, buka tetapan Suara & Data.
Langkah 4 – Anda perlu menetapkannya kepada “5G Auto” atau “4G”. Dengan cara ini, anda tidak akan menghadapi isu data selular rendah pada telefon anda.
Selepas ini, uji kelajuan rangkaian pada telefon anda.
Betulkan 4 – Lumpuhkan muat turun apl automatik
Lumpuhkan ciri muat turun apl automatik dalam tetapan iPhone.
Langkah 1 – Pergi ke panel Tetapan.
Langkah 2 – Seterusnya, buka tetapan “App Store”.
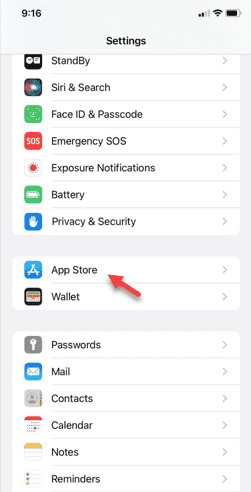
Langkah 3 – Leret ke bawah untuk mencari panel Muat Turun Automatik.
Langkah 4 – Lumpuhkan pilihan “Muat Turun Apl” dan “Kemas Kini Apl” kepada mod mati.
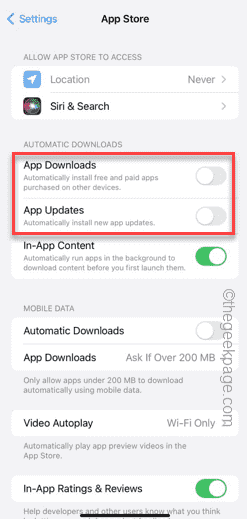
Langkah 5 – Seterusnya, matikan pilihan “Muat Turun Automatik”.
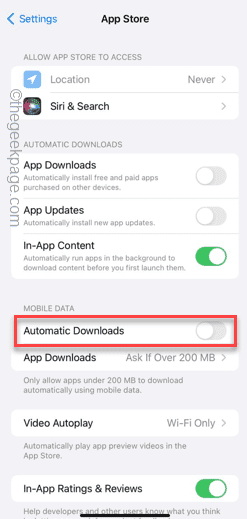
Data mudah alih anda tidak akan digunakan untuk mengemas kini/memuat turun apl di latar belakang.
Betulkan 5 – Gunakan Wi-Fi untuk Muat Semula Apl Latar Belakang
IPhone anda menggunakan data mudah alih/Wi-Fi untuk memuat semula apl di latar belakang. Pastikan anda tidak menggunakan sebarang data mudah alih semasa proses ini.
Langkah 1 – Sentuh ⚙️ untuk mengaksesnya.
Langkah 2 – Cari tetapan "Umum".
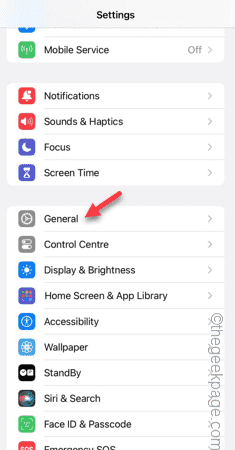
Langkah 3 – Leret ke bawah dan cari pilihan "Muat Semula Apl Latar Belakang".
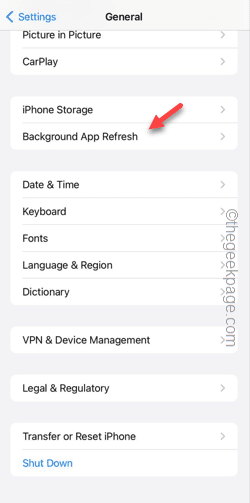
Langkah 4 – Sentuh pilihan "Muat Semula Apl Latar Belakang" untuk mengaksesnya.
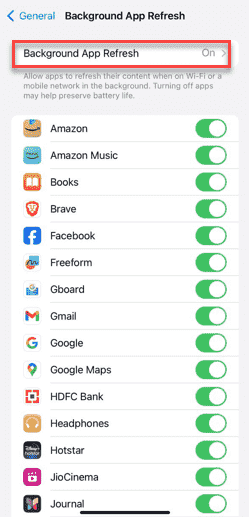
Langkah 5 – Tetapkannya kepada mod “Wi-Fi”.
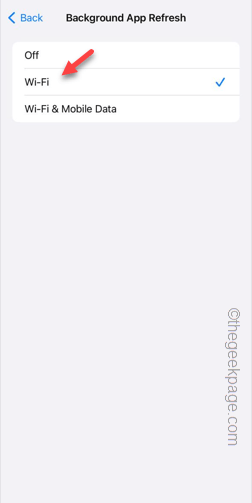
Apl pada telefon anda tidak akan menggunakan data selular anda untuk memuat semula secara automatik. Oleh itu, anda boleh menggunakan data selular penuh anda pada telefon anda.
Betulkan 6 – Keluarkan kad SIM dan masukkan semula
Keluarkan kad SIM daripada telefon dan masukkan semula.
Langkah 1 – Gunakan PIN Ejector SIM untuk mengeluarkan dulang kad SIM daripada telefon.
Langkah 2 – Jangan lakukan apa-apa seperti mengeluarkan kad SIM daripada dulang kad SIM.
Langkah 3 – Tunggu sepuluh saat dan masukkan semula dulang kad SIM ke dalam telefon.
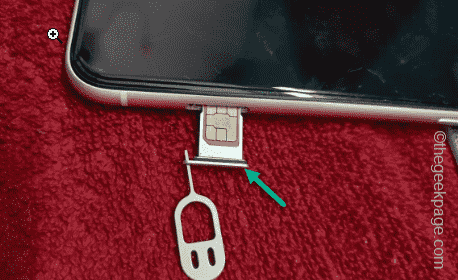
Biarkan telefon bersendirian selama lima saat untuk membolehkan data selular pulih.
Dayakan data selular dan uji kelajuan rangkaian.
Atas ialah kandungan terperinci Kelajuan Internet Data Selular Perlahan pada iPhone: Pembetulan. Untuk maklumat lanjut, sila ikut artikel berkaitan lain di laman web China PHP!

Alat AI Hot

Undresser.AI Undress
Apl berkuasa AI untuk mencipta foto bogel yang realistik

AI Clothes Remover
Alat AI dalam talian untuk mengeluarkan pakaian daripada foto.

Undress AI Tool
Gambar buka pakaian secara percuma

Clothoff.io
Penyingkiran pakaian AI

AI Hentai Generator
Menjana ai hentai secara percuma.

Artikel Panas

Alat panas

Notepad++7.3.1
Editor kod yang mudah digunakan dan percuma

SublimeText3 versi Cina
Versi Cina, sangat mudah digunakan

Hantar Studio 13.0.1
Persekitaran pembangunan bersepadu PHP yang berkuasa

Dreamweaver CS6
Alat pembangunan web visual

SublimeText3 versi Mac
Perisian penyuntingan kod peringkat Tuhan (SublimeText3)

Topik panas
 1378
1378
 52
52
 iPhone 16 Pro dan iPhone 16 Pro Max rasmi dengan kamera baharu, A18 Pro SoC dan skrin yang lebih besar
Sep 10, 2024 am 06:50 AM
iPhone 16 Pro dan iPhone 16 Pro Max rasmi dengan kamera baharu, A18 Pro SoC dan skrin yang lebih besar
Sep 10, 2024 am 06:50 AM
Apple akhirnya telah menanggalkan penutup model iPhone mewah baharunya. iPhone 16 Pro dan iPhone 16 Pro Max kini hadir dengan skrin yang lebih besar berbanding dengan model generasi terakhir mereka (6.3-in pada Pro, 6.9-in pada Pro Max). Mereka mendapat Apple A1 yang dipertingkatkan
 Kunci Pengaktifan bahagian iPhone dikesan dalam iOS 18 RC — mungkin merupakan pukulan terbaharu Apple ke kanan untuk dibaiki dijual di bawah nama perlindungan pengguna
Sep 14, 2024 am 06:29 AM
Kunci Pengaktifan bahagian iPhone dikesan dalam iOS 18 RC — mungkin merupakan pukulan terbaharu Apple ke kanan untuk dibaiki dijual di bawah nama perlindungan pengguna
Sep 14, 2024 am 06:29 AM
Awal tahun ini, Apple mengumumkan bahawa ia akan mengembangkan ciri Kunci Pengaktifannya kepada komponen iPhone. Ini memautkan komponen iPhone individu secara berkesan, seperti bateri, paparan, pemasangan FaceID dan perkakasan kamera ke akaun iCloud,
 Kunci Pengaktifan bahagian iPhone mungkin merupakan pukulan terbaharu Apple ke kanan untuk dibaiki dijual dengan berselindung di bawah perlindungan pengguna
Sep 13, 2024 pm 06:17 PM
Kunci Pengaktifan bahagian iPhone mungkin merupakan pukulan terbaharu Apple ke kanan untuk dibaiki dijual dengan berselindung di bawah perlindungan pengguna
Sep 13, 2024 pm 06:17 PM
Awal tahun ini, Apple mengumumkan bahawa ia akan mengembangkan ciri Kunci Pengaktifannya kepada komponen iPhone. Ini memautkan komponen iPhone individu secara berkesan, seperti bateri, paparan, pemasangan FaceID dan perkakasan kamera ke akaun iCloud,
 Platform Perdagangan Platform Perdagangan Rasmi dan Alamat Pemasangan Rasmi
Feb 13, 2025 pm 07:33 PM
Platform Perdagangan Platform Perdagangan Rasmi dan Alamat Pemasangan Rasmi
Feb 13, 2025 pm 07:33 PM
Artikel ini memperincikan langkah -langkah untuk mendaftar dan memuat turun aplikasi terkini di laman web rasmi Gate.io. Pertama, proses pendaftaran diperkenalkan, termasuk mengisi maklumat pendaftaran, mengesahkan nombor e -mel/telefon bimbit, dan menyelesaikan pendaftaran. Kedua, ia menerangkan cara memuat turun aplikasi Gate.io pada peranti iOS dan peranti Android. Akhirnya, petua keselamatan ditekankan, seperti mengesahkan kesahihan laman web rasmi, membolehkan pengesahan dua langkah, dan berjaga-jaga terhadap risiko phishing untuk memastikan keselamatan akaun pengguna dan aset.
 Berbilang pengguna iPhone 16 Pro melaporkan isu pembekuan skrin sentuh, mungkin dikaitkan dengan sensitiviti penolakan tapak tangan
Sep 23, 2024 pm 06:18 PM
Berbilang pengguna iPhone 16 Pro melaporkan isu pembekuan skrin sentuh, mungkin dikaitkan dengan sensitiviti penolakan tapak tangan
Sep 23, 2024 pm 06:18 PM
Jika anda sudah mendapatkan peranti daripada barisan iPhone 16 Apple — lebih khusus lagi, 16 Pro/Pro Max — kemungkinan besar anda baru-baru ini menghadapi beberapa jenis isu dengan skrin sentuh. Perkara utama ialah anda tidak bersendirian—laporan
 Anbi App Rasmi Muat turun v2.96.2 Pemasangan versi terkini ANBI Versi Android Rasmi
Mar 04, 2025 pm 01:06 PM
Anbi App Rasmi Muat turun v2.96.2 Pemasangan versi terkini ANBI Versi Android Rasmi
Mar 04, 2025 pm 01:06 PM
Langkah Pemasangan Rasmi Binance: Android perlu melawat laman web rasmi untuk mencari pautan muat turun, pilih versi Android untuk memuat turun dan memasang; Semua harus memberi perhatian kepada perjanjian melalui saluran rasmi.
 Bagaimana untuk menyelesaikan masalah 'Kunci Array Undefined' Sign ''ralat ketika memanggil Alipay Easysdk menggunakan PHP?
Mar 31, 2025 pm 11:51 PM
Bagaimana untuk menyelesaikan masalah 'Kunci Array Undefined' Sign ''ralat ketika memanggil Alipay Easysdk menggunakan PHP?
Mar 31, 2025 pm 11:51 PM
Penerangan Masalah Apabila memanggil Alipay Easysdk menggunakan PHP, selepas mengisi parameter mengikut kod rasmi, mesej ralat dilaporkan semasa operasi: "Undefined ...
 Muat turun Pautan Pakej Pemasangan Versi OUYI IOS
Feb 21, 2025 pm 07:42 PM
Muat turun Pautan Pakej Pemasangan Versi OUYI IOS
Feb 21, 2025 pm 07:42 PM
Ouyi adalah pertukaran cryptocurrency terkemuka di dunia dengan aplikasi rasmi IOSnya yang menyediakan pengguna dengan pengalaman pengurusan aset digital yang mudah dan selamat. Pengguna boleh memuat turun pakej pemasangan versi OUYI IOS secara percuma melalui pautan muat turun yang disediakan dalam artikel ini, dan nikmati fungsi utama berikut: Platform Perdagangan Mudah: Pengguna dengan mudah boleh membeli dan menjual beratus -ratus cryptocurrency pada aplikasi OUYI iOS, termasuk Bitcoin dan Ethereum dan dogecoin. Penyimpanan yang selamat dan boleh dipercayai: OUYI mengamalkan teknologi keselamatan maju untuk menyediakan pengguna dengan penyimpanan aset digital yang selamat dan boleh dipercayai. 2FA, pengesahan biometrik dan langkah -langkah keselamatan lain memastikan bahawa aset pengguna tidak dilanggar. Data Pasaran Masa Nyata: Aplikasi OUYI IOS menyediakan data dan carta pasaran masa nyata, yang membolehkan pengguna memahami penyulitan pada bila-bila masa




